Cách hiển thị tốc độ Internet ngay trên thanh Taskbar
Nội dung bài viết
Bạn đang gặp tình trạng lướt web hay chơi game bị gián đoạn? Bạn phân vân không biết nguyên nhân đến từ mạng Internet hay máy tính? Lúc này, việc kiểm tra tốc độ Internet là cần thiết, nhưng Windows lại không tích hợp sẵn công cụ nào để thực hiện điều đó. Với hướng dẫn dưới đây, bạn sẽ biết cách kiểm tra tốc độ mạng một cách nhanh chóng và dễ dàng.

Kiểm tra tốc độ Internet bằng công cụ NetSpeedMonitor
Bạn có thể dễ dàng theo dõi tốc độ tải lên và tải xuống của mạng Internet ngay trên thanh tác vụ nhờ công cụ NetSpeedMonitor. Đây là phần mềm miễn phí, không chứa quảng cáo, mang lại hiệu quả cao và cực kỳ tiện lợi cho người dùng.
Bước 1: Tải xuống phần mềm NetSpeedMonitor tại đây. Lưu ý chọn phiên bản x86 (32bit) hoặc x64 (64bit) tương thích với hệ thống máy tính của bạn.
Bước 2: Đối với người dùng Windows 10 trở lên, bạn cần kích hoạt chế độ tương thích: Nhấp chuột phải vào file đã tải, chọn Properties.
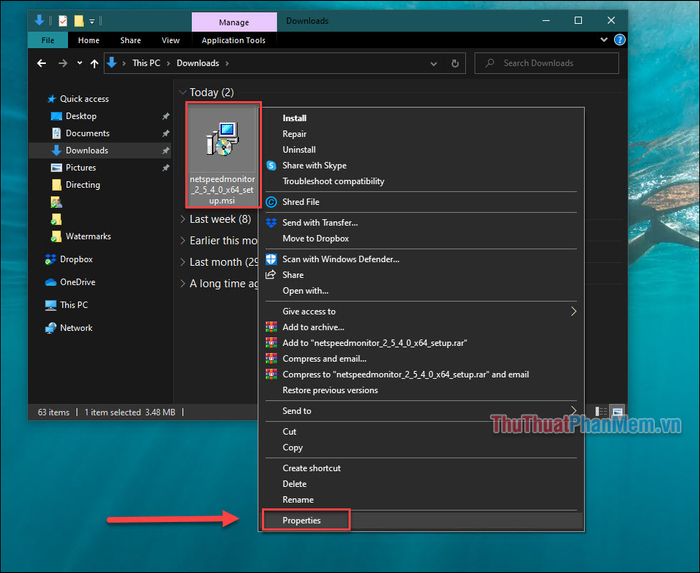
Trong cửa sổ mới, chuyển đến thẻ Compatibility >> Run compatibility troubleshoot.
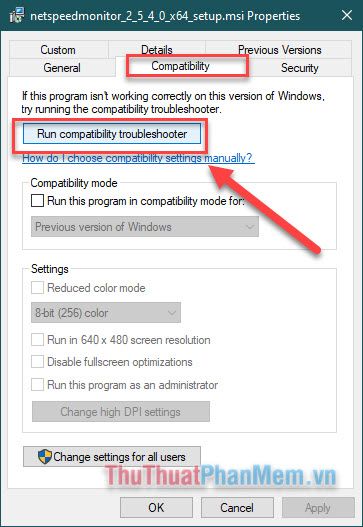
Sau khi quá trình kiểm tra hoàn tất, nhấn Next để tiếp tục.
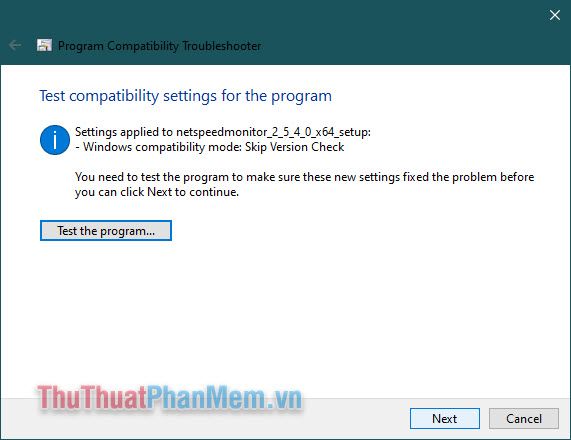
Tiếp tục bằng cách chọn Yes, save these settings for this program để lưu lại các thiết lập tương thích.
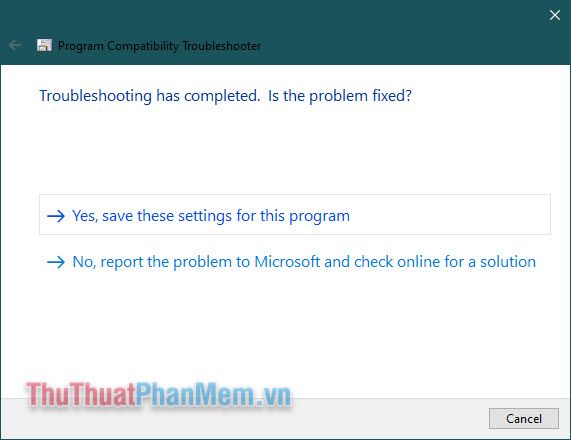
Bước 3: Bây giờ, bạn có thể tiến hành cài đặt phần mềm một cách dễ dàng, chỉ cần nhấn Next liên tục để hoàn tất quá trình.
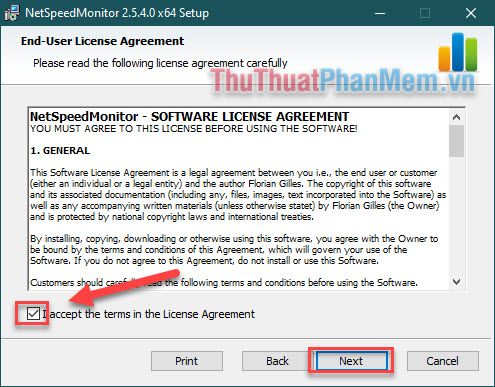
Trong quá trình cài đặt, một thông báo sẽ hiện ra hỏi bạn có muốn thêm công cụ vào thanh tác vụ (taskbar) hay không. Hãy chọn Yes.
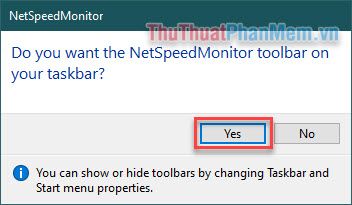
Nhấn Save ở màn hình tiếp theo. Ngay lập tức, tốc độ Upload và Download sẽ được hiển thị trên thanh Taskbar. Khi di chuột vào, một cửa sổ chi tiết sẽ xuất hiện, cho phép bạn theo dõi thông tin và tùy chỉnh các cài đặt nâng cao.
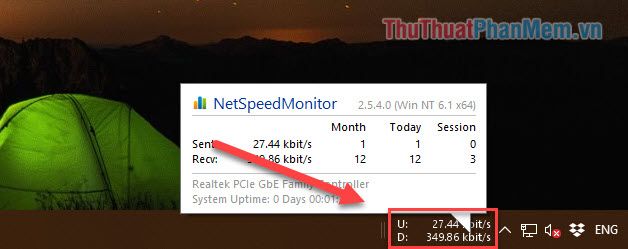
Mặc định, NetSpeedMonitor hiển thị tốc độ Internet bằng đơn vị Kbit (Kilobits). Nếu bạn muốn chuyển đổi sang Mbit (Megabits), hãy thực hiện theo các bước đơn giản sau:
Nhấp chuột phải vào ô hiển thị tốc độ mạng, sau đó chọn Configuration.
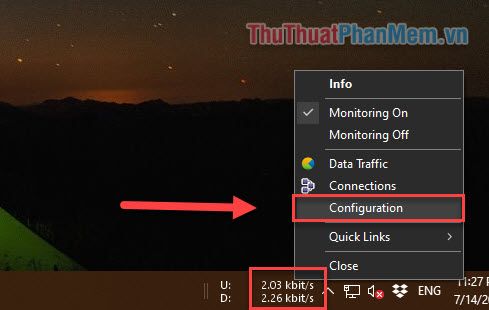
Trong phần Bitrate, chọn Mbit/s và nhấn OK để lưu thay đổi. Từ đó, tốc độ mạng trên thanh Taskbar sẽ được hiển thị bằng đơn vị Mbit/s.
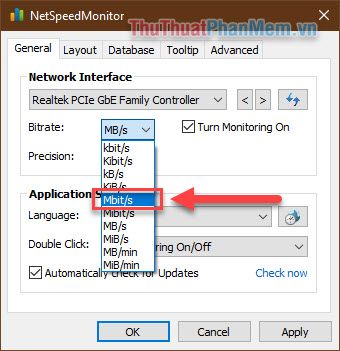
Giờ đây, bạn có thể dễ dàng theo dõi tốc độ mạng chỉ bằng cách nhìn vào thanh Taskbar. Điều này giúp bạn nhanh chóng phát hiện và khắc phục sự cố kịp thời. Bạn cũng có thể tham khảo thêm bài viết về các thủ thuật tăng tốc độ mạng để kết nối mạng nhanh hơn và ổn định hơn.
Có thể bạn quan tâm

Hướng dẫn tắt tiếng chụp ảnh Oppo - Cách xóa âm thanh khi chụp hình trên điện thoại Oppo

Công thức làm sandwich phô mai bơ tỏi chiên giòn cho bữa sáng

Top 10 hostel và homestay đẹp, giá rẻ tại Chiang Mai, Thái Lan bạn không thể bỏ lỡ

Top 6 Bài phân tích 'Việt Bắc' (Tố Hữu) - Phần II: Tác phẩm (Ngữ Văn 12) ấn tượng nhất

Top 6 Tiệm Nail Tuyệt Đẹp và Chất Lượng Nhất tại Cà Mau


