Cách in file PDF - Hướng dẫn in tài liệu PDF đơn giản và hiệu quả
Nội dung bài viết

1. In file PDF khi không có phần mềm đọc file PDF
Nếu không cài đặt phần mềm đọc file PDF, bạn vẫn có thể in tài liệu PDF trực tiếp từ các trình duyệt web.
1.1. In file PDF bằng trình duyệt Chrome
Để bắt đầu, hãy mở file PDF bằng trình duyệt Chrome thông qua thao tác click chuột phải vào file PDF.
Sau đó, chọn Open with và nhấp vào Google Chrome.
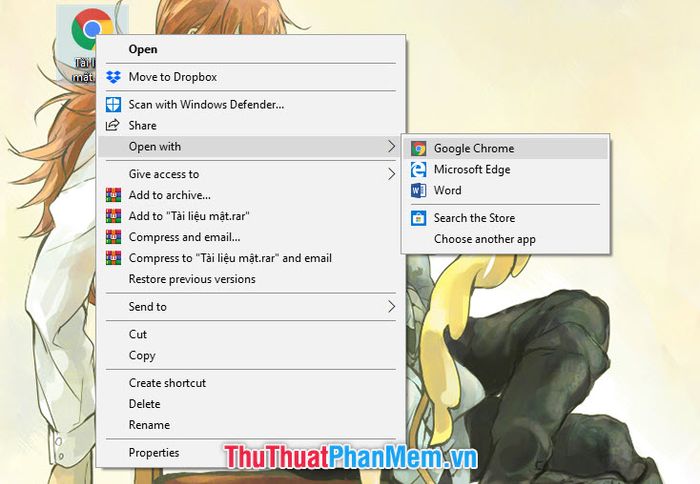
File PDF sẽ hiển thị trên giao diện Chrome, cho phép bạn xem và kiểm tra nội dung trực tiếp trên trình duyệt.
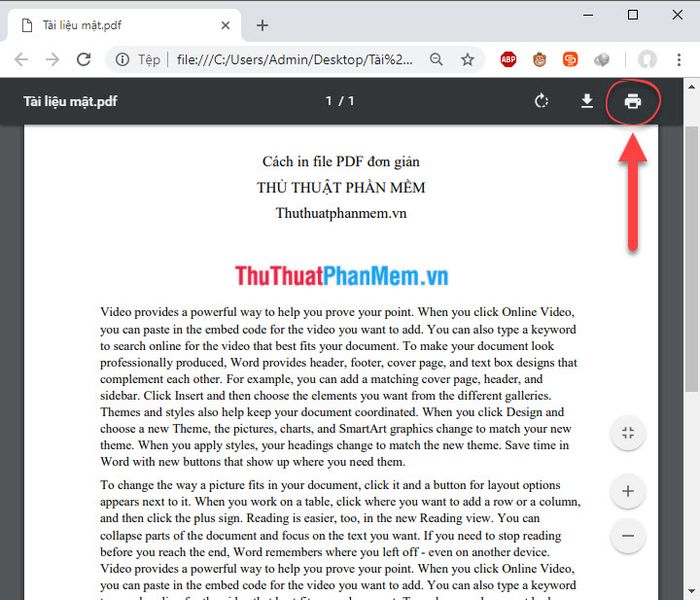
Nhấn vào biểu tượng máy in trên giao diện hoặc sử dụng tổ hợp phím Ctrl + P để tiến hành in.
Giao diện in sẽ hiển thị thông tin chi tiết như tổng số trang PDF, máy in được chọn và các tùy chỉnh liên quan như:
- Trang (thiết lập các trang cụ thể cần in)
- Bản sao (thiết lập số lượng bản in)
- Khổ giấy (lựa chọn kích thước giấy phù hợp với tài liệu và máy in)
- Tỷ lệ (Bạn có thể chọn tỷ lệ in chính xác 100% so với bản gốc hoặc điều chỉnh tăng giảm theo nhu cầu)
Sau khi hoàn tất các thiết lập, nhấn chọn In để bắt đầu quá trình in tài liệu.
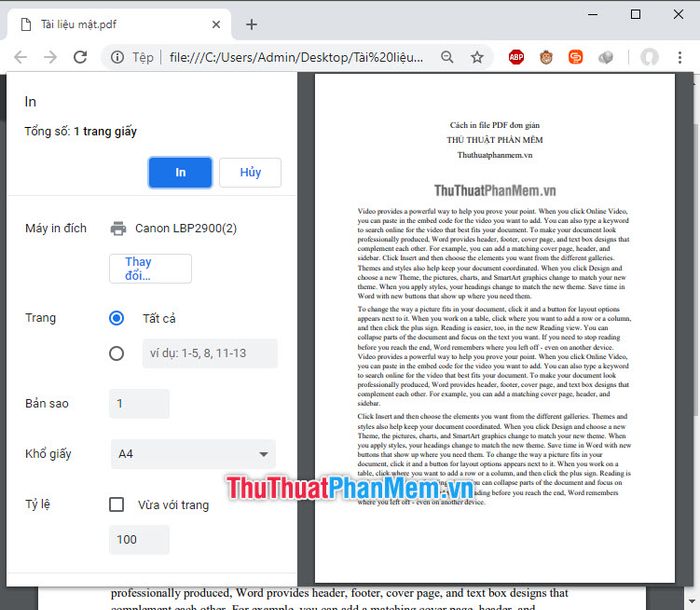
1.2. In file PDF bằng trình duyệt Edge
Tương tự như in bằng Chrome, để in file PDF trên trình duyệt Edge, trước tiên bạn cần mở file PDF bằng trình duyệt này.
Nhấp chuột phải vào file PDF cần in, chọn Open with và sau đó chọn Microsoft Edge.
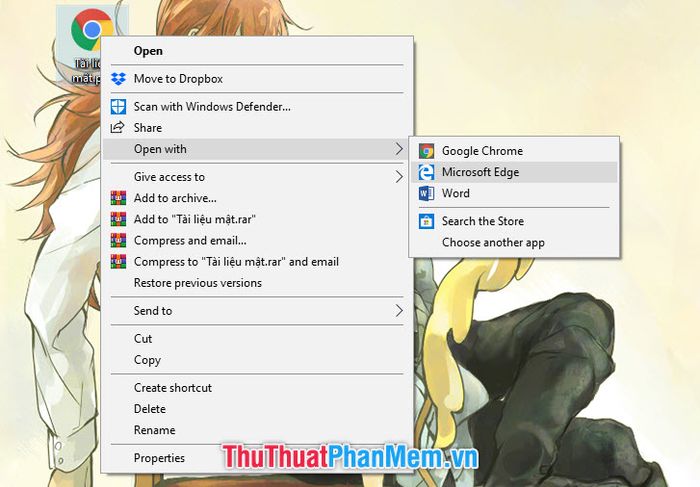
Bạn có thể xem trước file PDF ngay trên giao diện trình duyệt. Tiếp theo, nhấn vào biểu tượng máy in Print hoặc sử dụng tổ hợp phím Ctrl + P.
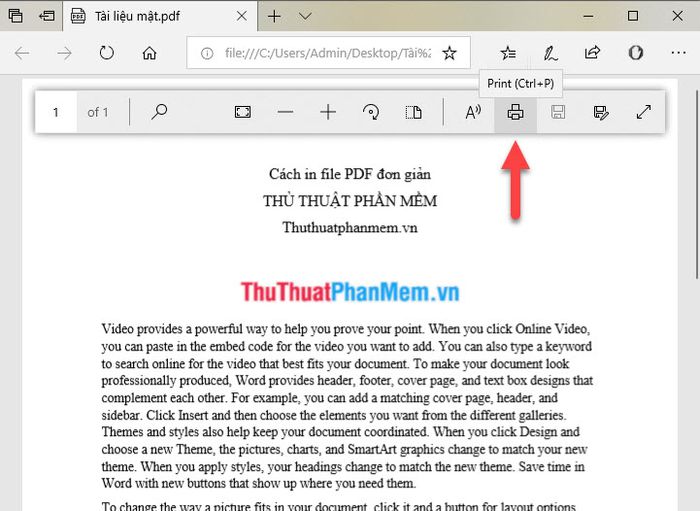
Giao diện in của Edge sẽ hiện ra, cho phép bạn chọn máy in ở góc trái màn hình.
Phía dưới, bạn có thể thiết lập số lượng bản in mong muốn.
Orientation cho phép bạn chọn chế độ xoay trang giấy, bao gồm xoay ngang hoặc xoay dọc.
Pages là phần thiết lập để chọn những trang cụ thể bạn muốn in.
Sau khi hoàn tất các cài đặt, nhấn Print để bắt đầu quá trình in.
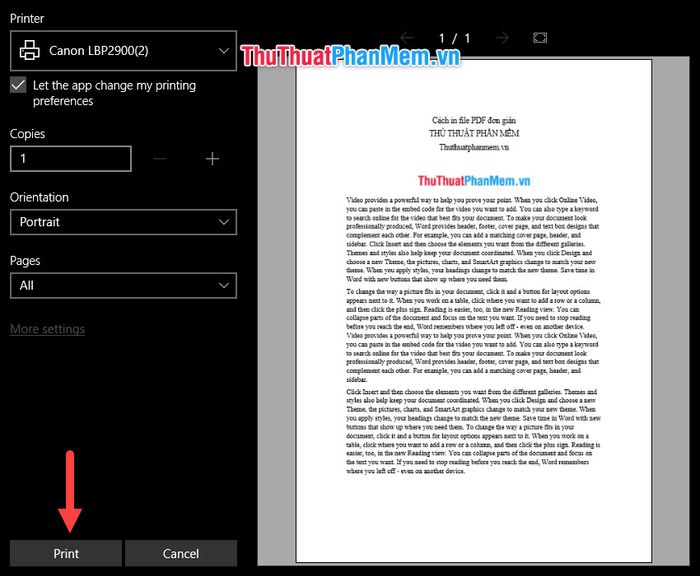
Với các trình duyệt khác, cách thực hiện cũng tương tự và đơn giản như trên. Ở đây, mình chỉ minh họa qua hai trình duyệt phổ biến.
2. In file PDF với phần mềm đọc đuôi .pdf
Hiện nay, có nhiều phần mềm hỗ trợ đọc file PDF, trong đó nổi bật là Adobe Reader từ Adobe và Foxit Reader, một lựa chọn gọn nhẹ được nhiều người ưa chuộng.
Nếu bạn cần một phần mềm đa chức năng để tương tác với file PDF, Adobe Reader là lựa chọn lý tưởng dù có thể chiếm nhiều dung lượng. Ngược lại, Foxit Reader là phiên bản nhẹ nhàng và tiện lợi hơn.
2.1. In file PDF với Adobe Reader
Tải Adobe Reader TẠI ĐÂY.
Sau khi cài đặt Adobe Reader, hãy khởi động phần mềm để bắt đầu sử dụng.
Đầu tiên, mở file PDF cần in bằng cách chọn File trên thanh công cụ, sau đó nhấp vào Open.
Bạn cũng có thể sử dụng tổ hợp phím Ctrl + O để mở file nhanh chóng.
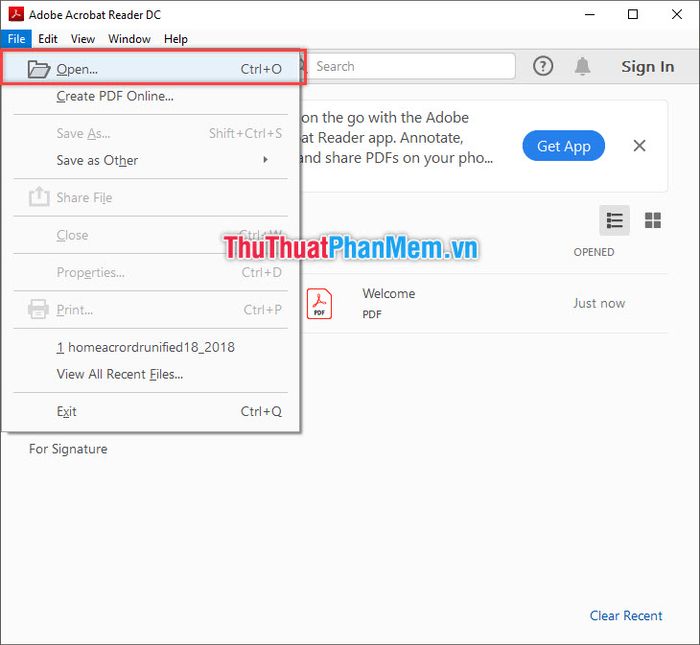
Chọn file PDF cần in và nhấn Open để mở. Khi file PDF được hiển thị, bạn có thể xem lại hoặc chỉnh sửa nội dung bằng các công cụ ở phía bên phải giao diện.
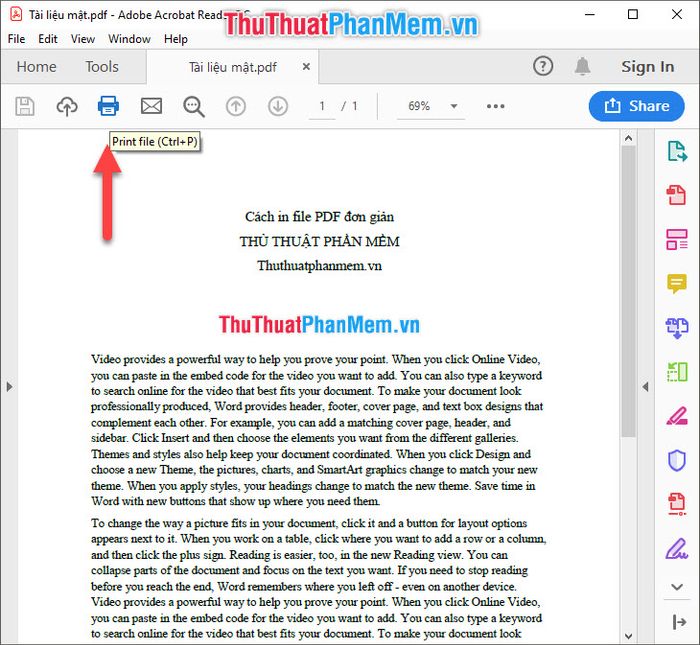
Nhấp vào biểu tượng máy in Print file trên thanh công cụ hoặc sử dụng tổ hợp phím Ctrl + P.
Giao diện in file PDF sẽ xuất hiện ngay lập tức.
Printer: Cho phép bạn lựa chọn máy in phù hợp.
Copies: Cho phép bạn thiết lập số lượng bản in cần thiết.
Pages to Print: Tùy chọn in các trang cụ thể. Chọn All để in toàn bộ file, Current page để in trang hiện tại, hoặc nhập số trang cụ thể để in những trang mong muốn.
Page Sizing & Handling: Điều chỉnh kích thước và cách xử lý khổ giấy khi in.
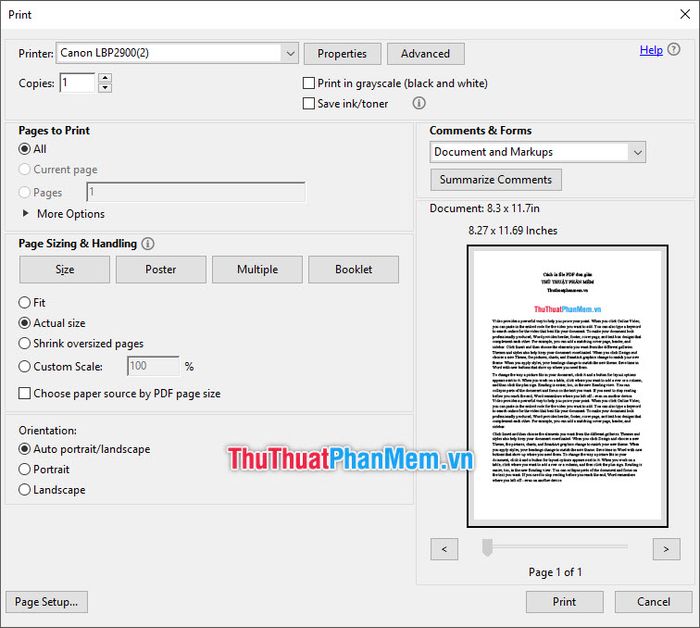
Sau khi hoàn tất cài đặt, nhấn Print để bắt đầu quá trình in.
2.2. In file PDF với Foxit Reader
Tải Foxit Reader TẠI ĐÂY.
Sau khi hoàn tất cài đặt Foxit Reader, hãy khởi động phần mềm.
Mở file PDF bằng cách nhấp vào biểu tượng Open trên thanh Quick Access Toolbar hoặc sử dụng tổ hợp phím Ctrl + O.

Sau khi mở file PDF, bạn có thể xem và chỉnh sửa tài liệu bằng các công cụ hỗ trợ nằm ở phía bên trái giao diện.
Để in file PDF, nhấp vào biểu tượng Print trên thanh Quick Access Toolbar hoặc sử dụng tổ hợp phím Ctrl + P.
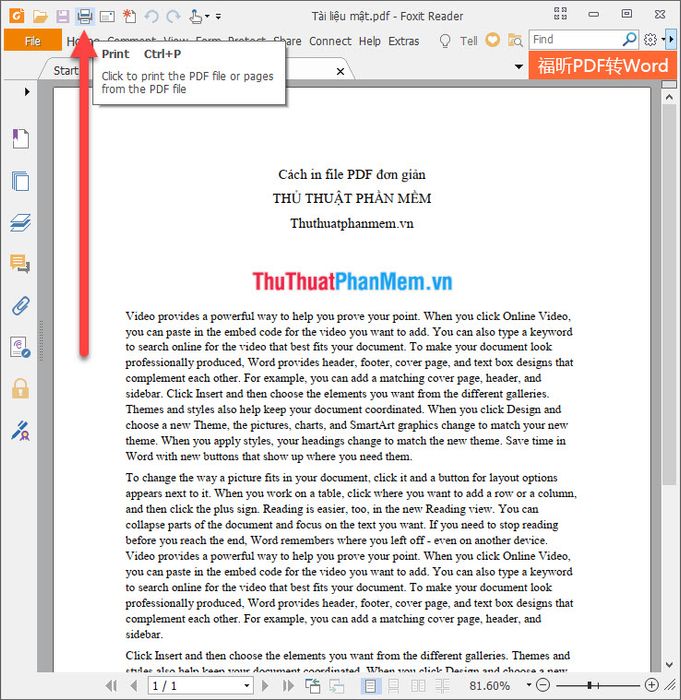
Giao diện in sẽ hiển thị, cho phép bạn tùy chỉnh các thiết lập cần thiết:
- Name: Lựa chọn máy in phù hợp.
- Copies: Thiết lập số lượng bản in.
- Print as grayscale/Print as image: Lựa chọn in đen trắng hoặc in màu.
- Print Range: Chọn phạm vi trang in, bao gồm trang hiện tại (Current view), trang đang xem (Current page), toàn bộ file (All pages), hoặc các trang cụ thể (Pages).
Subset: Tùy chọn in các trang lẻ (Odd pages only), trang chẵn (Even pages only), hoặc toàn bộ trang đã chọn (All pages in range).
Reverse pages: Khi chọn tùy chọn này, hệ thống sẽ in tất cả các trang ngoại trừ những trang bạn đã chọn trước đó.
- Print Handling: Điều chỉnh kích thước file PDF so với khổ giấy in. Bạn có thể xem trước kết quả ở phần Preview để đảm bảo phù hợp với mong muốn.
- Orientation: Lựa chọn hướng giấy in, bao gồm xoay dọc (Portrait) hoặc xoay ngang (Landscape).
Sau khi hoàn tất các thiết lập, nhấn OK để bắt đầu quá trình in.
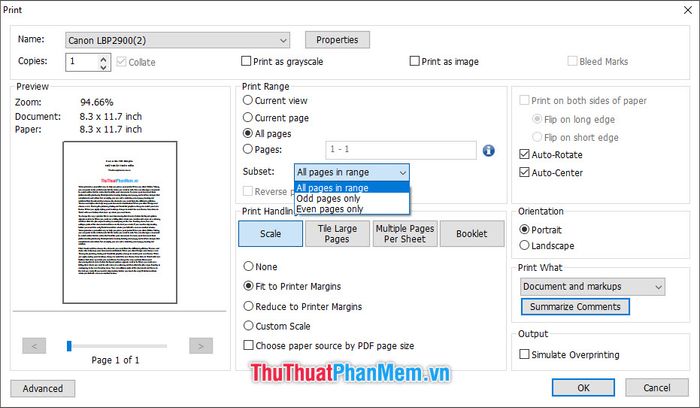
Xin cảm ơn các bạn đã đồng hành cùng Tripi trong bài viết hướng dẫn cách in tài liệu PDF. Chúc bạn thực hiện thành công và đạt được kết quả như mong đợi!
Có thể bạn quan tâm

Khi Hà Nội chớm vào mùa đông lạnh giá, ngõ Trung Tự, Đống Đa trở thành điểm đến lý tưởng để thưởng thức món bánh đúc nóng, đậm đà hương vị.

Top 13 Địa chỉ sửa chữa điện thoại uy tín và chất lượng tại tỉnh Thừa Thiên Huế

Pyruvic acid - thành phần tẩy da chết nổi bật, lý do khiến nó được ưa chuộng?

Cách làm bánh granola đơn giản mà không cần lò nướng

Top 5 địa chỉ dịch thuật uy tín và chuyên nghiệp nhất tại Huế


