Cách in nhiều Sheet đồng thời trong bảng tính Excel
Nội dung bài viết
Khi bạn đã hoàn tất việc soạn thảo một bảng tính Excel với từ hai sheet trở lên và muốn in chúng cùng lúc, nhưng gặp phải khó khăn vì không biết cách thực hiện, đừng lo lắng. Tripi đã chuẩn bị một bài viết chi tiết hướng dẫn bạn cách in nhiều sheet trong Excel một cách đơn giản và hiệu quả.

Thông thường, khi làm việc với một bảng tính Excel, bạn sẽ chỉ thấy chế độ in mặc định là in dữ liệu từ một sheet. Nếu không thay đổi các cài đặt in ấn, bạn sẽ không thể in nhiều sheet cùng lúc như mong muốn.
1. Cách in nhiều sheet cùng lúc theo ý muốn trong bảng tính Excel
Để in nhiều sheet tùy chọn trong một bảng tính Excel, bước đầu tiên là chọn một sheet mà bạn muốn in, sau đó thực hiện các bước tiếp theo để hoàn thiện việc in ấn.
Tiếp theo, giữ phím Ctrl và lần lượt nhấn vào các sheet khác mà bạn muốn in, ngoại trừ sheet đã được chọn từ trước, để thêm chúng vào danh sách in.
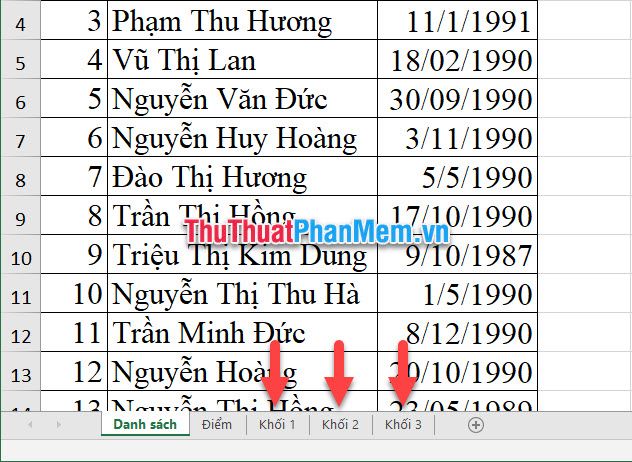
Như vậy, bạn có thể chọn nhiều sheet cùng lúc. Các sheet đã được chọn sẽ có dấu hiệu nhận biết khác biệt, giúp bạn dễ dàng theo dõi và quản lý quá trình in.
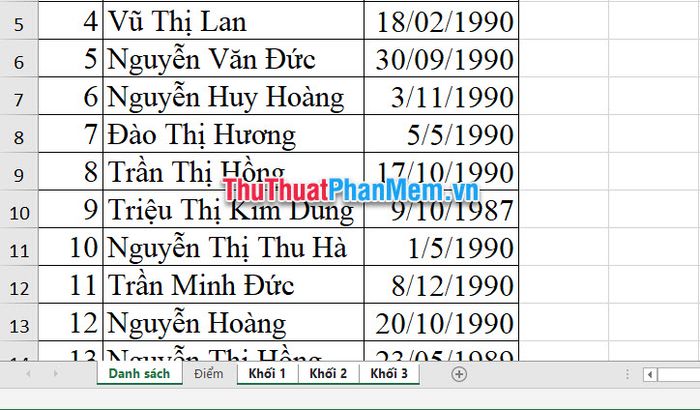
Cuối cùng, hãy mở thanh công cụ Ribbon, chọn mục Home và tìm kiếm biểu tượng Print trong danh sách vừa mở để thực hiện lệnh in các sheet đã được chọn.
Bạn cũng có thể nhấn tổ hợp phím Ctrl P để nhanh chóng kích hoạt tính năng in, mang lại sự thuận tiện tối đa khi làm việc.
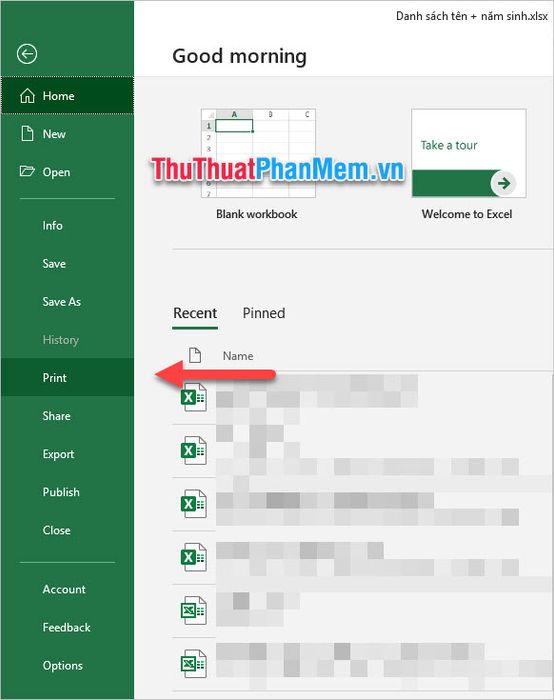
Sau khi đã chọn xong các sheet cần in, bạn chỉ cần nhấn vào nút Print trong mục này để hoàn tất việc in tất cả các sheet đã được chọn lựa.
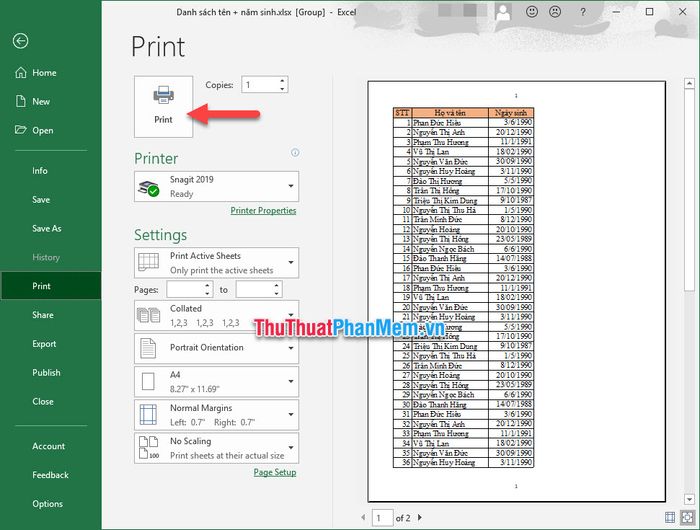
2. Cách in toàn bộ các sheet trong file Excel
Nếu bạn muốn in tất cả các sheet trong một file Excel mà không phải chọn từng sheet một cách thủ công, bạn có thể thực hiện theo một phương pháp đơn giản và nhanh chóng hơn rất nhiều.
Excel cung cấp một chức năng tiện ích giúp bạn in toàn bộ các sheet trong file mà không gặp khó khăn, giúp tiết kiệm thời gian và công sức.
Đầu tiên, bạn mở thanh công cụ ribbon Home trong Excel, sau đó chọn Print từ danh sách tùy chọn hiện ra trên thanh công cụ này.
Ngoài ra, bạn cũng có thể sử dụng tổ hợp phím Ctrl P để kích hoạt chức năng in nhanh chóng, giúp việc in ấn trở nên thuận tiện hơn.
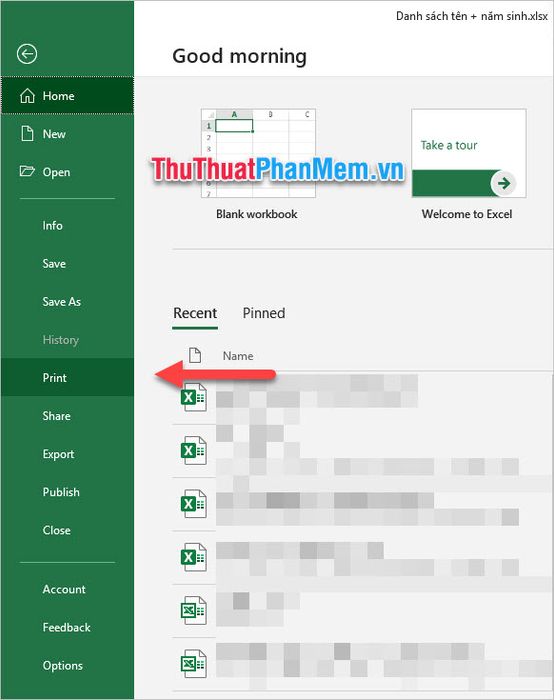
Tiếp theo, hãy chú ý đến mục Settings. Thường sẽ có tùy chọn Print Active Sheets ở đầu danh sách trong phần này, bạn chỉ cần nhấp vào đó để thay đổi cài đặt in theo ý muốn.
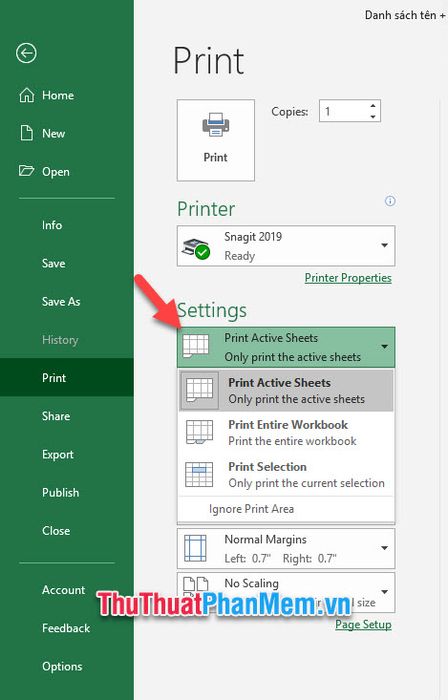
Khi đó, bạn sẽ thấy ba tùy chọn in ấn xuất hiện, bao gồm:
Print Active Sheets: In các sheet mà bạn đã chọn hiện tại trong file.
Print Entire Workbook: In toàn bộ các sheet có trong file Excel một cách nhanh chóng.
Print Selection: In chỉ vùng dữ liệu mà bạn đã chọn trong bảng tính.
Chọn Print Entire Workbook để in toàn bộ các sheet có trong file Excel, sau đó nhấn nút Print để hoàn tất việc in ấn theo lựa chọn của bạn.
Cảm ơn bạn đã theo dõi hướng dẫn từ Tripi về cách in nhiều sheet cùng lúc trong bảng tính Excel. Chúc bạn thực hiện thành công thủ thuật này.
Có thể bạn quan tâm

5 Địa chỉ dán decal ô tô uy tín tại Bắc Giang

Top 8 Quán Hải Sản Tươi Sống Ngon và Phải Thử Ở Cần Thơ

Top 5 Trung Tâm Tư Vấn Du Học Uy Tín Nhất Tại Bắc Giang

Top 6 Địa chỉ điêu khắc chân mày nổi bật nhất tại Bắc Giang

Top 5 cửa hàng bán son chất lượng và đáng tin cậy nhất tại TP Hồ Chí Minh


