Cách kết hợp nhiều sheet thành một trong Excel
Khi làm việc với Excel để soạn thảo hay thống kê dữ liệu, chắc chắn bạn sẽ gặp tình huống cần kết hợp thông tin từ nhiều sheet vào một để tổng hợp dễ dàng hơn. Trong bài viết này, Tripi sẽ chỉ bạn cách làm điều này một cách nhanh chóng và hiệu quả.
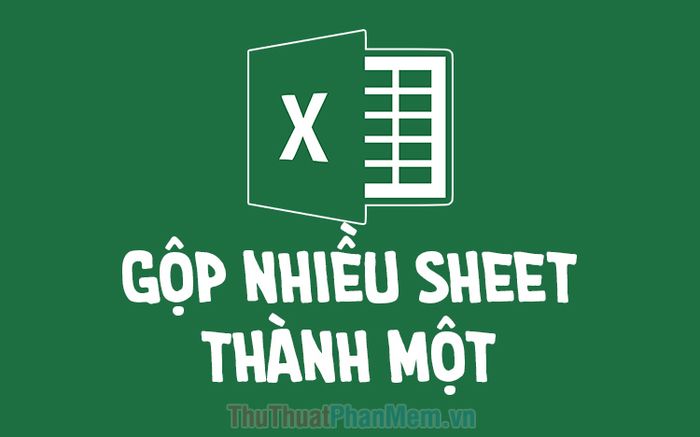
Thông thường, khi nghĩ đến việc gộp nhiều sheet thành một trong Excel, nhiều người sẽ nghĩ đến cách làm thủ công như sao chép dữ liệu từ sheet này rồi dán vào sheet khác. Tuy nhiên, với những người sử dụng Excel thông minh, chúng ta có thể áp dụng những mẹo hay để kết hợp dữ liệu mà không cần phải thao tác thủ công mất thời gian.
Dựa trên một ví dụ dưới đây, chúng ta có hai sheet dữ liệu. Tripi sẽ hướng dẫn cách gộp dữ liệu từ hai sheet này vào một sheet 'Tổng hợp' nằm ở cuối, giúp bạn hiểu rõ hơn về cách thực hiện.
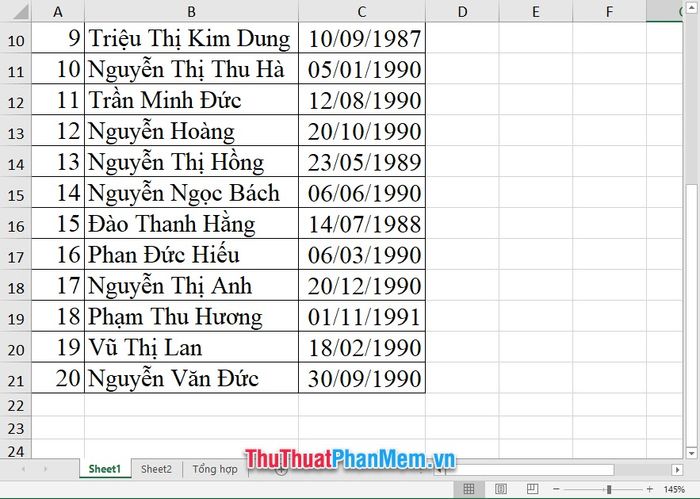
Để gộp các sheet trong Excel, bạn có thể sử dụng công cụ Microsoft Visual Basic. Đây là một phương pháp hiệu quả và dễ thực hiện để tích hợp dữ liệu từ nhiều sheet khác nhau vào một sheet duy nhất.
Bạn chỉ cần nhấn tổ hợp phím Alt F11 để mở Microsoft Visual Basic. Tiếp theo, chọn tab Insert trên thanh công cụ, sau đó nhấp vào Module để mở khung soạn thảo mã lệnh.
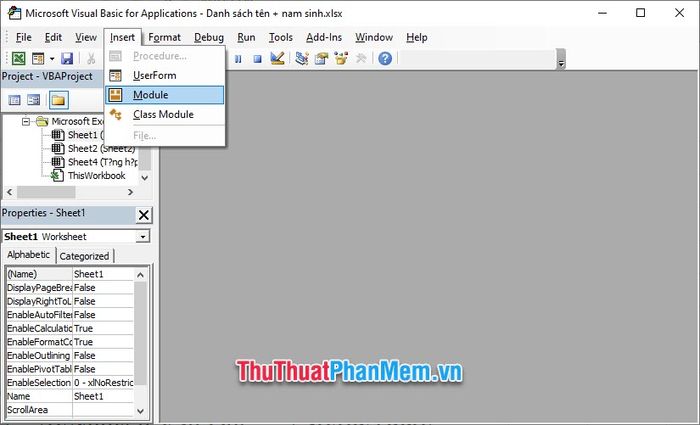
Sau khi mở khung soạn thảo, bạn có thể sao chép và dán đoạn mã sau vào để thực hiện việc gộp sheet tự động vào một sheet duy nhất trong Excel:
Sub MergeSheets() Const NHR = 1 Dim MWS As Worksheet Dim AWS As Worksheet Dim FAR As Long Dim LR As Long Set AWS = ActiveSheet For Each MWS In ActiveWindow.SelectedSheets If Not MWS Is AWS Then FAR = AWS.UsedRange.Cells(AWS.UsedRange.Cells.Count).Row + 1 LR = MWS.UsedRange.Cells(MWS.UsedRange.Cells.Count).Row MWS.Range(MWS.Rows(NHR + 1), MWS.Rows(LR)).Copy AWS.Rows(FAR) End If Next MWS End Sub
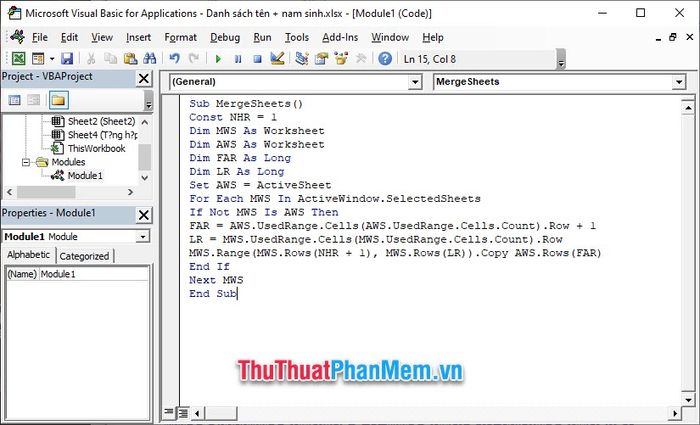
Tiếp theo, bạn quay lại trang Excel chính và mở sheet mà bạn muốn tích hợp các sheet khác vào. Giữ phím Ctrl và chọn các sheet cần tổng hợp vào sheet chính của mình.
Sau đó, bạn mở tab View trên thanh công cụ để truy cập các công cụ liên quan đến hiển thị và thao tác với sheet.
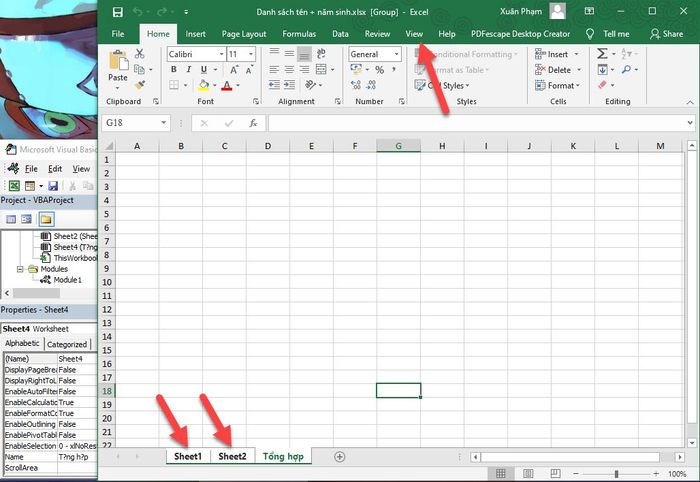
Trong tab View, chọn mục Macros, rồi nhấp vào View Macros để xem danh sách các macro hiện có.
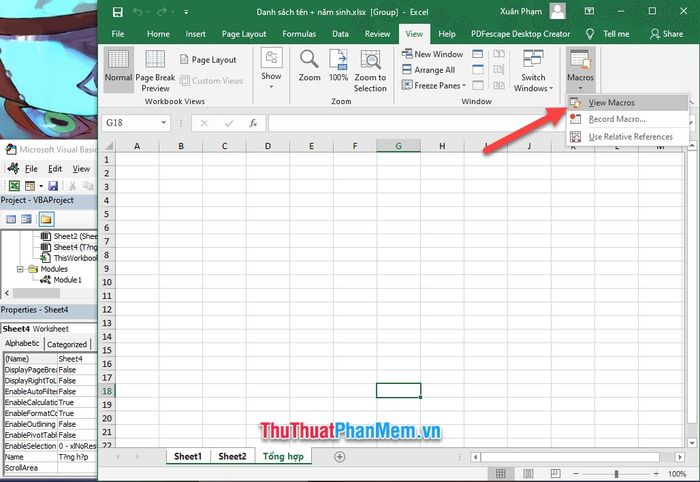
Khi cửa sổ Macro hiện ra, bạn sẽ thấy trong danh sách các macro có mục MergeSheets. Chọn mục này và nhấn Run để thực thi lệnh gộp các sheet lại với nhau.
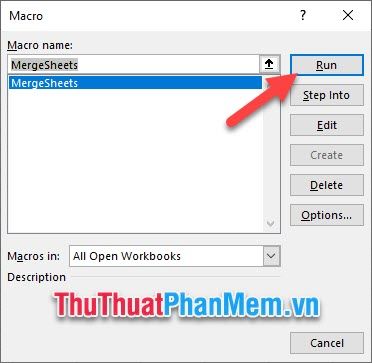
Sau khi thực hiện xong, sheet tổng hợp của bạn sẽ tự động bao gồm toàn bộ dữ liệu từ các sheet đã được chọn, mang đến một bảng tính hoàn chỉnh.
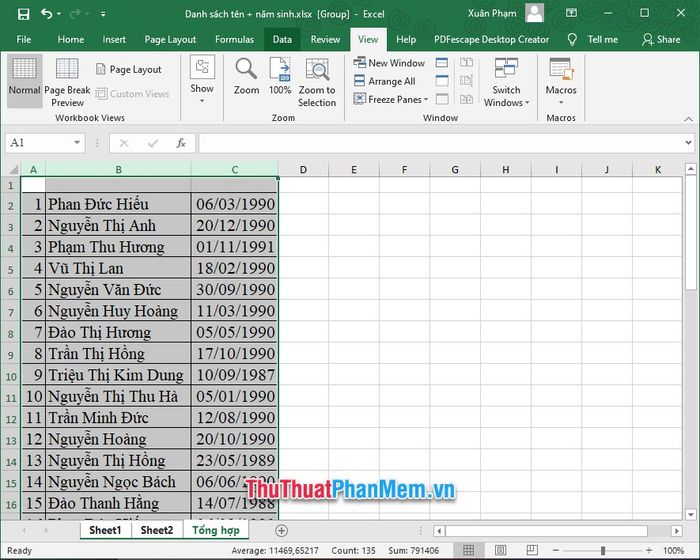
Bài viết hướng dẫn cách gộp nhiều sheet thành một sheet của Tripi xin kết thúc tại đây. Hy vọng bài viết này đã giúp bạn hiểu rõ hơn về phương pháp gộp sheet. Hẹn gặp lại các bạn trong những bài viết tiếp theo trên trang của chúng tôi.
Có thể bạn quan tâm

6 Địa chỉ lẩu nướng ngon - bổ - rẻ không thể bỏ qua tại Cổ Nhuế, Hà Nội

Bảng giá bánh trung thu Bửu Yến 2023 - Sang trọng, đẳng cấp và chất lượng tinh hoa

Top 11 Nhà xe giường nằm Hà Nội - Thanh Hóa chất lượng, uy tín hàng đầu

Tự tay tạo nên lồng đèn kéo quân bằng giấy cho đêm Trung Thu thêm phần đặc biệt.

7 quán kem đỉnh nhất Cầu Giấy, Hà Nội: Điểm đến không thể bỏ qua cho tín đồ hảo ngọt


