Cách khắc phục lỗi Flash sau khi Flash Player ngừng hoạt động
Nội dung bài viết
Dù Flash Player đã ngừng hỗ trợ, nhiều game và ứng dụng vẫn sử dụng nền tảng này. Thay vì chờ đợi bản cập nhật từ các trang web, bạn có thể áp dụng mẹo nhỏ trong bài viết này để giải quyết vấn đề Flash không được hỗ trợ.

1. Khắc phục lỗi Flash trên các trình duyệt Chrome, Firefox, Cốc Cốc
1.1. Xóa bỏ phiên bản Flash Player cũ
Đầu tiên, bạn cần tải xuống bộ cài Flash Player tùy chỉnh từ đường dẫn bên dưới. Bộ cài này đã được kiểm tra virus bằng phần mềm Kaspersky Internet Security và trang web VirusTotal, đảm bảo an toàn để tải và sử dụng.
flash-player-32.rar
Bước 1: Sau khi tải xuống, giải nén các tệp. Tiếp theo, tìm và nhấp vào tệp uninstall_flashplayer32_0r0_344_win để gỡ bỏ phiên bản Flash Player cũ.
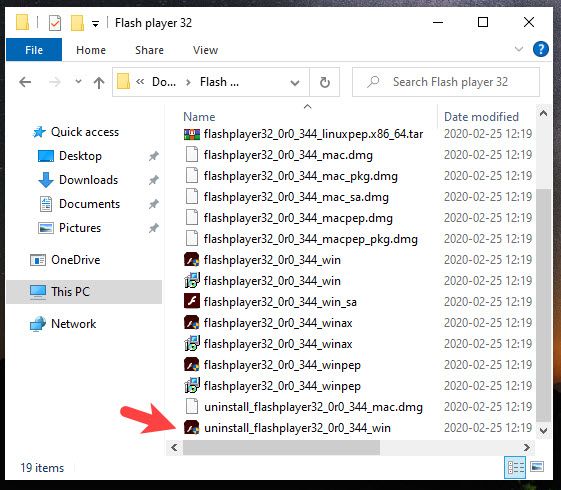
Bước 2: Nhấp vào Uninstall để hoàn tất quá trình gỡ cài đặt.
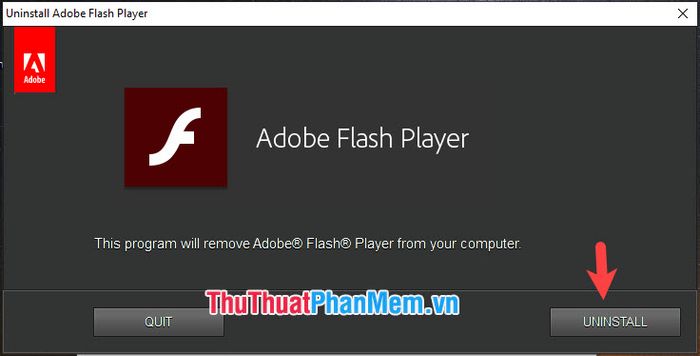
Tiếp theo, bạn nhấn Done để hoàn tất quá trình. Sau đó, hãy khởi động lại máy tính của bạn để áp dụng thay đổi.
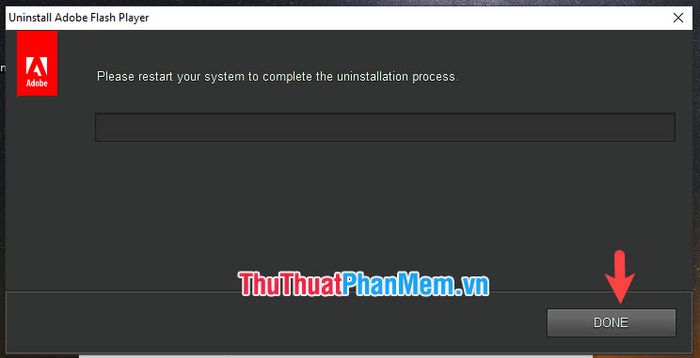
1.2. Cài đặt phiên bản Adobe Flash Player mới
Bước 1: Mở thư mục đã tải về ở bước trước. Tiếp theo, bạn cần cài đặt một trong hai tệp hoặc cả hai. Cụ thể:
flashplayer32_0r0_344_win: là tệp cài đặt Flash dành cho Firefox
flashplayer32_0r0_344_winpep: là tệp cài đặt Flash dành cho Chrome
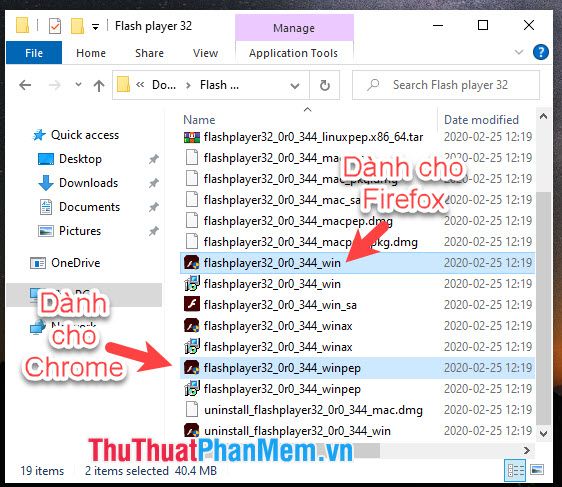
Bước 2: Sau khi mở tệp, bạn hãy đánh dấu tích vào ô I have read…. (1) => nhấn Install (2).
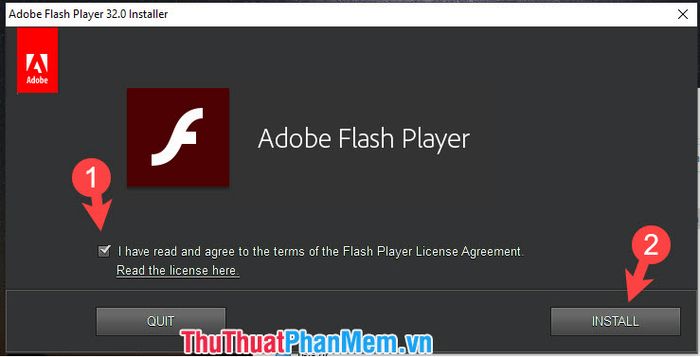
1.3. Cho phép chạy nội dung Flash trên trình duyệt Firefox và Chrome
Đối với trình duyệt Firefox
Bạn mở trang web có chứa nội dung Flash. Tiếp theo, nhấp vào biểu tượng Flash (1) => chọn Cho phép (2). Sau đó, nhấn F5 để tải lại trang.
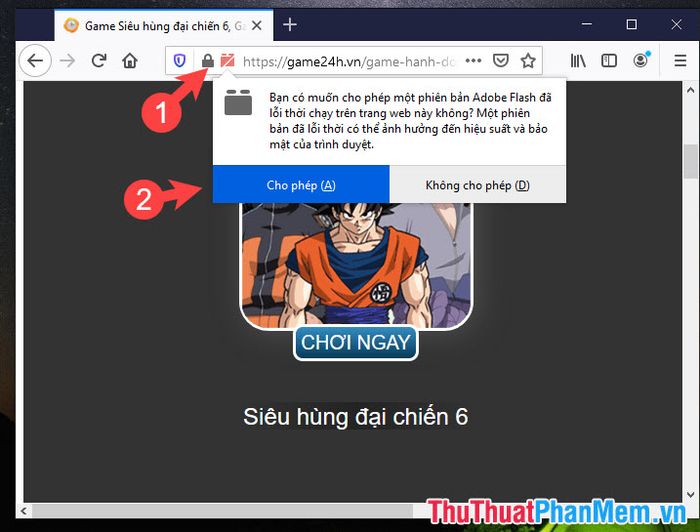
Khi trang web hiển thị được nội dung Flash như hình minh họa dưới đây, bạn đã thực hiện thành công.
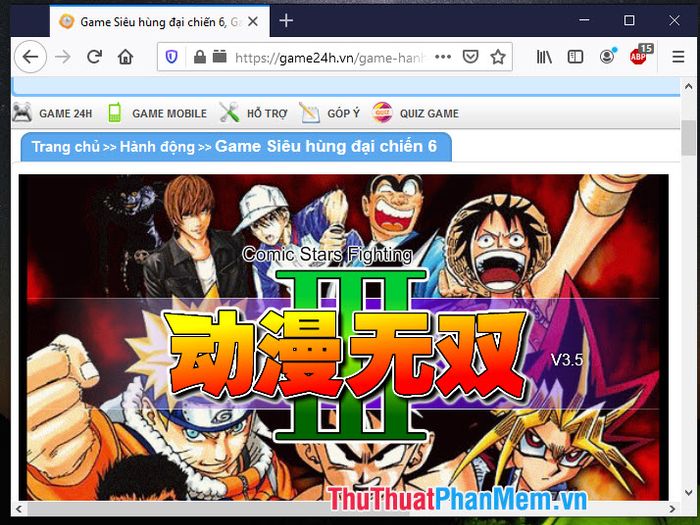
Đối với trình duyệt Chrome
Bạn mở trang web có nội dung Flash. Tiếp theo, nhấp vào biểu tượng ổ khóa (1) => chọn Flash (2) => nhấn Cho phép (3). Sau đó, nhấn F5 để tải lại trang.
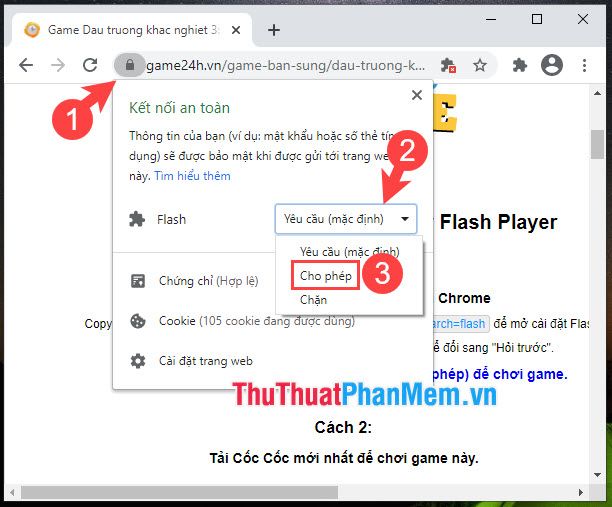
Sau khi hoàn thành các bước và trang web hiển thị được nội dung Flash, bạn đã thành công.
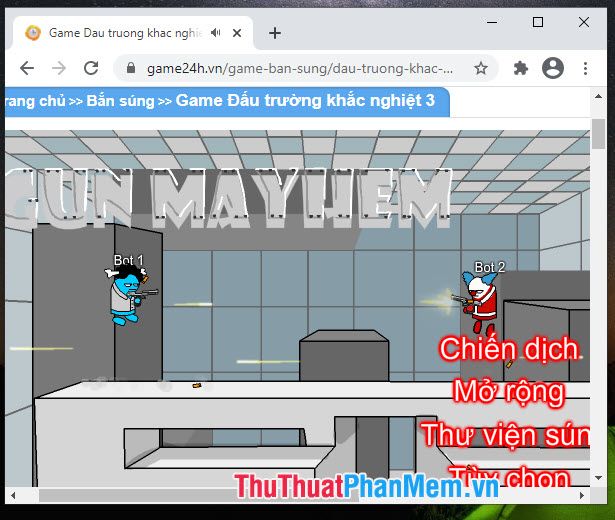
2. Khắc phục lỗi Flash trên trình duyệt Microsoft Edge
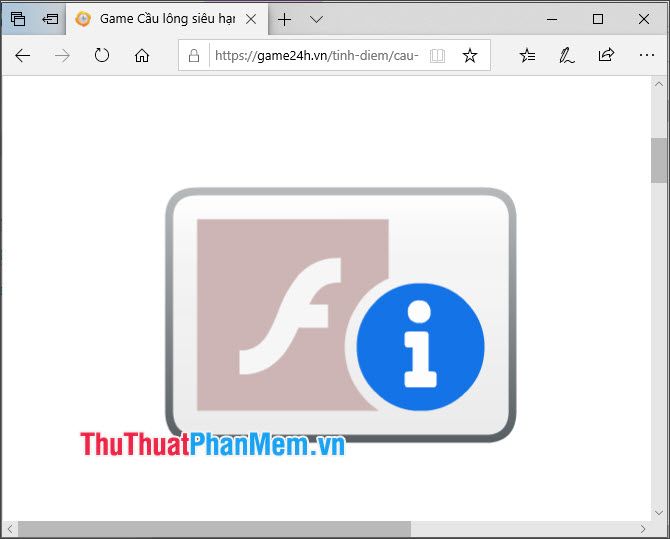
Khác với Firefox và Chrome, bạn cần áp dụng mẹo chỉnh thời gian về trước ngày 12 tháng 1 năm 2021. Cách thực hiện như sau:
Bước 1: Nhấp chuột phải vào biểu tượng đồng hồ (1) trên thanh taskbar => chọn Adjust date/time (2).
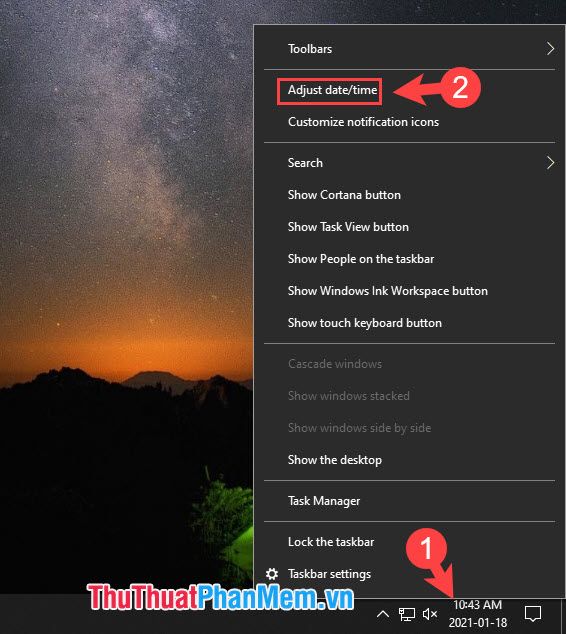
Bước 2: Chuyển công tắc sang Off cho hai mục Set time automatically và Set time zone automatically. Sau đó, nhấp vào Change trong phần Set the date and time manually.
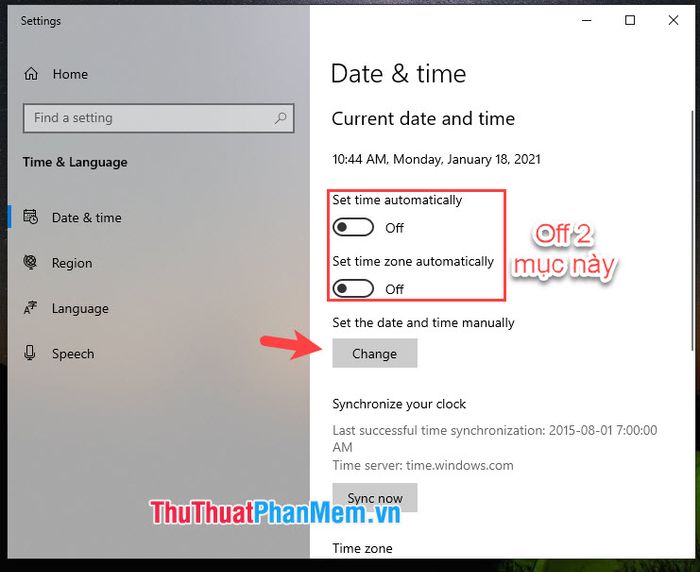
Bước 3: Đặt thời gian về trước ngày 12 tháng 1 năm 2021 (1) => nhấn OK (2).
Bạn nên đặt thời gian trong tháng 12/2020 để tránh các lỗi không mong muốn.
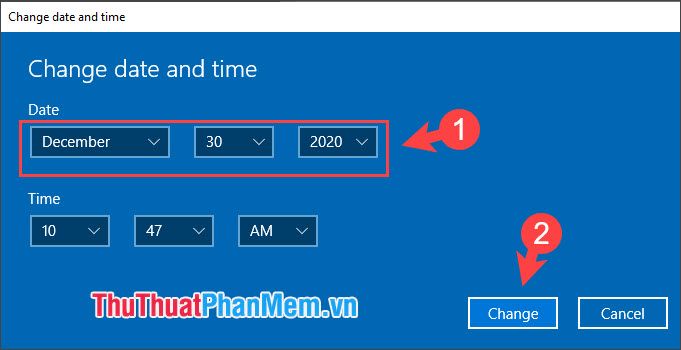
Bước 4: Sau khi hoàn tất thiết lập, hãy mở nội dung Flash trên trình duyệt Edge để trải nghiệm.
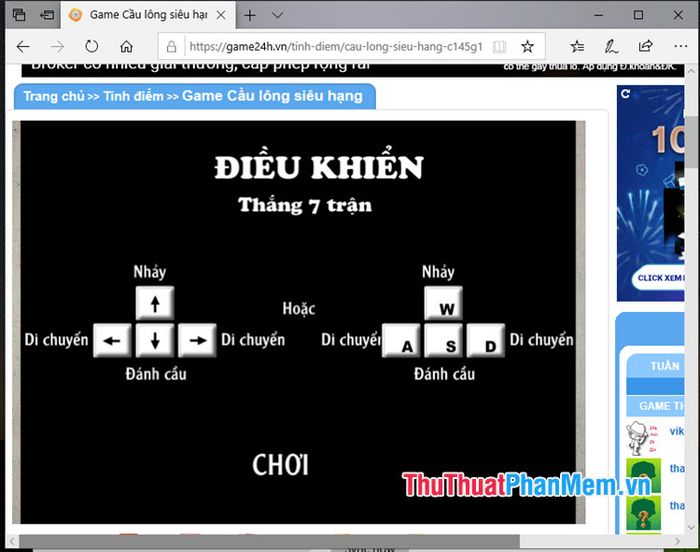
Với hướng dẫn chi tiết trong bài viết, bạn có thể tiếp tục chơi các tựa game yêu thích hoặc trải nghiệm nội dung Flash ngay cả khi Flash Player đã ngừng hoạt động. Chúc bạn thực hiện thành công và có những trải nghiệm tuyệt vời!
Có thể bạn quan tâm

Khám phá khả năng ghi nhớ và phản xạ của bạn qua trò chơi 123 Memory.

Top 10 sữa rửa mặt tuyệt vời phù hợp với mọi loại da cho phái đẹp

5 món quà Giáng sinh đầy ý nghĩa khiến trái tim bạn gái rung động

Top 5 Trung tâm tiếng Anh uy tín và chất lượng nhất dành cho trẻ em tại Quận Bình Thạnh, TP. HCM

Khám phá 7 quán cà phê với tông màu xanh dương đẹp nhất Sài Gòn


