Cách khắc phục lỗi Windows Defender tiêu tốn quá nhiều CPU
Windows Defender, một công cụ diệt virus miễn phí đi kèm với Windows 10, tuy mạnh mẽ không kém các phần mềm trả phí nhưng đôi lúc gây hao tốn tài nguyên CPU. Bài viết này sẽ hướng dẫn bạn cách khắc phục vấn đề này một cách hiệu quả.
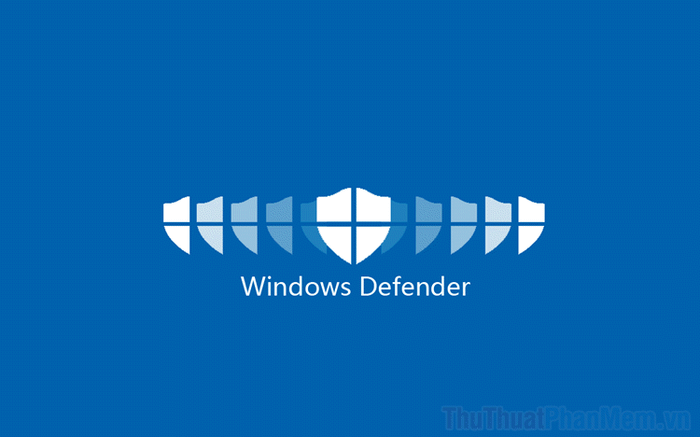
Bước 1: Từ màn hình Desktop, nhấp chuột phải vào thanh Taskbar và chọn Task Manager.
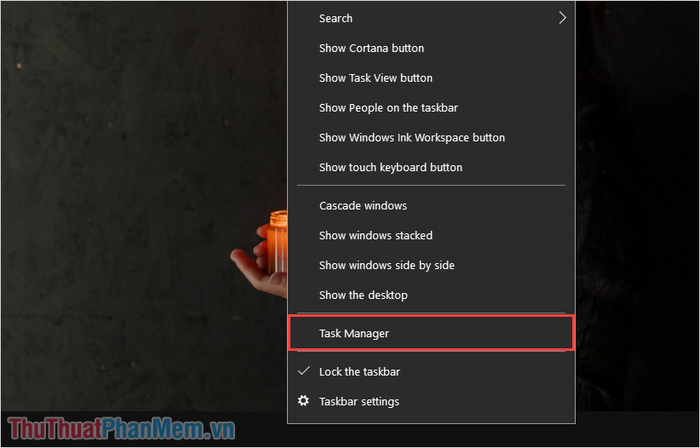
Bước 2: Tiếp theo, chọn tab Details để kiểm tra các tiến trình đang chạy trên hệ thống Windows.
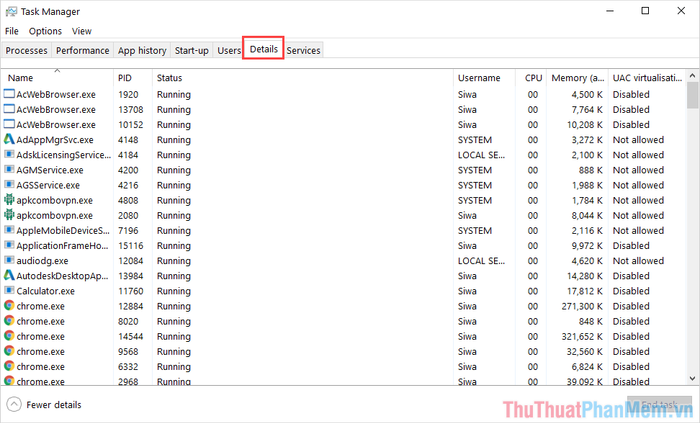
Bước 3: Kéo xuống danh sách để tìm tiến trình “MsMpEng.exe”, sau đó nhấp chuột phải và chọn Set priority => Low.
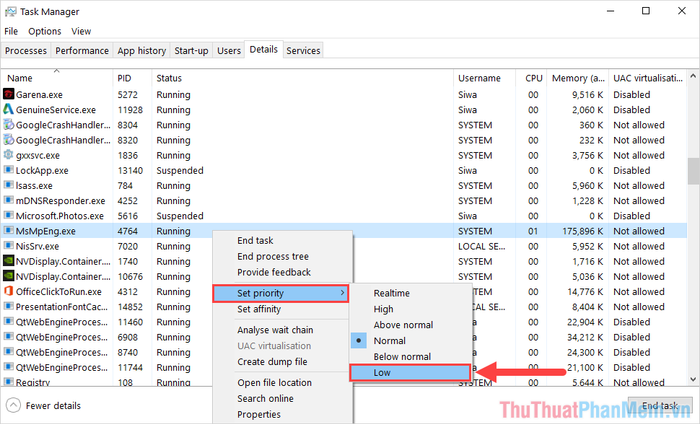
Bước 4: Tiếp theo, nhấp chuột phải và chọn Set affinity để điều chỉnh việc phân bổ CPU cho ứng dụng.
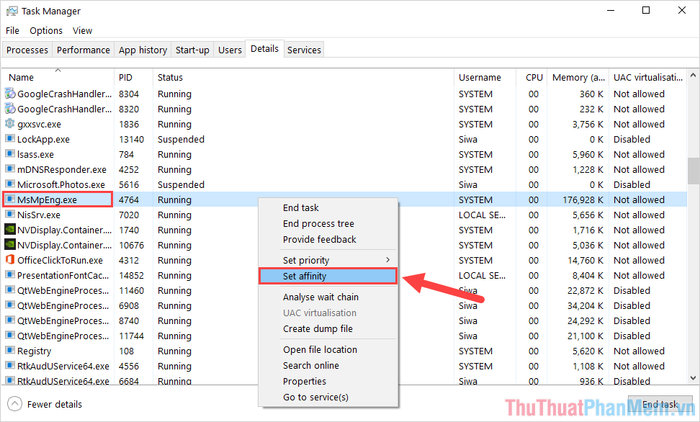
Bước 5: Để hạn chế Windows Defender sử dụng 100% CPU, bạn chỉ cần thiết lập ứng dụng sử dụng duy nhất 01 CPU.
Hãy bỏ chọn tất cả các ô CPU và chỉ giữ lại CPU 0 (1), sau đó nhấn OK (2) để hoàn thành thiết lập.
Sau khi hoàn tất các thiết lập, hãy khởi động lại máy tính để kiểm tra. Lúc này, Windows Defender sẽ không còn chiếm dụng quá nhiều tài nguyên CPU trên hệ thống của bạn.
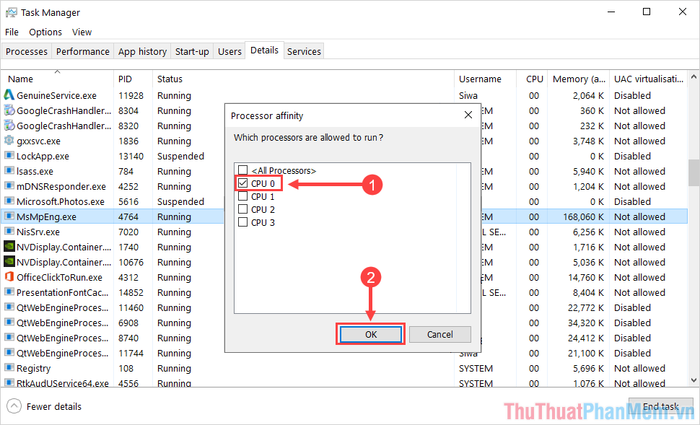
Trong bài viết này, Tripi đã chia sẻ cách khắc phục lỗi Windows Defender ngốn nhiều CPU. Hy vọng thông tin hữu ích này sẽ giúp bạn tối ưu hóa hiệu suất máy tính. Chúc bạn một ngày tràn đầy năng lượng!
Có thể bạn quan tâm

Công thức làm nui chiên nước mắm giòn tan, thơm ngon tuyệt vời

Top 10 Quán bánh mì hấp dẫn nhất Quận Tân Bình, TP. HCM

7 địa điểm không thể bỏ qua khi thưởng thức bánh bông lan trứng muối ngon chuẩn vị tại Phú Quốc

Khám phá 12 quán ăn nổi bật tại Quận Hai Bà Trưng, Hà Nội

eSim trên iPhone Xr, Xs và Xs Max là gì? Tìm hiểu công nghệ eSim và những lợi ích mà nó mang lại cho người dùng.


