Cách khắc phục tình trạng khởi động chậm trên Windows 10
Nội dung bài viết
Sau thời gian dài sử dụng, máy tính của bạn có thể khởi động chậm hơn do nhiều nguyên nhân như cài đặt quá nhiều phần mềm tự khởi động, nhiễm virus, hoặc ổ cứng gặp vấn đề. Để cải thiện tình trạng này, hãy cùng Tripi khám phá các giải pháp hiệu quả trong bài hướng dẫn dưới đây.
1. Vô hiệu hóa các ứng dụng khởi động cùng Windows
Một số phần mềm sau khi cài đặt sẽ tự động khởi động cùng hệ thống, làm tăng thời gian khởi động máy tính. Để tối ưu hóa, bạn cần tắt các ứng dụng không cần thiết khởi động cùng Windows. Thực hiện theo các bước sau để cải thiện hiệu suất khởi động.
Bạn có thể nhấn chuột phải vào khoảng trống trên thanh Taskbar và chọn Task Manager, hoặc sử dụng tổ hợp phím Ctrl + Shift + Esc để mở cửa sổ Task Manager. Sau đó, chuyển đến thẻ Startup để quản lý các ứng dụng khởi động cùng hệ thống.
Để ngăn một ứng dụng khởi động cùng Windows, bạn chỉ cần nhấn chuột phải vào ứng dụng đó và chọn Disable.
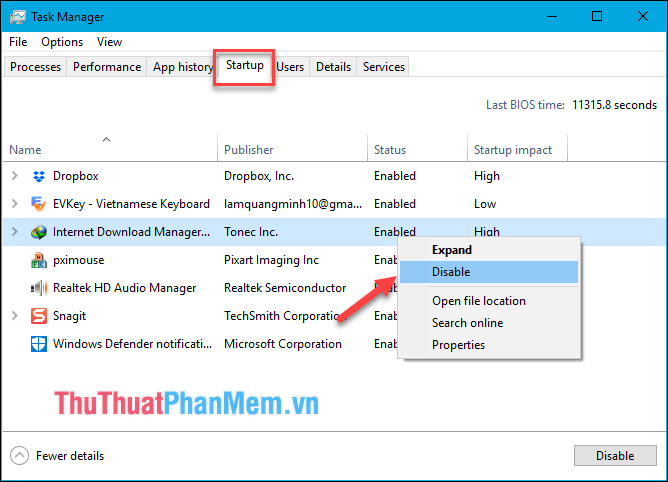
2. Quét và loại bỏ virus khỏi máy tính
Virus là một trong những nguyên nhân phổ biến khiến máy tính khởi động chậm. Việc lây nhiễm virus có thể xảy ra khi bạn truy cập Internet hoặc kết nối với các thiết bị ngoại vi. Hiện nay, có nhiều phần mềm diệt virus hiệu quả như AVG, Kaspersky, Avast, hoặc bạn có thể sử dụng Windows Defender - công cụ diệt virus tích hợp sẵn trên Windows 10, được nâng cấp mạnh mẽ và đáng tin cậy hơn so với các phiên bản trước đây.
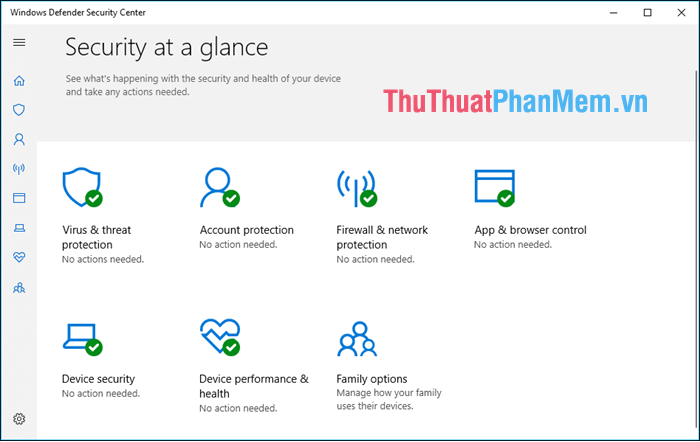
3. Kích hoạt tính năng Khởi động Nhanh (Fast Startup) trên Windows 10
Tính năng Fast Startup là một công cụ hữu ích giúp rút ngắn thời gian khởi động máy tính một cách đáng kể. Thông thường, tính năng này sẽ tự động được kích hoạt sau khi cài đặt Windows 10. Tuy nhiên, trong một số trường hợp, bạn cần kích hoạt thủ công. Dưới đây là hướng dẫn để kiểm tra và kích hoạt tính năng này.
Bước 1: Mở Control Panel và chọn mục Hardware and Sound.
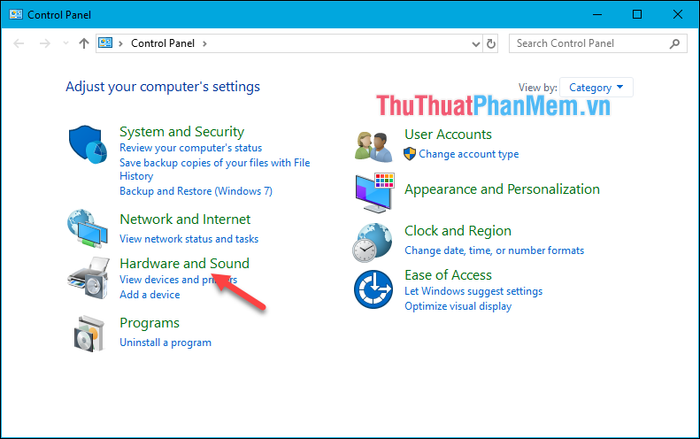
Bước 2: Trong phần Power Options, chọn Change what the power buttons do.
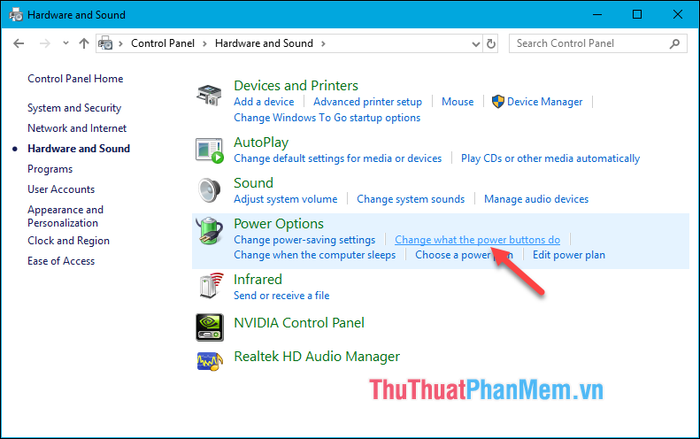
Bước 3: Khi cửa sổ mới xuất hiện, hãy kiểm tra mục Turn on fast startup. Nếu tùy chọn này đã được tích, điều đó có nghĩa là tính năng Khởi động nhanh đã được kích hoạt. Trường hợp chưa, bạn cần nhấp vào dòng Change settings that are currently unavailable để thay đổi.
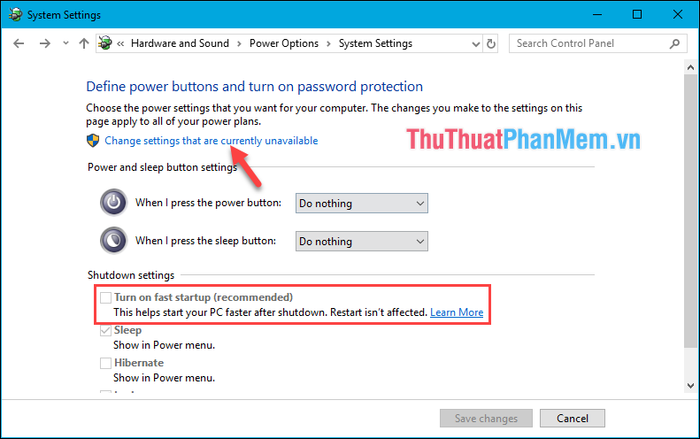
Bước 4: Sau khi chọn Turn on fast startup, hãy nhấn Save change để lưu lại thay đổi. Như vậy, tính năng Khởi động nhanh đã được kích hoạt thành công, giúp máy tính của bạn khởi động nhanh hơn.
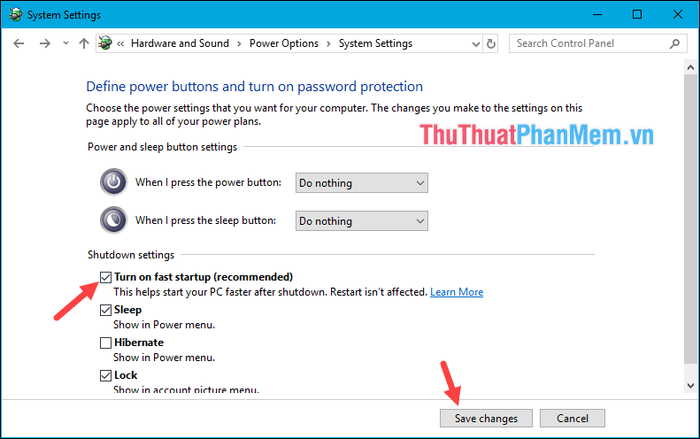
4. Nâng cấp lên ổ cứng SSD
Nếu các phương pháp trên không mang lại hiệu quả như mong đợi, việc nâng cấp từ ổ cứng HDD lên SSD là giải pháp cuối cùng đáng cân nhắc. Mặc dù giá thành của SSD hiện vẫn còn cao, nhưng hiệu suất vượt trội mà nó mang lại là không thể phủ nhận. Trong khi ổ HDD mất vài phút để khởi động, SSD chỉ cần khoảng 10 giây để đưa máy tính vào màn hình Desktop, mang đến trải nghiệm mượt mà và tiết kiệm thời gian.

Trên đây là những mẹo nhỏ nhưng hữu ích mà Tripi chia sẻ để giúp bạn tối ưu hóa tốc độ của Windows 10. Hy vọng bài viết này sẽ mang đến cho bạn những giải pháp thiết thực để cải thiện hiệu suất máy tính. Chúc bạn áp dụng thành công và có trải nghiệm làm việc mượt mà hơn!
Có thể bạn quan tâm

Cập nhật bảng giá sữa Friso mới nhất năm 2023

Khám phá cách làm dâu lắc đậm đà hương vị, vừa ngon lại vô cùng hấp dẫn.

6 địa chỉ cắt kính cận đáng tin cậy nhất tại Quy Nhơn, Bình Định - Chất lượng đảm bảo, giá cả hợp lý

Top 5 địa chỉ bán nguyên liệu handmade giá rẻ, chất lượng tại Đà Nẵng

Mẹo chọn măng cụt ngọt ngon, 10 trái đạt chuẩn tuyệt vời


