Cách khôi phục thanh công cụ trong AutoCAD khi bị ẩn
Nội dung bài viết
Trong quá trình sử dụng AutoCAD, đôi khi một thao tác nhầm lẫn khiến thanh công cụ biến mất, gây khó khăn trong việc thực hiện các chức năng. Đây là vấn đề phổ biến mà nhiều người gặp phải, nhưng đừng lo lắng vì luôn có cách khắc phục. Trong bài viết này, Tripi sẽ hướng dẫn bạn cách hiển thị lại thanh công cụ trong AutoCAD một cách dễ dàng.

1. Hướng dẫn hiển thị lại thanh công cụ AutoCAD khi bị ẩn
Nhiều người dùng có thói quen ẩn thanh công cụ để mở rộng không gian làm việc, nhưng đôi khi lại quên cách hiển thị lại chúng. Để khôi phục thanh công cụ, bạn chỉ cần nhấp vào biểu tượng mũi tên xuống trên thanh tùy chọn hệ thống, và thanh công cụ sẽ xuất hiện trở lại ngay lập tức.
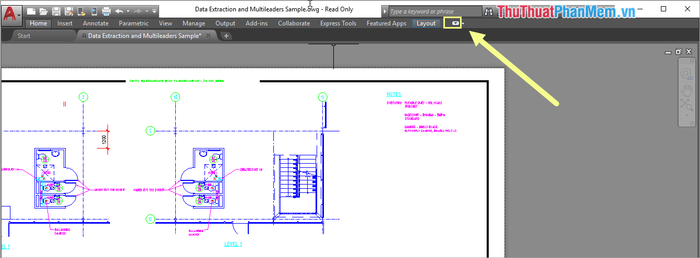
Sau khi thực hiện thao tác, các công cụ sẽ hiển thị trở lại một cách bình thường, giống như khi bạn mới cài đặt AutoCAD.
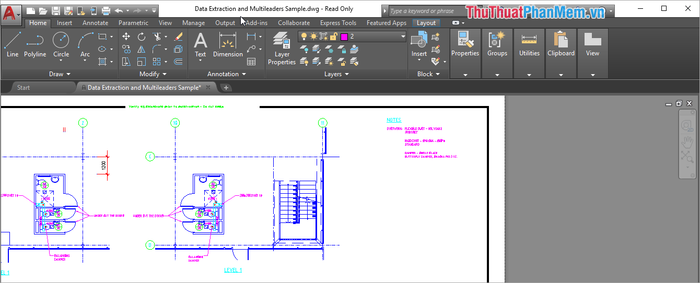
2. Cách hiển thị thanh công cụ AutoCAD bằng việc thiết lập lại Menu Toolbar
Nếu thanh công cụ biến mất không phải do bạn ẩn đi, bạn có thể dễ dàng thiết lập lại giao diện làm việc của mình một cách đơn giản và nhanh chóng.
Bước 1: Bạn hãy nhấp vào một vị trí bất kỳ trên màn hình, sau đó nhập lệnh op và nhấn Enter để mở hộp thoại tùy chỉnh.
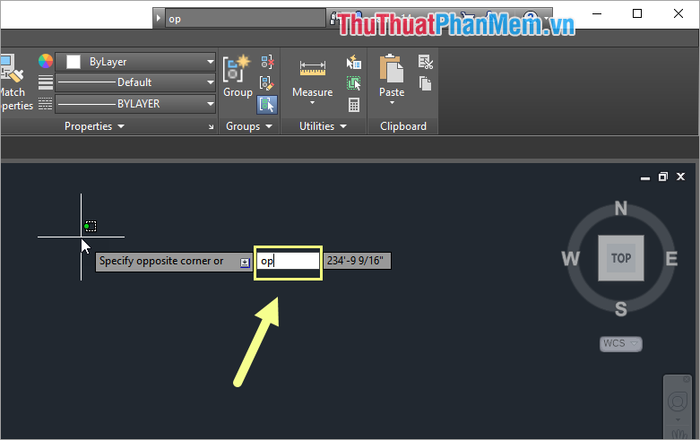
Bước 2: Cửa sổ Option sẽ hiện ra, bạn chọn thẻ Profiles và nhấn Reset để khôi phục giao diện làm việc mặc định. Sau đó, nhấn Apply và OK để lưu thay đổi.
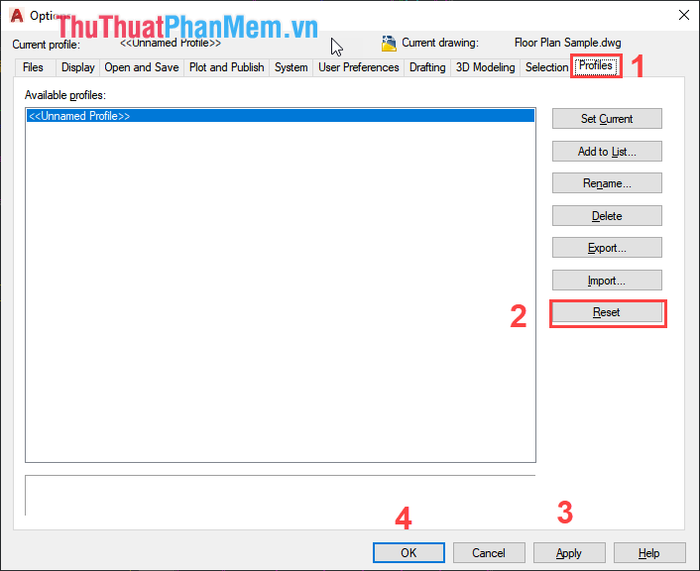
3. Khôi phục thanh công cụ AutoCAD bằng file Backup có sẵn
Nhà sản xuất AutoCAD đã dự đoán được nhu cầu của người dùng và cung cấp sẵn một file Backup để khôi phục giao diện về trạng thái ban đầu như lúc mới cài đặt. Hãy tận dụng file này để khôi phục thanh công cụ một cách nhanh chóng.
Bước 1: Bạn hãy nhấp vào một vị trí bất kỳ trên màn hình, sau đó nhập lệnh menu và nhấn Enter để mở hộp thoại tùy chỉnh.
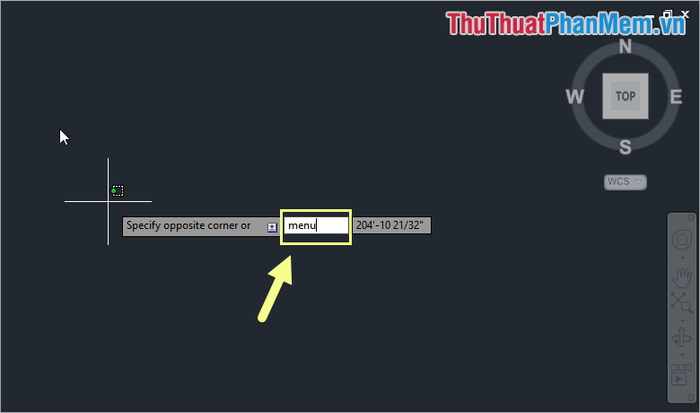
Bước 2: Tiếp theo, bạn hãy tìm và chọn file acad.CUIX. Sau đó, nhấn Open để mở file Backup này. AutoCAD sẽ tự động tải lại toàn bộ giao diện mặc định như lúc mới cài đặt. Quá trình này diễn ra rất nhanh, chỉ khoảng 10 giây, và toàn bộ dữ liệu của bạn sẽ được giữ nguyên, không bị mất đi.
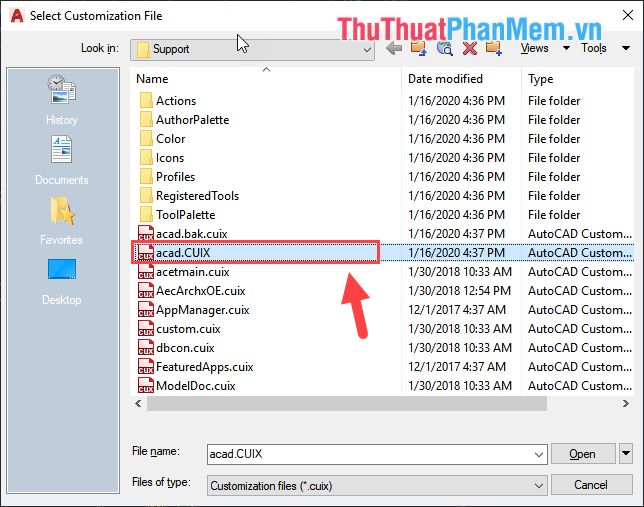
4. Khôi phục thanh công cụ AutoCAD bằng công cụ hỗ trợ từ nhà sản xuất
Khi cài đặt AutoCAD, nhà sản xuất đã tích hợp sẵn các công cụ hỗ trợ để giúp người dùng xử lý các tình huống khẩn cấp. Hãy tận dụng những công cụ này để khôi phục thanh công cụ AutoCAD một cách nhanh chóng và hiệu quả.
Lưu ý: Hãy đảm bảo thoát ứng dụng AutoCAD trước khi thực hiện các thao tác để tránh xảy ra lỗi không mong muốn.
Bước 1: Bạn hãy mở MenuStart, nhập lệnh Reset Settings to Default và nhấn Enter để khởi chạy công cụ.
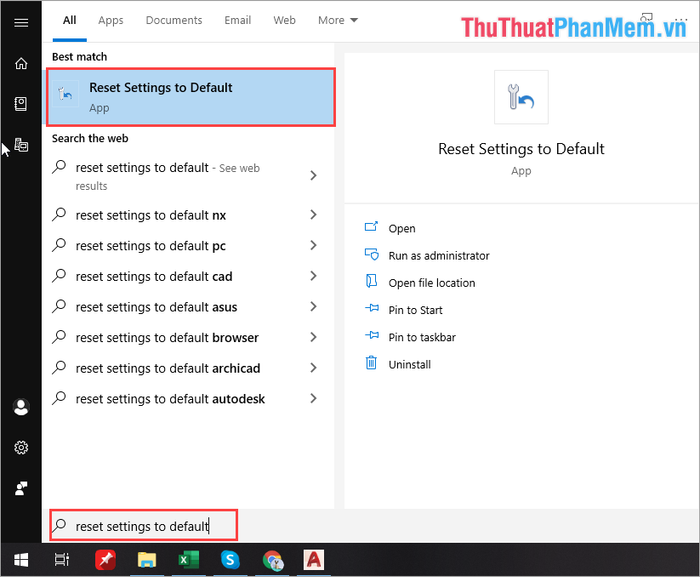
Bước 2: Hệ thống sẽ tự động thiết lập lại AutoCAD về trạng thái ban đầu như lúc mới cài đặt. Thanh công cụ của bạn sẽ được khôi phục và hiển thị đầy đủ.
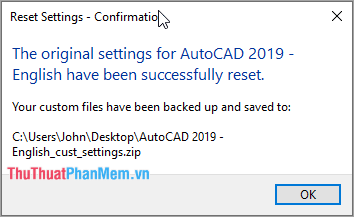
Trong bài viết này, Tripi đã chia sẻ cách khôi phục thanh công cụ trên AutoCAD khi bị mất. Chúc các bạn thực hiện thành công và làm việc hiệu quả!
Có thể bạn quan tâm

Top 10 sàn giao dịch và đại lý bất động sản nghỉ dưỡng uy tín, giao dịch an toàn hàng đầu tại Hà Nội

Khám Phá 3 Trung Tâm Ngoại Ngữ Tốt Nhất Huyện Nam Sách, Hải Dương

Khám phá trải nghiệm tự tay làm Takoyaki tại một nhà hàng Nhật Bản bí mật dưới lòng đất đầy thú vị.

Top 8 thương hiệu máy rửa bát được ưa chuộng nhất trên thị trường hiện nay

Top 6 Dịch Vụ Múa Lân Sư Rồng Chuyên Nghiệp Nhất Tây Ninh


