Cách loại bỏ khung và đường viền trong Word
Nội dung bài viết
Thông thường, khi bạn soạn thảo văn bản hoặc tải các mẫu văn bản từ internet, các khung và đường viền sẽ xuất hiện trên các trang Word. Trong bài viết này, Tripi sẽ chỉ bạn cách nhanh chóng và chính xác để xóa những khung và đường viền này khỏi văn bản.
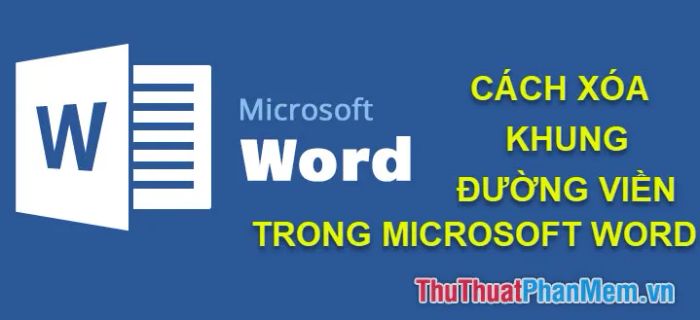
Đối với phiên bản Word 2016 và Word 2013
Bước 1: Mở đoạn văn bản chứa khung và đường viền mà bạn muốn xóa.
(1) Trên thanh công cụ bạn chọn Design.
(2) Tiếp theo chọn Page Borders.

Bước 2: Tại cửa sổ mới Borders and Shading
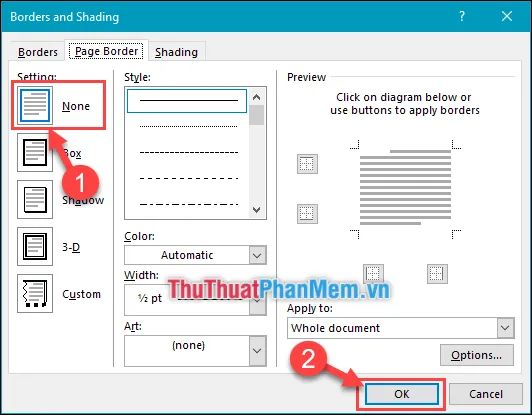
Đối với Word 2010 và Word 2007
Các bạn cũng chỉ cần làm theo các bước tương tự như sau:
(1) Trên thanh công cụ, chọn mục Page Layout để tiếp tục.
(2) Tiếp theo, chọn tùy chọn Page Borders để mở các cài đặt liên quan.

Cuối cùng, thực hiện như trong Bước 2 của Word 2016 để hoàn tất.
Trong cửa sổ mới, chọn mục Borders and Shading để tiếp tục thao tác.
(1) Đầu tiên, bạn cần chọn phần Settings và chọn None để loại bỏ các viền hiện có.
(2) Sau đó, chỉ cần nhấn OK để hoàn tất quá trình xóa viền.
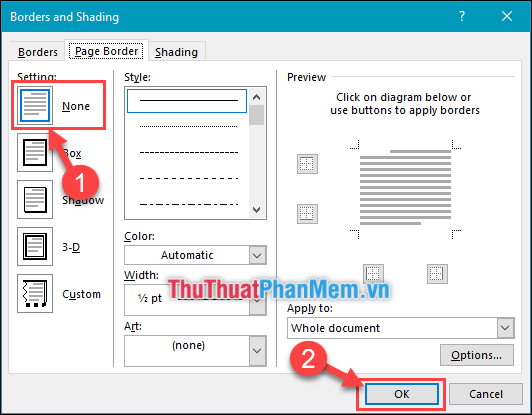
Nếu bạn gặp phải tình huống Word xuất hiện đường viền ở từng dòng, hãy chọn công cụ File ở góc trái của phần mềm và chọn Options để tiếp tục xử lý.
(1) Chọn tab Advanced trong phần cài đặt.
(2) Bỏ dấu tích ở ô Show text boundaries để ẩn các ranh giới văn bản.
(3) Nhấn OK để xác nhận các thay đổi.
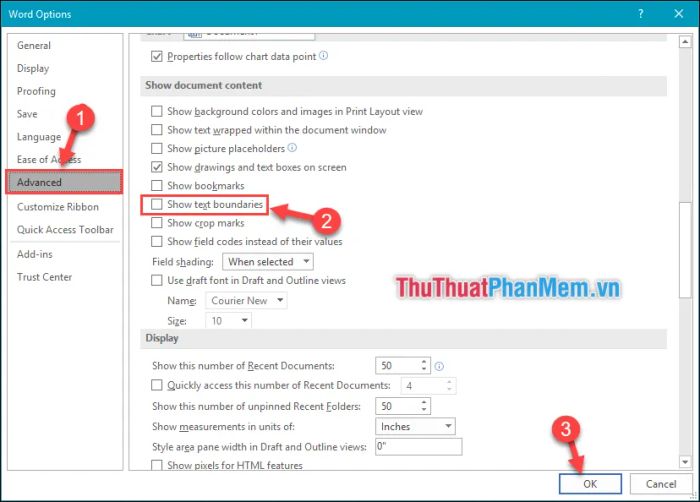
Vậy là bạn đã hoàn thành việc xóa khung và đường viền trong Word. Chúc bạn thực hiện thành công và tận hưởng trải nghiệm làm việc mượt mà!
Có thể bạn quan tâm

Top 6 địa chỉ bán sáp và keo vuốt tóc nam uy tín tại quận Đống Đa, Hà Nội

Hướng dẫn toàn diện: Gửi, tải và xem tệp đính kèm trên Facebook Workplace

Top 6 địa chỉ bán hạt dẻ ngon nhất tại TP. HCM

Top 5 địa chỉ uy tín để mua thảm trải sàn chất lượng tại Hải Phòng

Top 3 Tiệm Cắt Tóc Nam Đẳng Cấp và Chất Lượng Nhất Tại Hà Nam


