Cách loại bỏ trang thừa, trang trắng trong Word một cách đơn giản
Nội dung bài viết
Khi soạn thảo trên MS Word, đôi khi bạn sẽ gặp phải những trang thừa hoặc trang trắng không mong muốn. Những trang này làm gián đoạn sự mạch lạc của tài liệu, gây khó chịu cho người dùng. Vậy làm thế nào để loại bỏ chúng? Hãy tham khảo những phương pháp dưới đây để giải quyết vấn đề này một cách hiệu quả.

Bài viết này sẽ hướng dẫn bạn các phương pháp xóa bỏ trang thừa và trang trắng trong Word. Cùng theo dõi để biết thêm chi tiết.
1. Xóa trang trắng trong Word bằng cách chỉnh sửa Paragraph



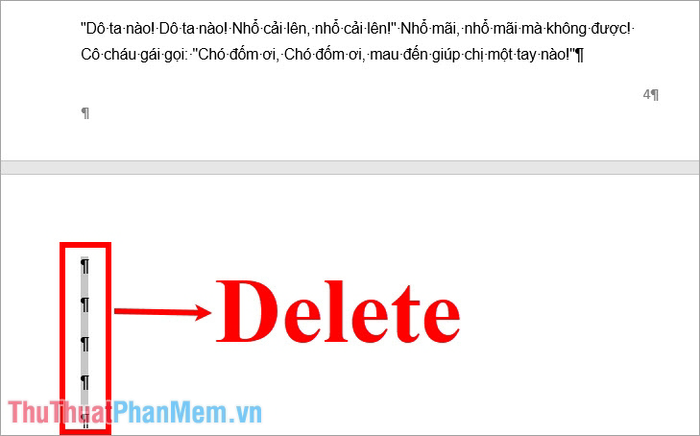

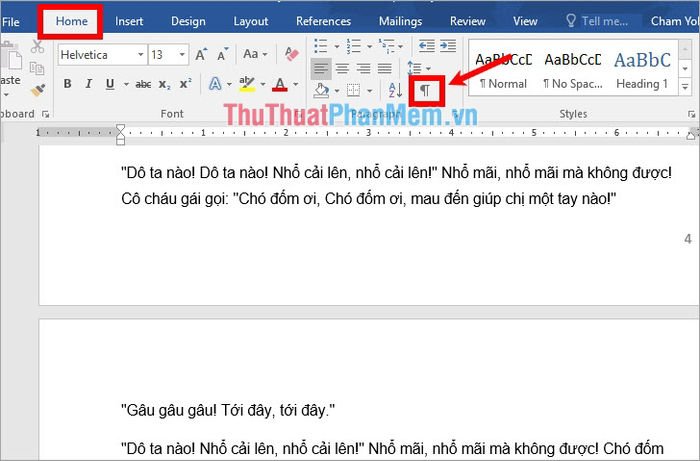
2. Cách xóa nhanh các trang thừa, trang trắng trong Word
Bước 1: Để loại bỏ nhanh các trang thừa hoặc trang trắng, bạn cần đặt con trỏ chuột vào cuối trang trước trang trắng cần xóa.
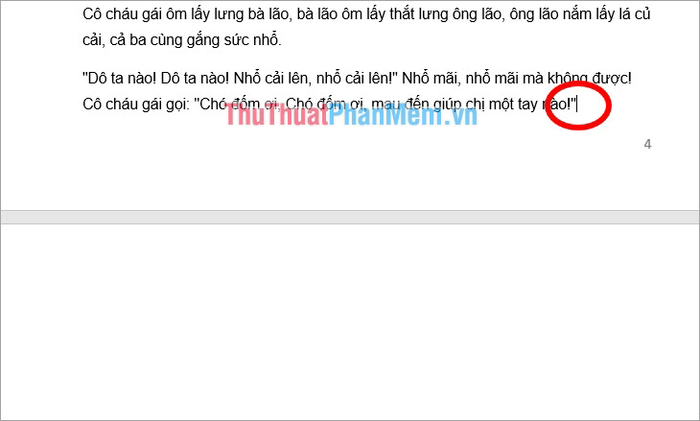
Bước 2: Giữ phím Shift và nhấn chuột vào vị trí đầu tiên của trang ngay sau trang trắng mà bạn muốn xóa.
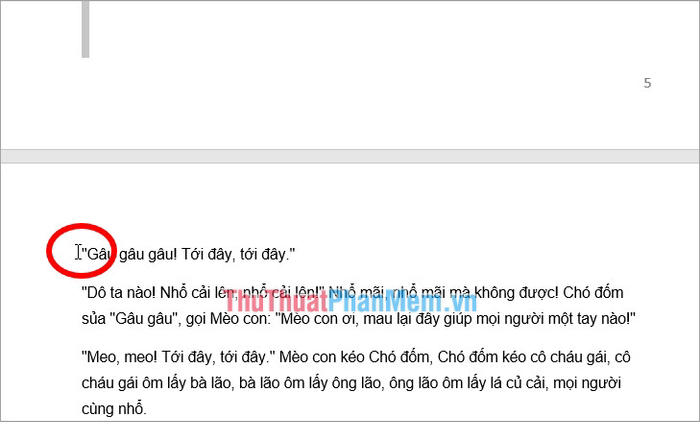
Bước 3: Nhấn phím Delete để hoàn tất việc xóa trang thừa, trang trắng một cách nhanh chóng và đơn giản.

3. Cách loại bỏ trang trắng do Page Break và Section Break trong Word
Nếu tài liệu Word của bạn xuất hiện các dấu ngắt trang như Page Break hoặc Section Break, bạn có thể xóa trang trắng bằng những bước đơn giản dưới đây:

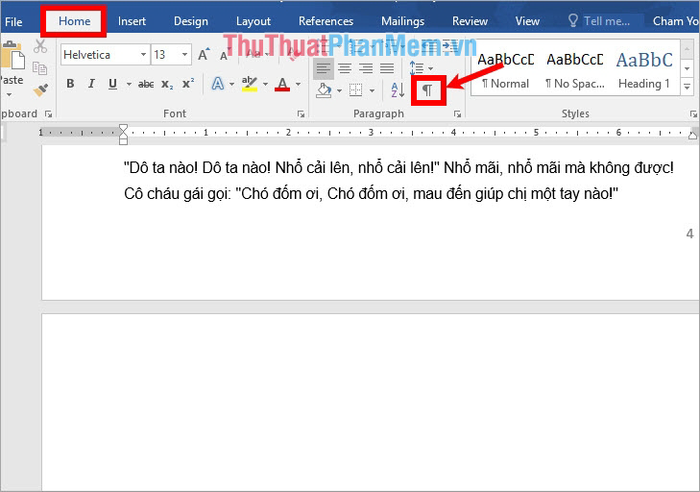
Khi gặp phải Page Break hay Section Break, chúng sẽ hiển thị như hình ảnh minh họa dưới đây.
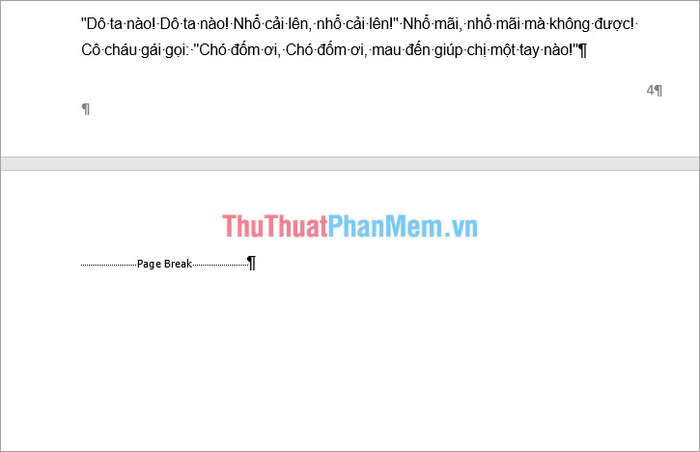
Bước 2: Đặt con trỏ chuột vào vị trí ngay trước Page Break hoặc Section Break, sau đó nhấn phím Delete để loại bỏ trang trắng này.
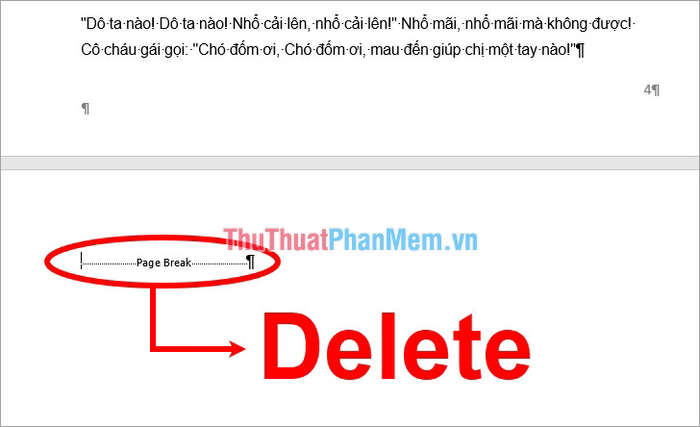
Vậy là bạn đã thành công trong việc loại bỏ trang trắng, trang thừa trong Word.
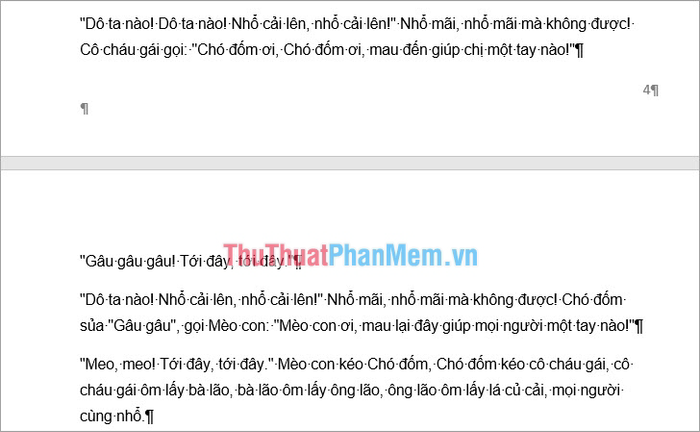
Bài viết trên Tripi đã chia sẻ với bạn những cách đơn giản và hiệu quả để xóa trang thừa, trang trắng trong Word. Hy vọng rằng các phương pháp này sẽ giúp ích cho bạn trong quá trình chỉnh sửa tài liệu. Chúc bạn đạt được kết quả tốt đẹp!
Có thể bạn quan tâm

Khám Phá Top 9 Quán Mì Ramen Ngon Nhất Quận Tân Bình, TP. HCM

8 Địa điểm thiết kế & thi công nội thất spa hàng đầu tại Hà Nội

Top 10 quán lẩu gà ngon khó cưỡng tại Quận Tân Bình, TP. HCM

Hướng dẫn tra cứu hóa đơn điện Tiền Giang đơn giản, nhanh chóng

9 Lợi ích bất ngờ khi ăn 2 quả trứng mỗi ngày


