Cách ngăn Discord tự động khởi động cùng Windows
Nội dung bài viết
Việc ngăn Discord khởi động cùng hệ thống không chỉ giúp máy tính của bạn khởi động nhanh hơn mà còn tiết kiệm tài nguyên phần cứng đáng kể, mang lại trải nghiệm mượt mà hơn.
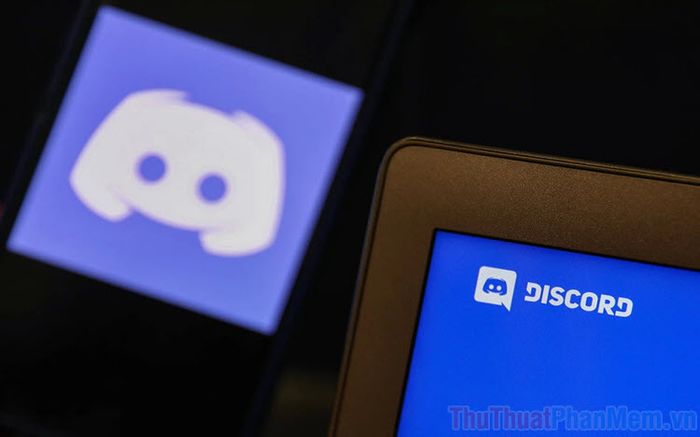
I. Lý do nên ngăn Discord khởi động cùng Windows
Discord, nền tảng trò chuyện trực tuyến hàng đầu dành cho game thủ, thường tự động khởi động cùng Windows để tối ưu hóa trải nghiệm người dùng. Tuy nhiên, điều này vô tình gây lãng phí tài nguyên hệ thống, khiến máy tính khởi động chậm và hoạt động ì ạch. Trong nhiều trường hợp, tính năng này còn trở nên không cần thiết, gây phiền toái cho người dùng.
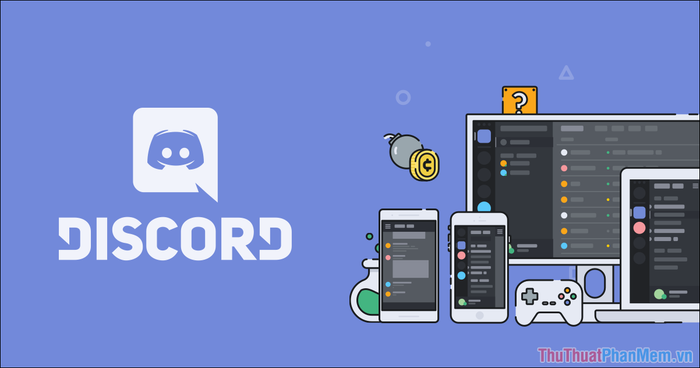
Nhiều người dùng chỉ cần Discord khi chơi game, nhưng việc nó tự động khởi động cùng Windows lại khiến họ liên tục bị làm phiền bởi các thông báo và cuộc gọi từ các nhóm trò chuyện. Tốt nhất, chúng ta chỉ nên khởi động Discord khi chơi game hoặc khi thực sự cần thiết, thay vì để nó chạy ngầm cùng hệ thống.
Khi cài đặt Discord, bạn sẽ không thấy tùy chọn tắt khởi động cùng Windows, vì mặc định ứng dụng này sẽ tự động chạy khi hệ thống khởi động. Để khắc phục, bạn cần thực hiện thủ công việc tắt tính năng này trên máy tính Windows.
II. Hướng dẫn ngăn Discord khởi động cùng Windows
Trên Windows, có nhiều phương pháp để ngăn ứng dụng khởi động cùng hệ thống, nhưng trong bài viết này, chúng tôi sẽ tập trung vào 2 cách đơn giản và hiệu quả nhất hiện nay.
1. Cách ngăn Discord khởi động cùng Windows thông qua thanh Taskbar
Bước 1: Khởi động máy tính Windows 10, tại màn hình chính, nhấp chuột phải vào thanh Taskbar và chọn Task Manager.
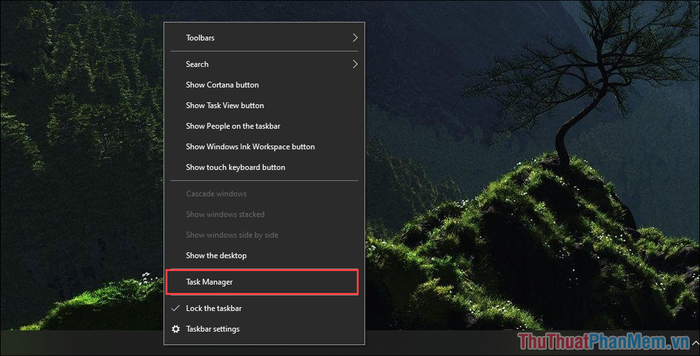
Bước 2: Chuyển sang thẻ Start-up (1), tìm mục Discord (2), và chọn Disable (3) để ngăn Discord khởi động cùng hệ thống.
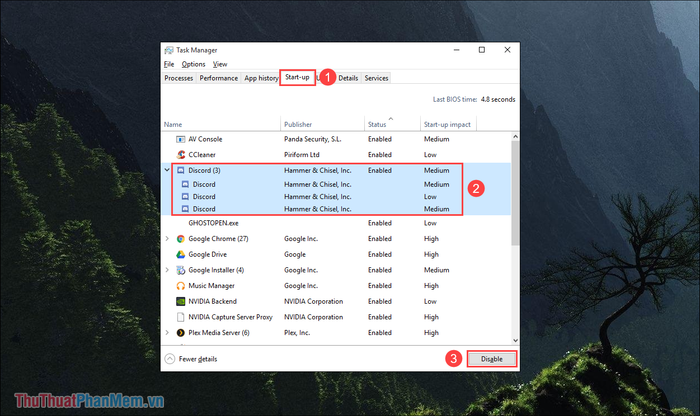
2. Cách ngăn Discord khởi động cùng Windows trực tiếp
Discord cung cấp tùy chọn khởi động cùng Windows, nhưng bạn có thể dễ dàng vô hiệu hóa tính năng này để ngăn ứng dụng tự động chạy khi khởi động hệ thống.
Bước 1: Khởi động ứng dụng Discord trên máy tính, sau đó chọn mục Settings (Cài đặt).
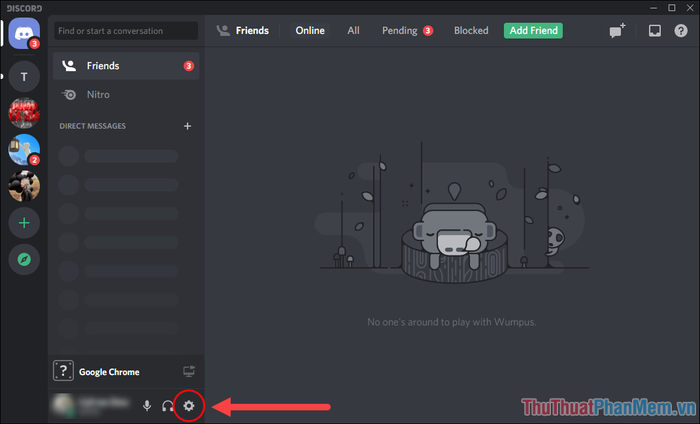
Bước 2: Tiếp theo, chọn mục Windows Settings (1) và tắt tính năng Open Discord (2).
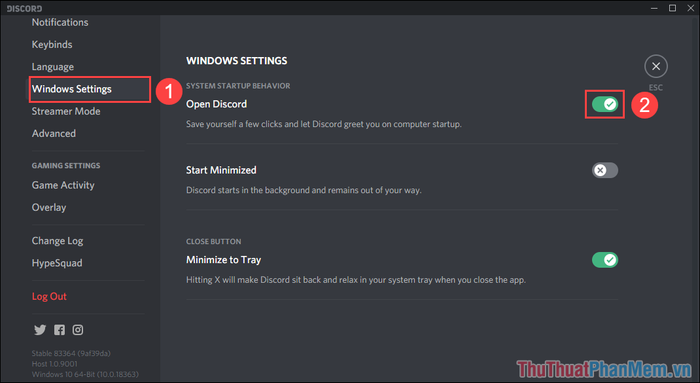
Bước 3: Sau khi tắt tính năng này, Discord sẽ không còn khởi động cùng Windows mà chỉ chạy khi bạn mở ứng dụng thủ công.
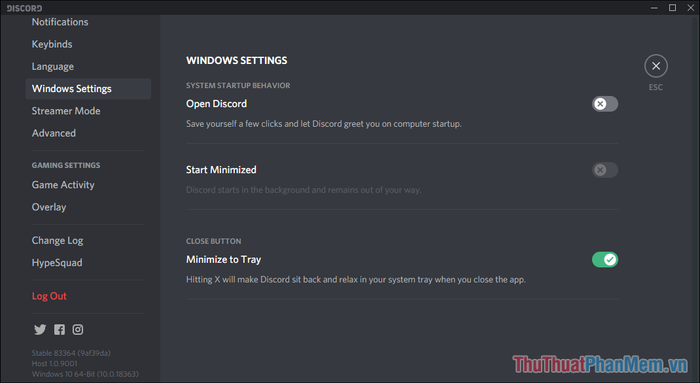
Trong bài viết này, Tripi đã chia sẻ cách ngăn Discord khởi động cùng Windows 10 một cách hiệu quả. Chúc bạn một ngày tràn đầy niềm vui và thành công!
Có thể bạn quan tâm

9 địa chỉ nâng mũi chất lượng, an toàn hàng đầu tại TP.HCM

Top 6 quán phở cuốn ngon nhất Quận Ba Đình, Hà Nội

Khám Phá 13 Khách Sạn Sang Trọng, Đẳng Cấp Nhất Vũng Tàu

Top 3 quán bún thang ngon nhất tại Quận Hoàng Mai, Hà Nội

7 Trung tâm giáo dục và trị liệu trẻ tự kỷ chất lượng nhất TP.HCM


