Cách nhập dấu mũi tên nhanh chóng trong Word
Nội dung bài viết
Dấu mũi tên là một ký tự phổ biến được sử dụng nhiều trong Word để chỉ dẫn, mô tả và hướng dẫn các bước một cách mạch lạc. Dấu mũi tên đã có sẵn trong bộ ký tự của Word, nhưng để có thể sử dụng chúng, người dùng cần thiết lập và kích hoạt tính năng này trước. Bài viết này sẽ chia sẻ các phương pháp viết dấu mũi tên một cách nhanh chóng trong Word.

1. Sao chép dấu mũi tên
Nếu bạn ít khi dùng dấu mũi tên và không có nhu cầu sử dụng chúng lâu dài, bạn chỉ cần sao chép biểu tượng mũi tên bằng phím Ctrl + C và dán vào Word bằng phím Ctrl + V là hoàn tất.
| ↑ | ← |
↓ |
→ |
↕ |
↔ |
▲ |
▼ |
► |
◄ |
2. Sử dụng bảng ký tự Symbols
Phương pháp này thích hợp với những ai thường xuyên sử dụng biểu tượng và có nhu cầu dùng lâu dài. Quy trình thực hiện khá đơn giản, trong bài viết này Tripi sẽ minh họa cách làm trên Word, bạn cũng có thể áp dụng tương tự trên Excel.
Bước 1: Trên giao diện Word, bạn chọn thẻ Insert -> Symbols -> Symbol -> More Symbols...
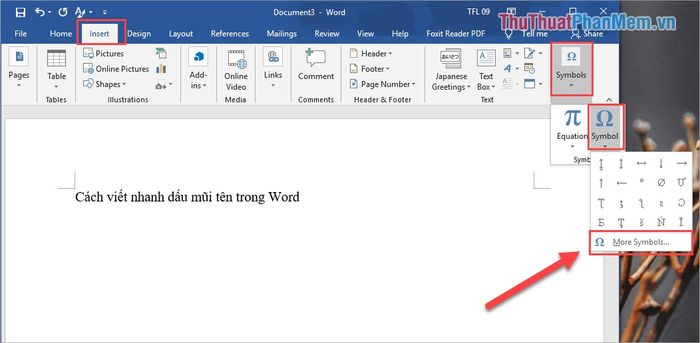
Bước 2: Trong cửa sổ mở ra, bạn chọn Font: Normal Text, Subset: Latin-1 Supplement, sau đó nhập mã ký tự Character Code: 21A8 vào ô tìm kiếm. Bạn sẽ được chuyển đến các ký tự mũi tên, nơi có vô vàn kiểu dáng khác nhau. Lựa chọn kiểu mũi tên yêu thích và nhấn Insert để chèn vào tài liệu.
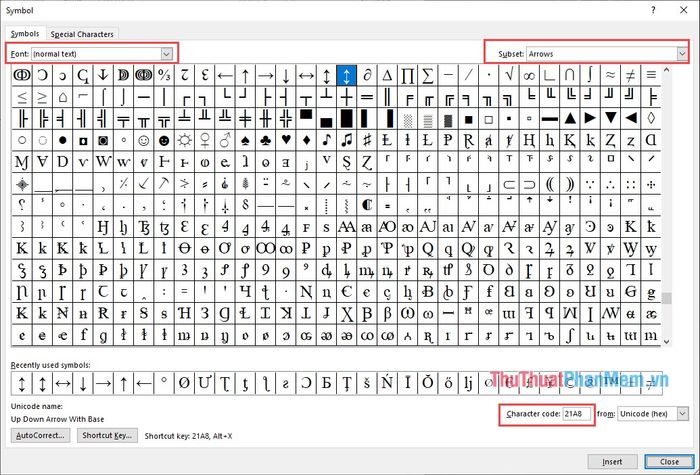
Bước 3: Sau khi thực hiện, bạn sẽ thấy biểu tượng mũi tên xuất hiện ngay trên trang Word của mình.
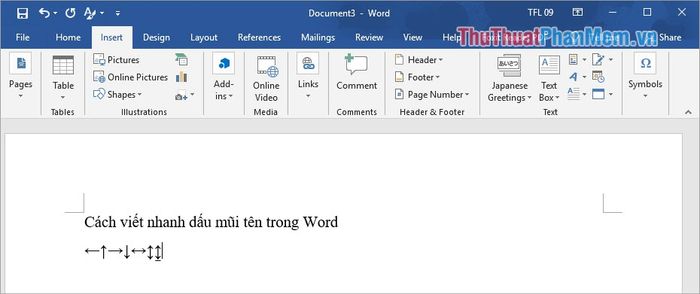
Bước 4: Trong những lần sau, để sử dụng lại biểu tượng mũi tên, bạn chỉ cần chọn Insert -> Symbols -> Symbol -> mũi tên là xong.
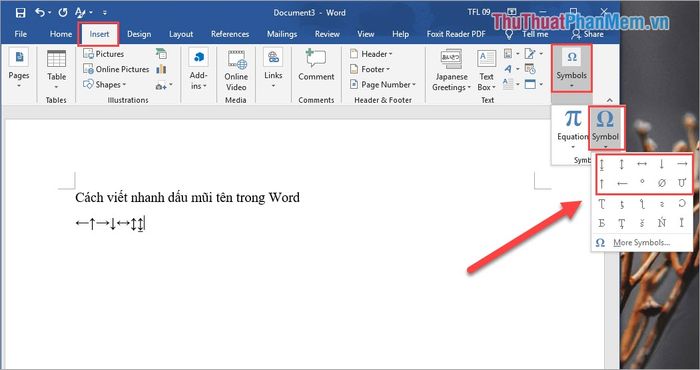
3. Sử dụng phím tắt
Phương pháp này yêu cầu bạn nhớ một số phím tắt nhất định, tuy nhiên, nó mang lại tốc độ thao tác rất nhanh. Để sử dụng phím tắt, bàn phím của bạn cần có phần Numpad.
| Thao tác | Biểu tượng mũi tên |
Alt 24 |
↑ |
Alt 25 |
↓ |
Alt 26 |
→ |
Alt 27 |
← |
Alt 29 |
↔ |
Alt 18 |
↕ |
Alt 23 |
↨ |
Alt 30 |
▲ |
Alt 31 |
▼ |
Alt 16 |
► |
Alt 17 |
◄ |
Thao tác: Bạn chỉ cần giữ phím ALT và lần lượt nhấn các số còn lại (không cần giữ phím) để hoàn tất thao tác.
Bài viết này đã hướng dẫn bạn cách nhập mũi tên trong Word một cách nhanh chóng và hiệu quả. Chúc các bạn thành công trong việc áp dụng thủ thuật này!
Có thể bạn quan tâm

Top 10 Bài văn thuyết minh đặc sắc nhất về hoa đồng tiền

Bí quyết tách vỏ hàu nhanh, an toàn và dễ như trở bàn tay

Top 5 đơn vị thiết kế và thi công cổng sắt nghệ thuật uy tín tại TP.HCM

Hướng dẫn chi tiết cách thiết lập chế độ hẹn giờ cho điều hòa Panasonic để tận dụng tối đa các tính năng tiện ích.

Top 15 Bài Văn Cảm Nhận Về Hình Tượng Nhân Vật Chí Phèo (Lớp 11) Xuất Sắc Nhất


