Cách phục hồi lại Sheet đã xóa trong Excel
Nội dung bài viết
Khi bạn lỡ xóa một Sheet trong Excel, phím tắt Undo không thể giúp phục hồi. Vậy làm thế nào để khôi phục lại Sheet đã mất? Bài viết dưới đây sẽ hướng dẫn bạn chi tiết cách thực hiện.
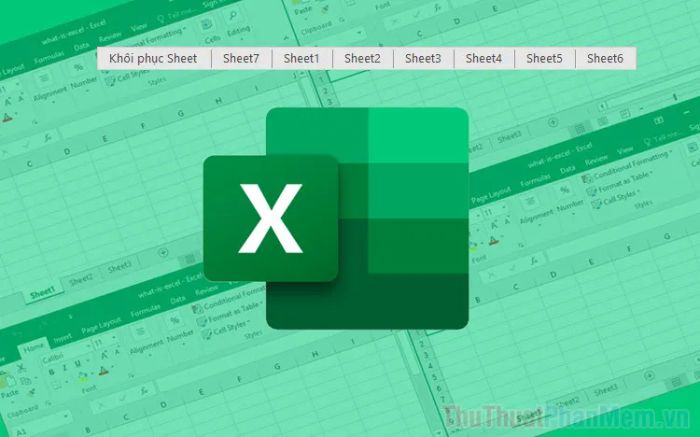
1. Làm sao để xóa một Sheet trong Excel?
Để xóa một Sheet trong Excel, bạn chỉ cần nhấn chuột phải vào tên Sheet và chọn tùy chọn Xóa (Delete).
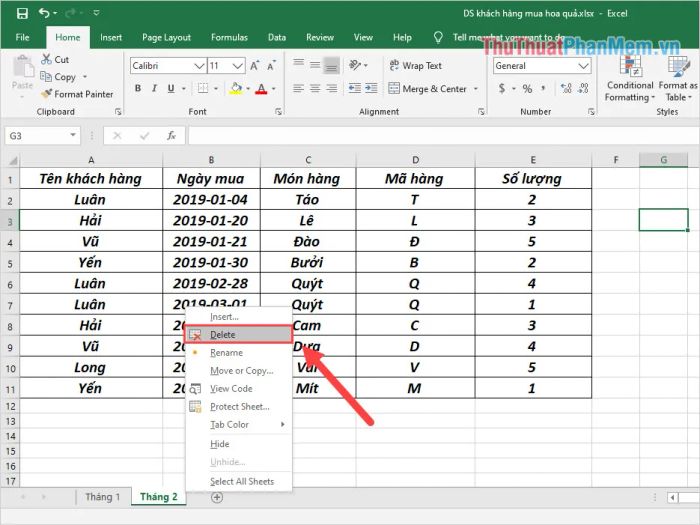
2. Sử dụng Ctrl + Z/ Undo để khôi phục Sheet đã xóa
Cách này không phải lúc nào cũng hiệu quả với tất cả các file Excel, nhưng nếu không thử thì làm sao biết được phải không?
Các bước thực hiện: Sau khi bạn xóa Sheet, chỉ cần nhấn vào biểu tượng Undo hoặc dùng tổ hợp phím Ctrl + Z để đưa Sheet đã bị xóa trở lại.
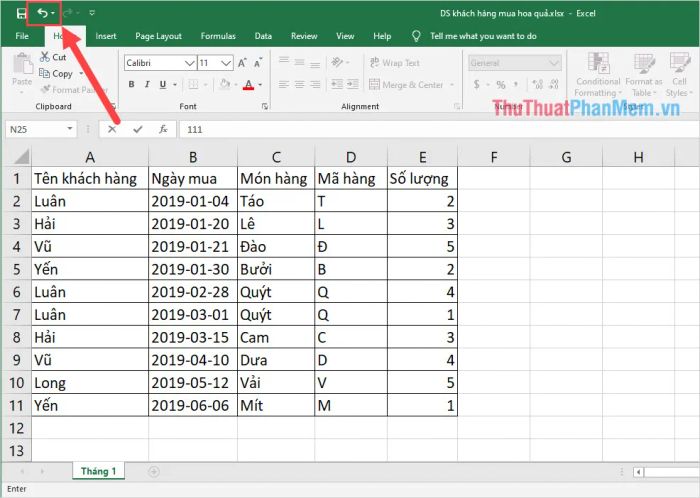
3. Khôi phục Sheet bằng cách hủy lưu file Excel
Khi lỡ xóa một Sheet trong Excel, điều quan trọng nhất là giữ bình tĩnh để giải quyết vấn đề. Cách hủy lưu file sẽ giúp bạn ngăn Excel ghi đè lên file, bảo toàn nguyên trạng mọi thứ như khi bạn vừa mở file lần đầu.
Các bước thực hiện: Bạn hãy chọn biểu tượng X để thoát khỏi ứng dụng. Lúc này, Excel sẽ yêu cầu bạn lưu lại file. Hãy chọn Don't Save để giữ nguyên mọi dữ liệu như lúc ban đầu.
Lưu ý: Nếu bạn đã thực hiện nhiều thay đổi và muốn lưu lại tất cả chỉnh sửa, hãy tạo một file Excel mới và sao chép dữ liệu vào trước khi thoát khỏi ứng dụng.
Sau khi đóng Excel, bạn chỉ cần mở lại file Excel đó và mọi thứ sẽ trở lại như cũ.
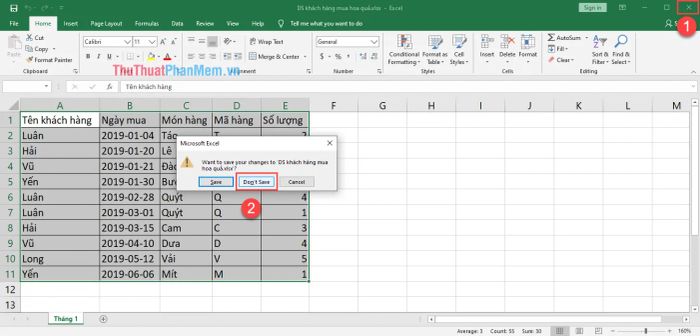
4. Tìm lại các bản sao lưu trước đây trong Excel
Excel tự động tạo ra các bản sao lưu trong quá trình làm việc, giúp bạn dễ dàng khôi phục lại dữ liệu khi cần thiết.
Bước 1: Đầu tiên, mở Excel và chọn File -> Option để truy cập vào cài đặt.
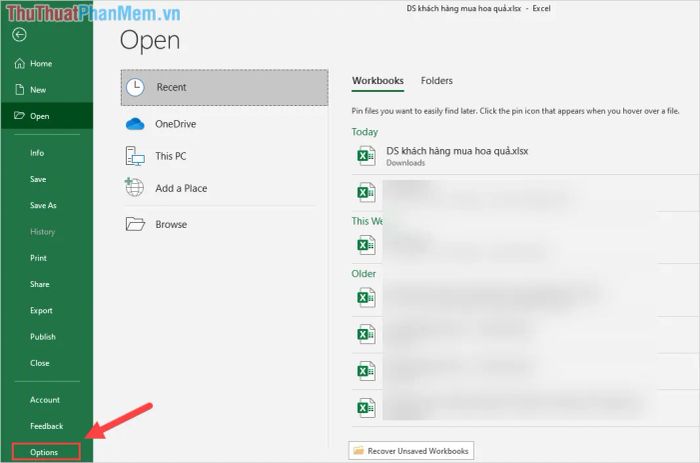
Bước 2: Tiếp theo, bạn chọn mục Save (1) và sao chép liên kết ở mục AutoRecover file location (2).
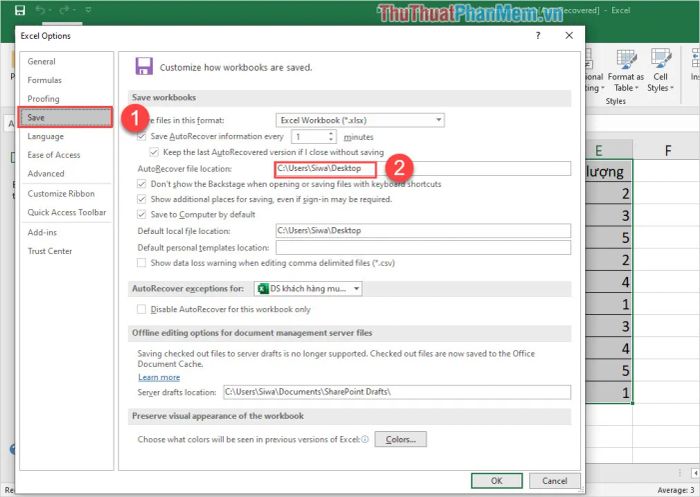
Bước 3: Tiếp theo, quay lại mục File và chọn Open -> Recent -> Recover Unsaved Workbooks để tìm các file chưa lưu.
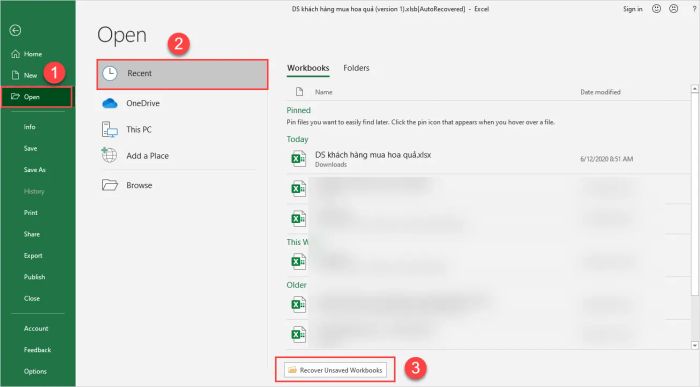
Bước 4: Lúc này, bạn cần bôi đen toàn bộ liên kết và click chuột phải chọn Paste để dán đường dẫn vừa sao chép trước đó.
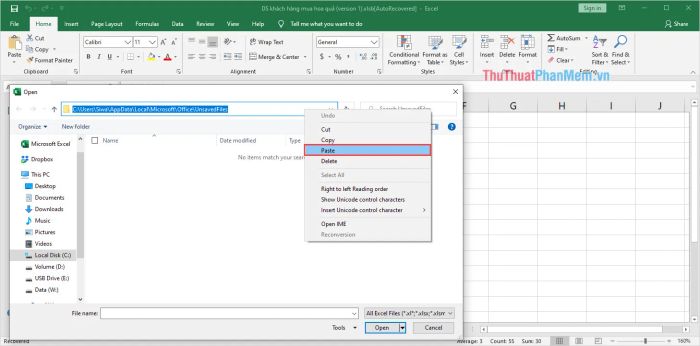
Bước 5: Sau đó, bạn chỉ cần tìm lại file AutoSave của Excel. Thông thường, file AutoSave sẽ có phần (Version…) trong tên.
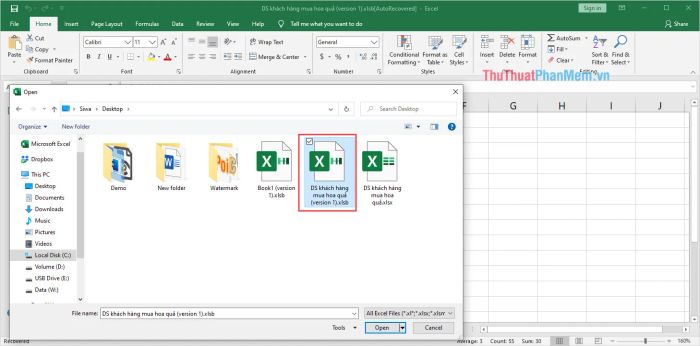
Ngoài ra, bạn cũng có thể sử dụng cửa sổ Document Recovery để tìm kiếm sau khi mở file AutoSave.
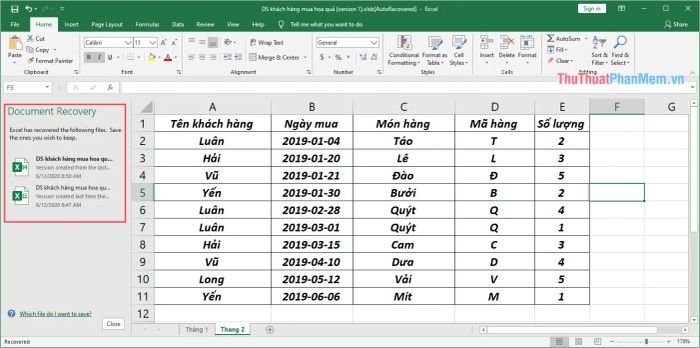
Trong bài viết này, Thru phần mềm đã chia sẻ với bạn phương pháp khôi phục lại các Sheet bị xoá trong Excel một cách hiệu quả. Chúc bạn thực hiện thành công và khám phá những công cụ hữu ích này!
Có thể bạn quan tâm

Hơn 30 mẫu bánh sinh nhật hình con khỉ đáng yêu cho người tuổi Thân

7 dòng tê nước phun xăm đẳng cấp - Bí quyết cho hành trình làm đẹp không đau

Cách nấu cháo baba thơm ngon, bổ dưỡng cho trẻ nhỏ

Biến không gian sống của bạn thành một khu vườn xanh tươi, nơi cây cối không chỉ làm đẹp mà còn mang lại những giá trị sức khỏe đáng quý. Hãy trồng ngay những loại cây vừa là rau, vừa là thuốc ngay trong nhà.

Tuyển tập những hình nền thành phố đẹp nhất


