Cách sử dụng chức năng Theo dõi thay đổi trong Word
Nội dung bài viết
Khi làm việc chung trên một tài liệu văn bản, việc chỉ kiểm tra bằng mắt thường sẽ khiến bạn khó phát hiện những thay đổi. Bài viết này sẽ hướng dẫn cách sử dụng chức năng Theo dõi thay đổi để kiểm soát các sửa đổi trong văn bản của bạn.

Phiên làm việc đầu tiên, người chỉnh sửa tài liệu chung
Giả sử bạn nhận được tài liệu từ đồng nghiệp và họ đang mong đợi sự đóng góp từ bạn.
Bước 1: Để bắt đầu, hãy mở tài liệu dùng chung và kích hoạt chế độ Track Changes bằng cách truy cập thẻ Review -> Tracking -> chọn Track Changes: để theo dõi mọi thay đổi.
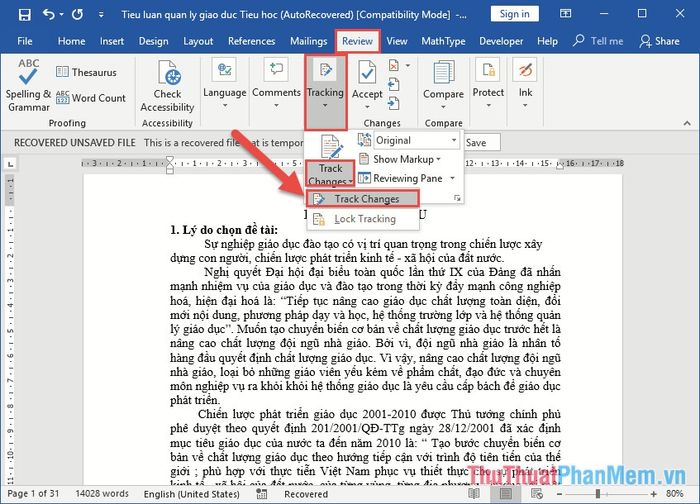
Khi chế độ Track Changes được bật, các thay đổi sẽ được làm nổi bật bằng cách tô đậm, như trong hình minh họa dưới đây.
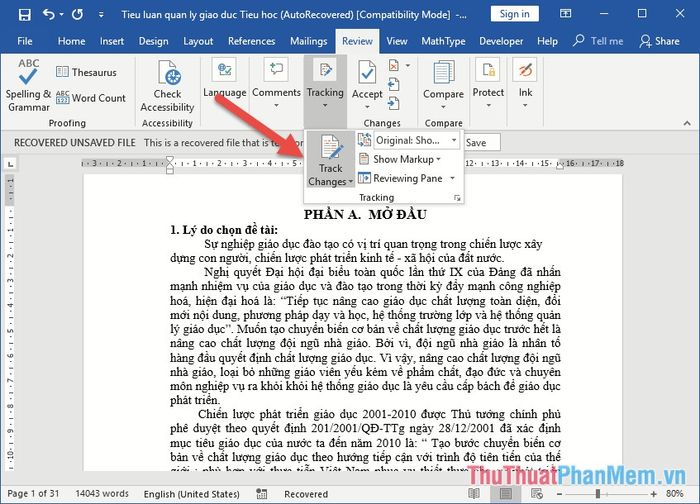
Bước 2: Sau khi kích hoạt chế độ theo dõi thay đổi, bạn có thể tự do chỉnh sửa nội dung. Ví dụ, nếu muốn xóa một đoạn văn bản, thay vì mất đi, phần đó sẽ được tô màu đỏ và gạch ngang như hình minh họa dưới đây.
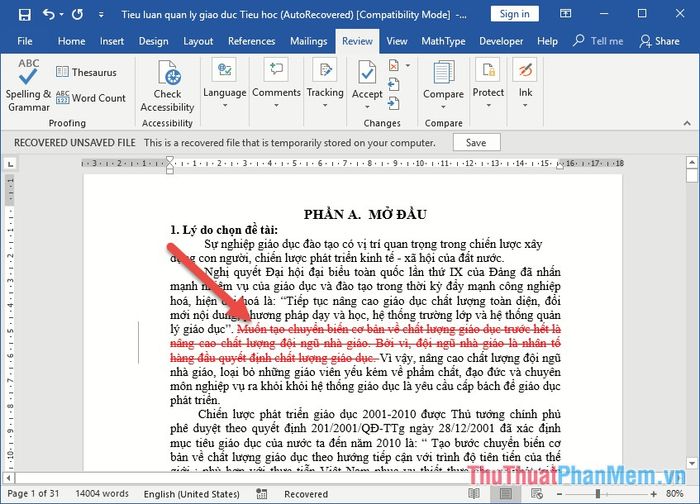
Ngoài ra, dấu gạch đỏ sẽ xuất hiện ở lề bên trái của tài liệu, đánh dấu vị trí thay đổi. Bạn có thể nhấp vào dấu này để xem chi tiết về chỉnh sửa hoặc ẩn chúng đi, và các ghi chú liên quan đến thay đổi sẽ xuất hiện ở phía bên phải tài liệu.
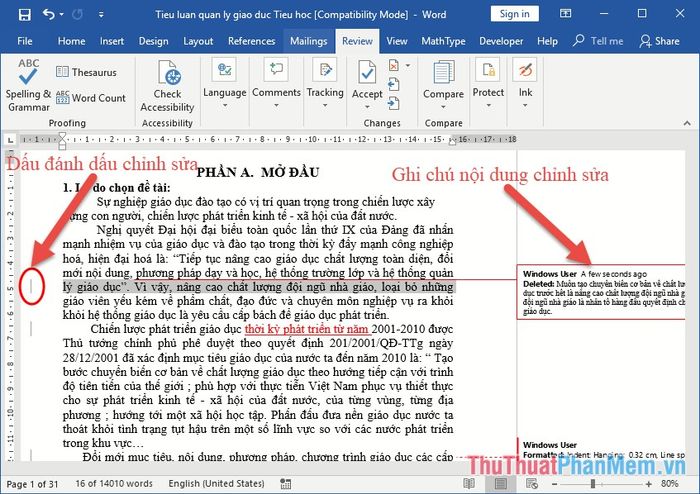
Nếu bạn muốn bổ sung thêm nội dung, phần văn bản mới sẽ được hiển thị bằng chữ đỏ và gạch dưới để dễ dàng nhận diện.
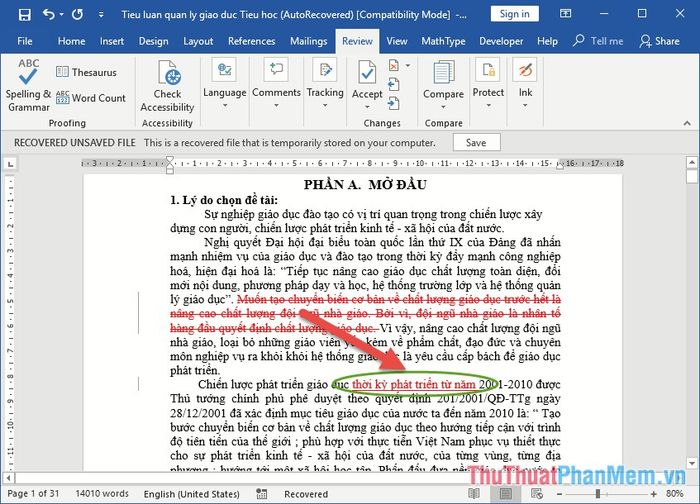
Khi bạn thay đổi kiểu chữ, kích thước phông chữ, hoặc điều chỉnh khoảng cách dòng, hệ thống sẽ tự động ghi lại các thông số đã chỉnh sửa và hiển thị chúng dưới dạng ghi chú.
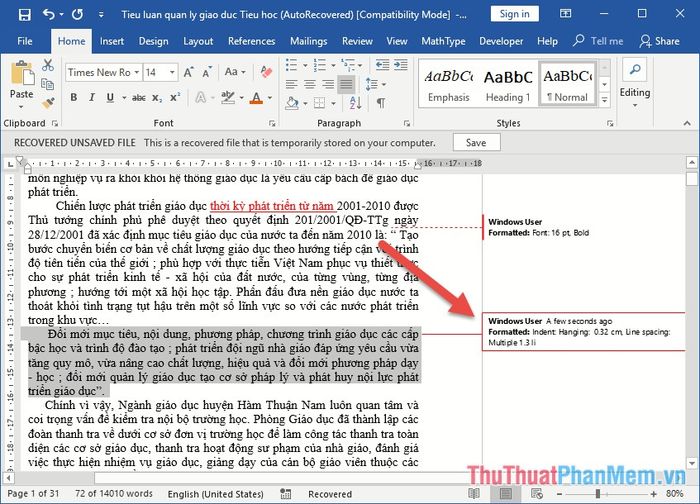
Nếu bạn không muốn trực tiếp chỉnh sửa nội dung mà chỉ muốn đề xuất chỉnh sửa, bạn có thể tạo ghi chú bằng cách chọn New Comment: để yêu cầu chủ tài liệu tự sửa.
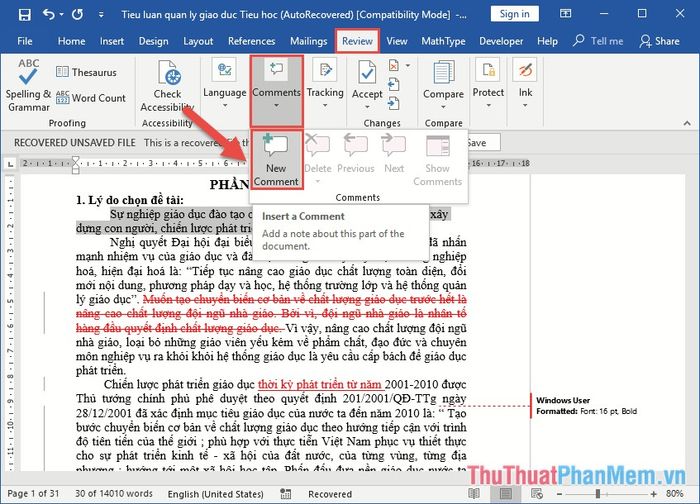
Nhập vào các hướng dẫn hoặc lời nhắn về phần cần chỉnh sửa, để người chủ tài liệu có thể tự điều chỉnh theo yêu cầu.
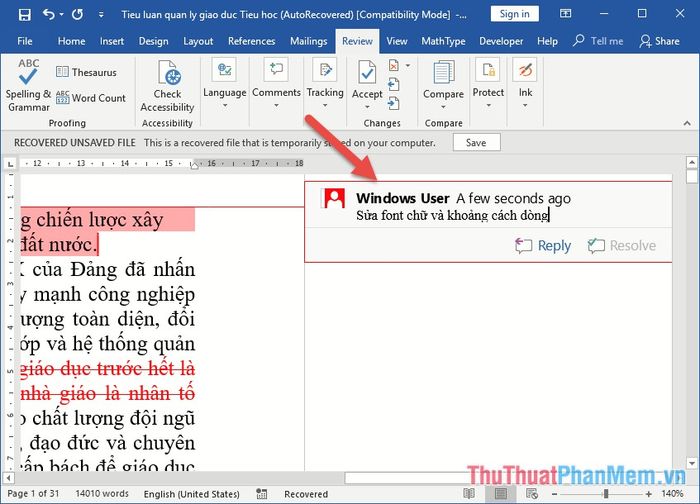
Khi bạn đã hoàn tất chỉnh sửa, đừng quên lưu lại tài liệu và chuyển cho bên tiếp theo để họ xác nhận những thay đổi mà bạn đã thực hiện.
Trong phiên làm việc thứ hai, người dùng sẽ quyết định việc chấp nhận hoặc không chấp nhận những thay đổi đã được thực hiện.
Khi nhận lại tài liệu đã được đồng nghiệp chỉnh sửa, bạn chỉ cần mở tài liệu để tiếp tục quá trình kiểm tra và xác nhận.
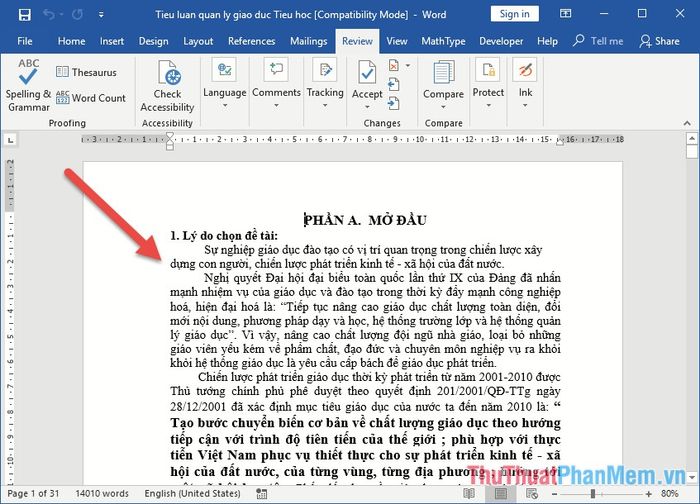
Nếu nội dung mà đồng nghiệp chỉnh sửa không hiển thị, bạn có thể vào thẻ Review -> Tracking -> chọn All mark: để hiển thị các thay đổi đã được thực hiện.
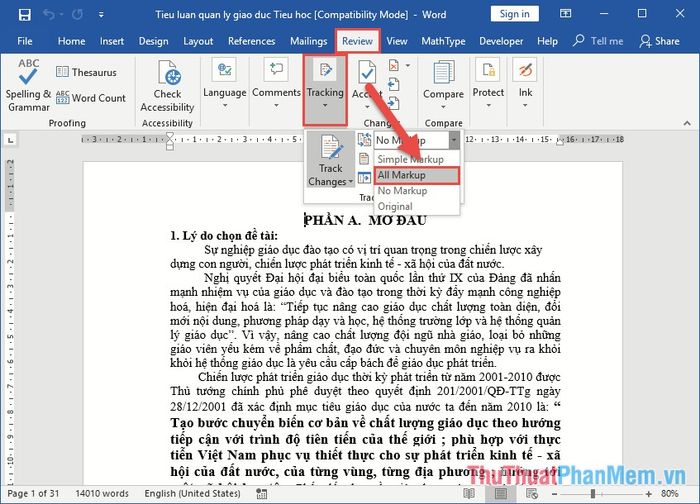
Tất cả những thay đổi mà đồng nghiệp đã thực hiện sẽ được hiển thị chi tiết cùng với các ghi chú đi kèm. Bạn có thể quyết định chấp nhận hoặc bỏ qua những gợi ý và chỉnh sửa đó.
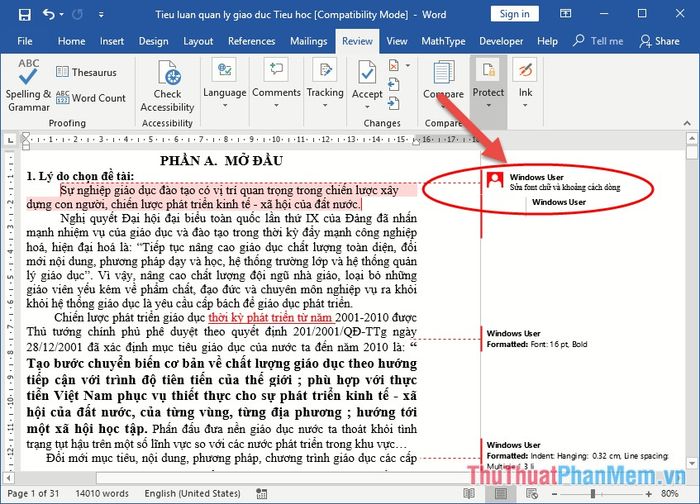
Khi đồng nghiệp đã chỉnh sửa nội dung và bạn đồng ý với những thay đổi, chỉ cần truy cập thẻ Review -> Accept -> chọn Accept This Change: để xác nhận.
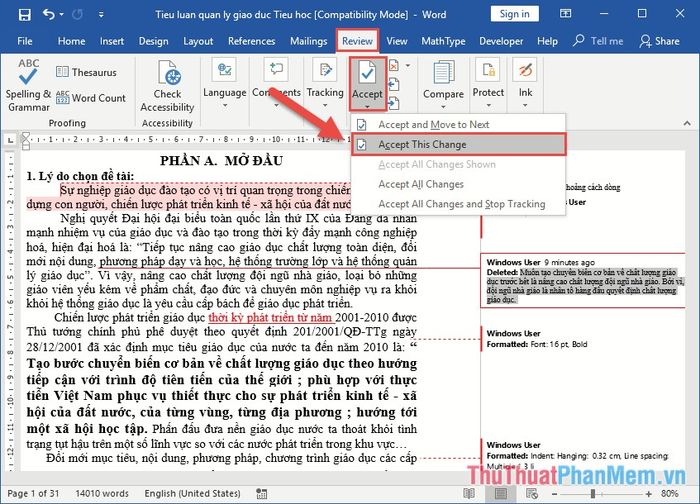
Nếu không đồng ý với các thay đổi, bạn có thể chọn Reject -> Reject Change: để từ chối chỉnh sửa đó.
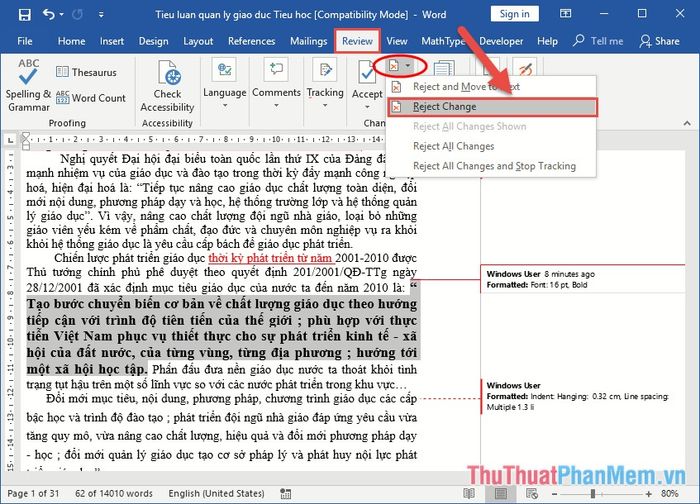
Tương tự, bạn có thể duyệt qua và xác nhận tất cả những chỉnh sửa mà đồng nghiệp đã thực hiện. Sau khi hoàn tất, tài liệu sẽ được hoàn chỉnh và bạn có thể tắt chế độ Track Changes bằng cách chọn Review -> Tracking -> Track Changes:.
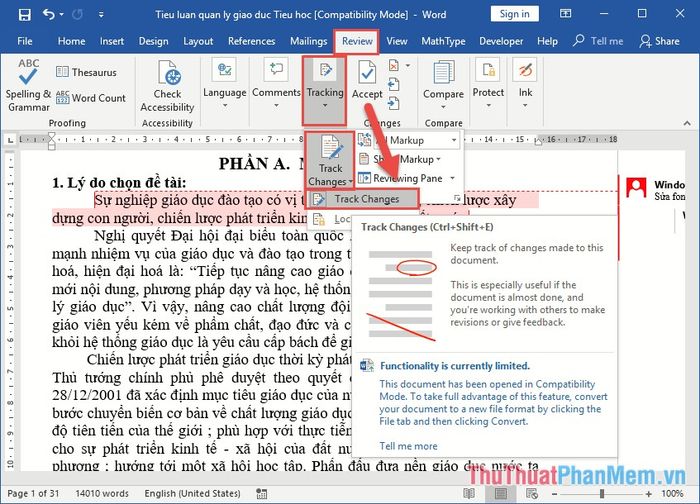
Nếu bạn chỉ muốn giữ lại các ghi chú thông báo mà không có bất kỳ thay đổi nào, hãy chọn No Markup để loại bỏ các dấu hiệu chỉnh sửa và có lại văn bản hoàn chỉnh.

Với cách làm này, bạn có thể sử dụng tài liệu chung mà không lo lắng về việc đồng nghiệp chỉnh sửa nội dung mà bạn chưa kịp theo dõi. Chúc bạn thành công trong công việc!
Có thể bạn quan tâm

6 Phương pháp làm sạch đồng hồ đeo tay tại nhà hiệu quả nhất

Top 6 phòng tập yoga tốt nhất tại Gia Lai

Cùng khám phá cách nấu súp khoai tây thịt bò bổ dưỡng, dễ dàng thực hiện

Top 9 địa chỉ phun môi đẹp chuẩn nghệ thuật và chất lượng bậc nhất tại Đà Lạt

Top 3 Phòng khám mắt uy tín tại Hà Tĩnh


