Cách sử dụng công cụ gạch chân trong Word
Nội dung bài viết
Khi soạn thảo văn bản, đôi khi bạn cần làm nổi bật các từ ngữ hoặc đoạn văn quan trọng để dễ dàng nhận diện. Word cung cấp nhiều lựa chọn kiểu gạch chân khác nhau, giúp người dùng có thể tùy chỉnh theo nhu cầu riêng. Bài viết này sẽ hướng dẫn chi tiết cách thực hiện công cụ gạch chân trong Word, mang đến một phương pháp đơn giản nhưng hiệu quả.

1. Gạch chân cơ bản trong Word
Bước 1: Chọn đoạn văn bản hoặc từ cần gạch chân, sau đó vào tab Home và nhấn vào biểu tượng Underline (chữ U gạch chân) hoặc sử dụng phím tắt Ctrl + U để áp dụng gạch chân cho văn bản đã chọn.
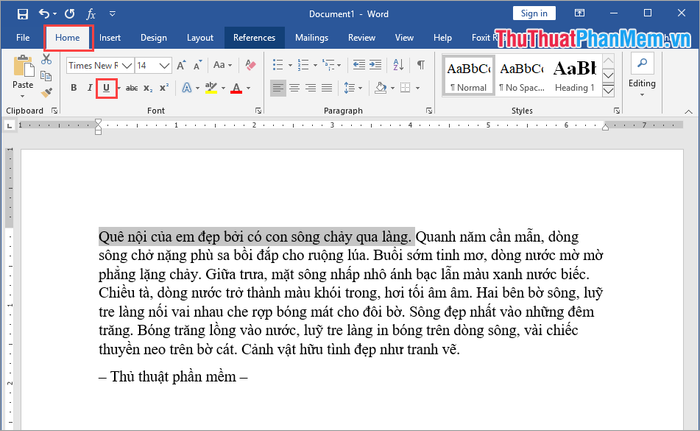
Văn bản bạn đã chọn sẽ ngay lập tức được áp dụng hiệu ứng gạch chân.
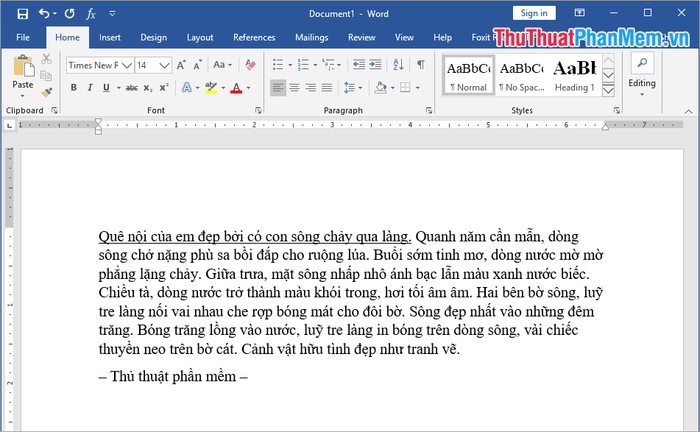
2. Các lựa chọn gạch chân phong phú
Ngoài kiểu gạch chân đơn giản với một đường thẳng, Word còn cung cấp nhiều tùy chọn gạch chân đa dạng. Để khám phá những kiểu gạch chân này, bạn chỉ cần làm theo các bước sau:
Bước 1: Chọn từ, câu hoặc đoạn văn bản bạn muốn gạch chân. Tiếp theo, nhấn vào biểu tượng Mũi tên nằm bên cạnh Underline (U). Lúc này, bạn sẽ thấy các kiểu gạch chân khác nhau, chỉ cần chọn kiểu mà bạn ưa thích để áp dụng.
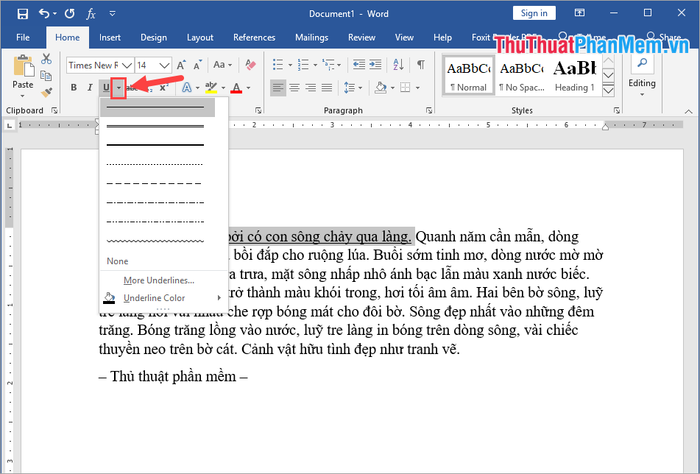
Đây là kiểu gạch chân nét đứt có sẵn trong phần mở rộng của Underline (U).
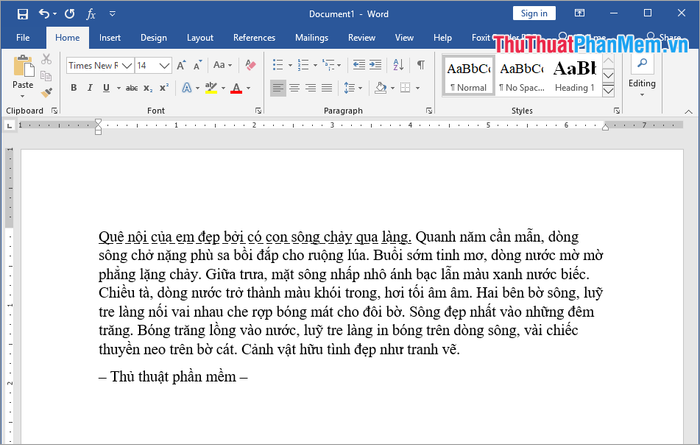
Ngoài ra, các bạn có thể chọn More Underlines… để xem thêm rất nhiều kiểu gạch chân khác trên Word.
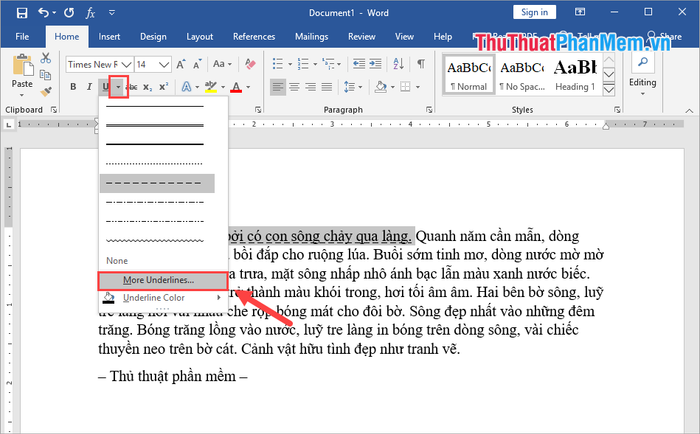
Tiếp theo, các bạn chon Font và nhấn vào Underline style để xem thêm các kiểu gạch chân khác nhau sẵn có trên Word.
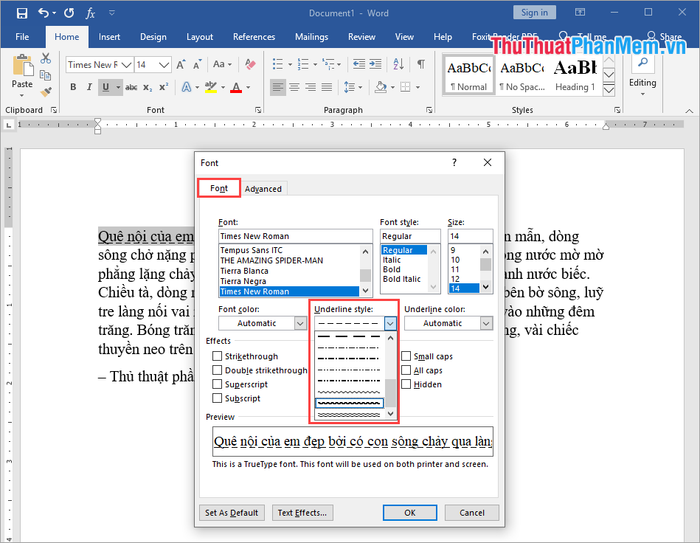
Đây là kiểu gạch chân sóng có sẵn trong Underline Style.
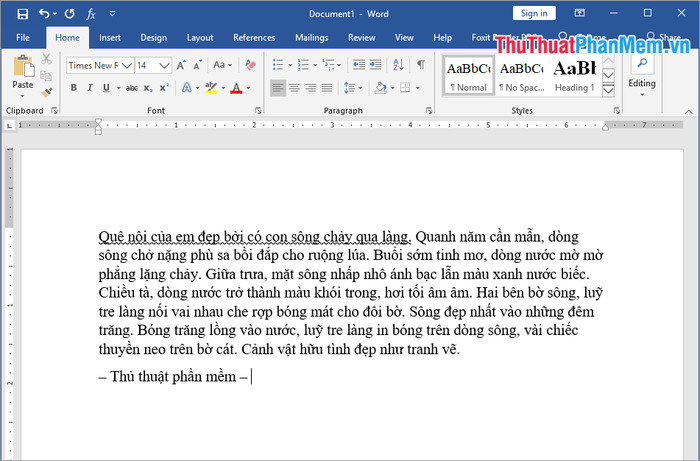
3. Thay đổi màu sắc gạch chân trong Word
Sau khi áp dụng hiệu ứng gạch chân, bạn có thể thay đổi màu sắc của đường gạch chân để làm nổi bật hơn và mang lại vẻ đẹp độc đáo cho văn bản.
Chọn từ, câu hoặc đoạn văn bản bạn muốn gạch chân. Sau đó, nhấn vào biểu tượng Mũi tên bên cạnh Underline (U). Tiếp theo, chọn Underline Color và lựa chọn màu sắc yêu thích của bạn.
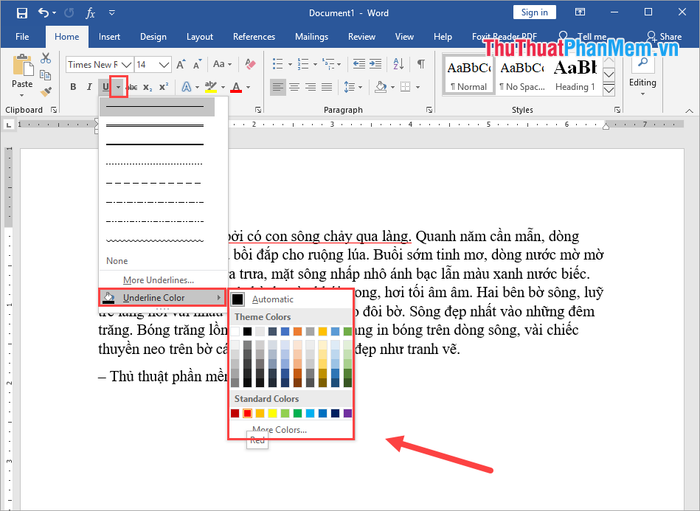
Kết quả sau khi thay đổi màu gạch chân trong Word sẽ là một văn bản với hiệu ứng tươi mới và nổi bật hơn rất nhiều.
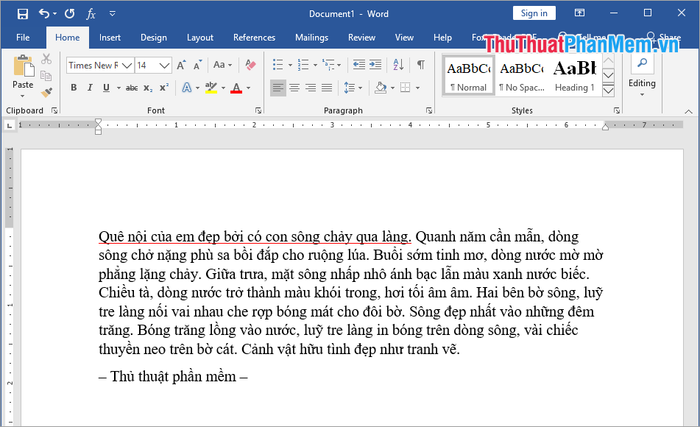
4. Loại bỏ hiệu ứng gạch chân trong Word
Bước 1: Chọn đoạn văn bản bạn muốn xóa gạch chân. Tiếp theo, nhấn vào biểu tượng Underline (U) hoặc sử dụng phím tắt Ctrl + U để bỏ hiệu ứng gạch chân.
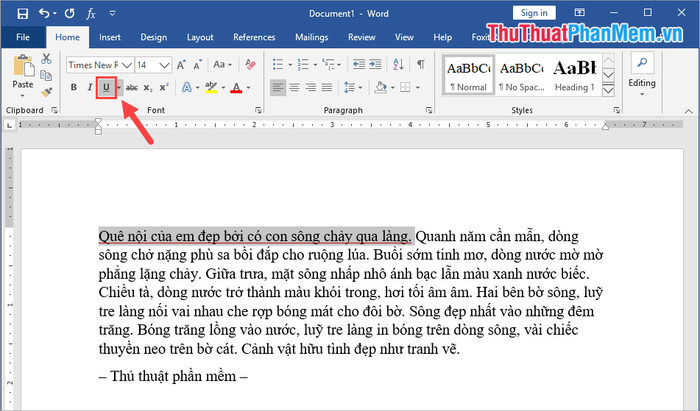
Đây là kết quả sau khi loại bỏ gạch chân trong Word, văn bản trở nên gọn gàng hơn mà không mất đi sự tinh tế.
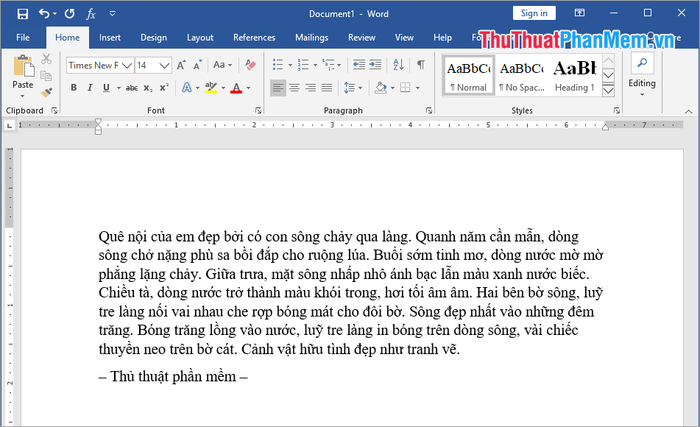
Trong bài viết này, chúng tôi đã hướng dẫn bạn cách gạch chân và thay đổi màu sắc của gạch chân trong Word một cách nhanh chóng và hiệu quả. Chúc các bạn thành công trong việc sử dụng các thủ thuật này!
Có thể bạn quan tâm

Hướng dẫn định vị iPhone 7/7 Plus thất lạc: Kiểm tra vị trí và địa điểm hiện tại

Top 7 Nhà hàng, Quán ăn hấp dẫn nhất tại Thị xã Kỳ Anh, Hà Tĩnh

Top 7 Địa Chỉ Mua Đồng Hồ Chính Hãng Uy Tín Nhất Tại Hải Phòng

Top 7 Địa Chỉ Cung Cấp Vật Liệu Xây Dựng Uy Tín Tại Hải Phòng

Top 7 nhà hàng và quán ăn ngon nổi bật tại Quận Kiến An, Hải Phòng


