Cách sử dụng tính năng Đánh số trong Word
Nội dung bài viết
Tính năng Đánh số (Numbering) trong Word là công cụ tuyệt vời giúp tự động đánh số cho các mục hoặc danh sách, làm cho tài liệu trở nên rõ ràng và dễ theo dõi. Nếu bạn là người mới bắt đầu sử dụng Word và chưa biết cách sử dụng tính năng này, hãy cùng khám phá những bước đơn giản dưới đây để nắm vững cách thức áp dụng Numbering trong Word.
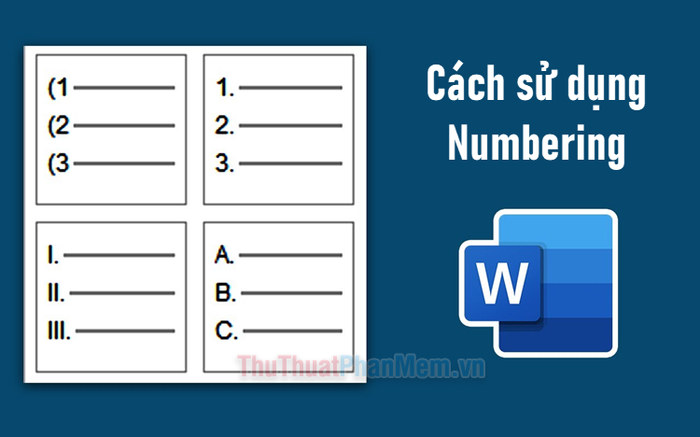
I. Tìm hiểu về tính năng Đánh số trong Word
Đánh số trong Word là một tính năng mạnh mẽ giúp tự động đánh số cho các đoạn văn, danh sách hoặc mục trong tài liệu. Tính năng này giúp tổ chức tài liệu theo cách khoa học, dễ đọc, và dễ dàng theo dõi các mục nội dung, từ đó cải thiện chất lượng của văn bản.
Word cung cấp nhiều dạng đánh số tự động đa dạng như: đánh số bằng chữ cái, số La Mã, số tự nhiên và các kiểu đánh số khác mà bạn có thể tùy chỉnh theo nhu cầu sử dụng.
II. Hướng dẫn sử dụng tính năng Đánh số trong Word
1. Cách tạo danh sách đánh số
Phương pháp 1
Để bắt đầu đánh số tự động, chỉ cần gõ “1.” và nhấn phím cách, ngay lập tức Word sẽ tự động chuyển đổi thành số thứ tự.
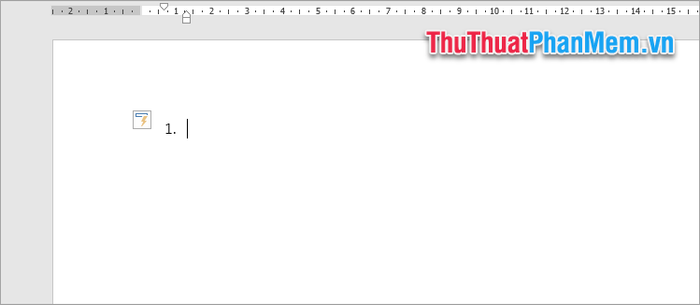
Sau khi hoàn thành nội dung, chỉ cần nhấn Enter, Word sẽ tự động tiếp tục đánh số cho các mục tiếp theo.
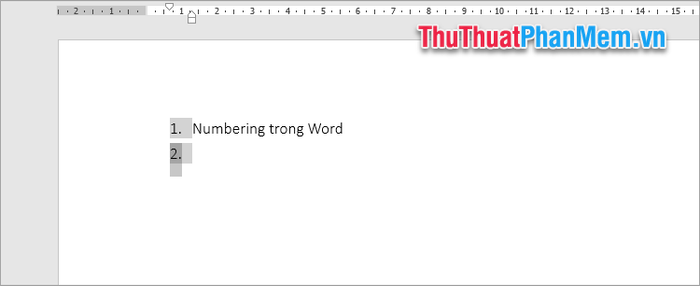
Phương pháp 2
Để đánh số từ vị trí con trỏ, vào Home -> biểu tượng Numbering -> chọn kiểu đánh số tự động mong muốn.
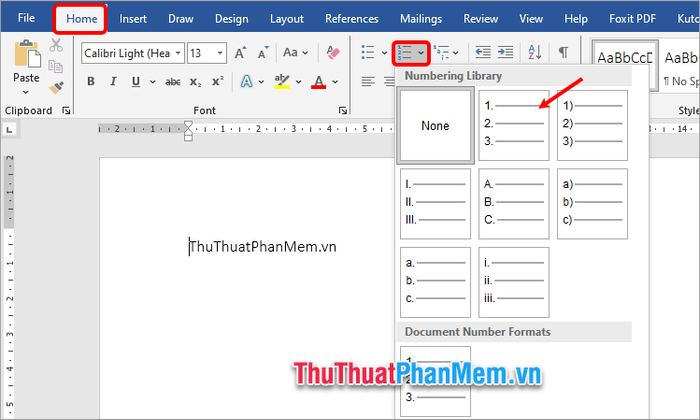
Nếu bạn không muốn sử dụng các kiểu đánh số mặc định, bạn có thể điều chỉnh bằng cách chọn Home -> biểu tượng Numbering -> Define New Number Format.
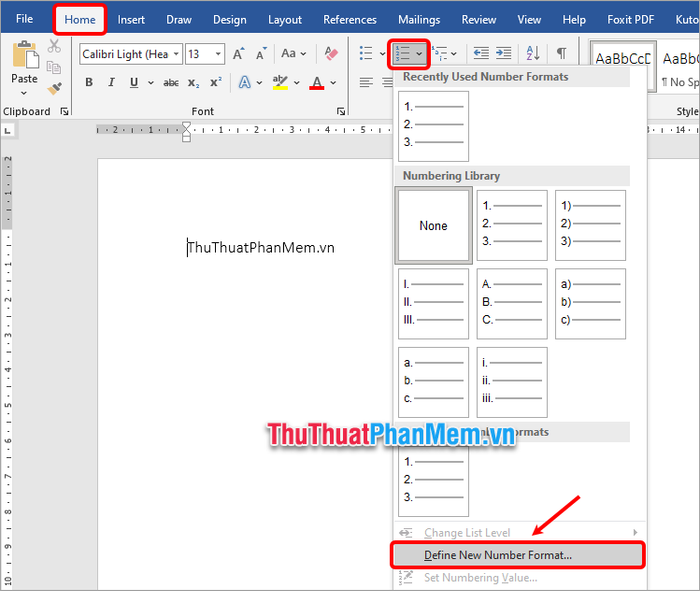
Khi hộp thoại Define New Number Format xuất hiện, bạn sẽ có thể tùy chỉnh các lựa chọn theo ý muốn:
- Kiểu số: Lựa chọn kiểu đánh số phù hợp
- Font: Tùy chỉnh kiểu dáng, kích thước hoặc màu sắc của số
- Căn lề: Định dạng căn lề cho số tự động
- Xem trước: Kiểm tra các thay đổi trực tiếp tại đây
Sau khi đã hoàn tất các tùy chỉnh, nhấn OK để lưu thay đổi.
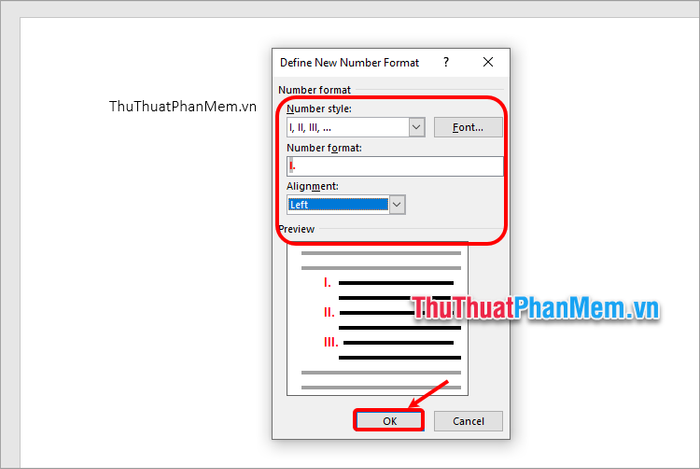
Giờ đây bạn đã nắm được cách sử dụng tính năng Đánh số trong Word một cách hiệu quả.
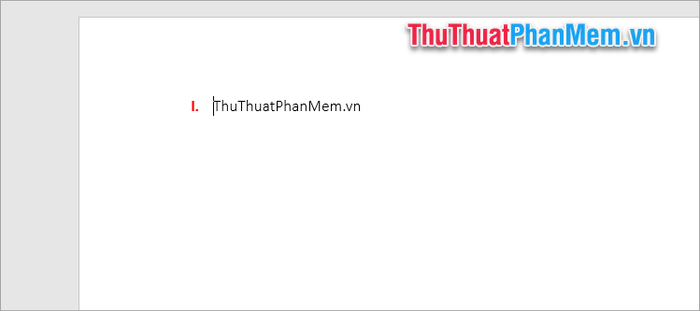
2. Cách thay đổi số bắt đầu trong Numbering
Bước 1: Chọn vào số tự động bạn muốn thay đổi, ví dụ, nếu bạn muốn bắt đầu từ số 1 sau khi số hiện tại là 4, hãy nhấn vào số 4.
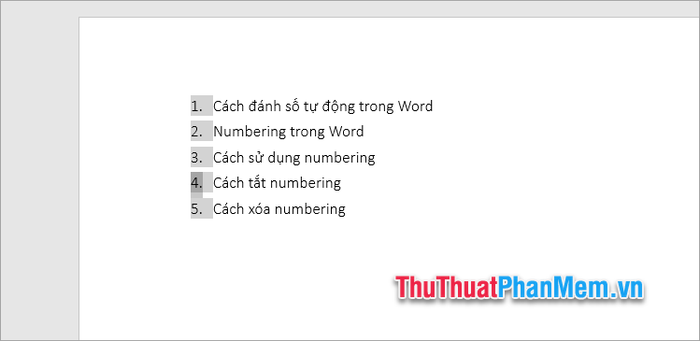
Bước 2: Tiếp theo, chọn Home -> biểu tượng Numbering -> Set Numbering Value để điều chỉnh giá trị bắt đầu.
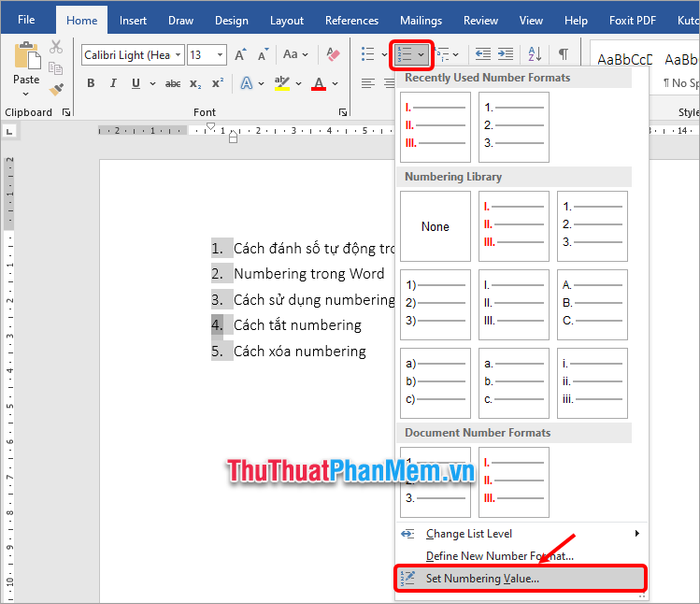
Bước 3: Trong hộp thoại Set Numbering Value, nhập số mà bạn muốn bắt đầu trong ô 'Set value to' và nhấn OK để xác nhận.
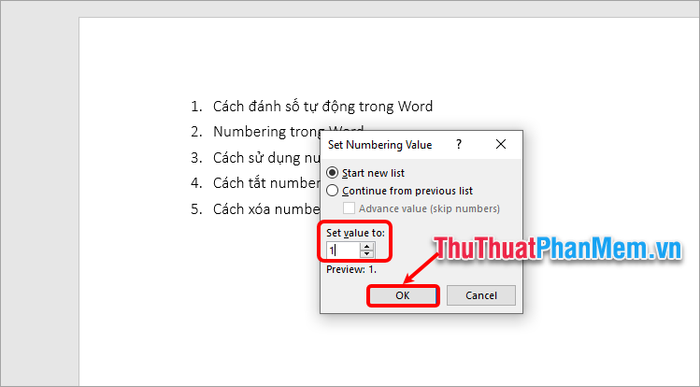
Cách thay đổi số bắt đầu này cũng là phương pháp để nối tiếp số tự động giữa các cột trong bảng khi cần thiết.
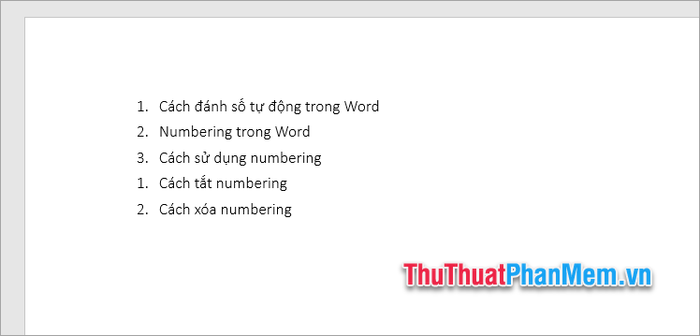
III. Cách tắt tính năng Đánh số trong Word
Tính năng đánh số tự động rất hữu ích khi bạn cần trình bày theo dạng danh sách. Tuy nhiên, đôi khi bạn có thể gặp phải sự phiền toái khi không muốn sử dụng tính năng này. Dưới đây là những cách để tắt Numbering trong Word khi bạn không muốn nó tự động áp dụng.
1. Cách nhanh chóng tắt tính năng Đánh số trong Word
Bước 1: Trong tài liệu Word, gõ “1.” và nhấn phím cách, số sẽ tự động được áp dụng vào văn bản.
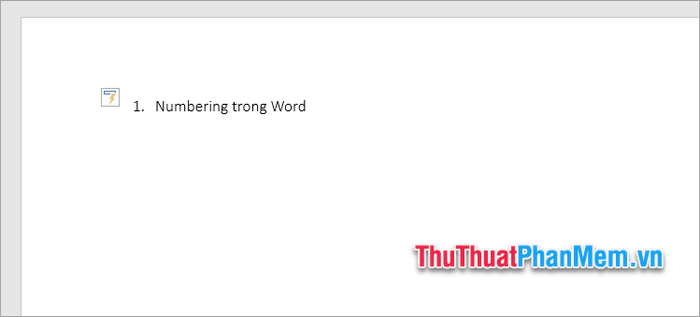
Bước 2: Nhấp vào biểu tượng AutoCorrect Options hiển thị trước số bạn vừa nhập, sau đó chọn Stop Automatically Creating Numbered Lists để tắt tính năng này.
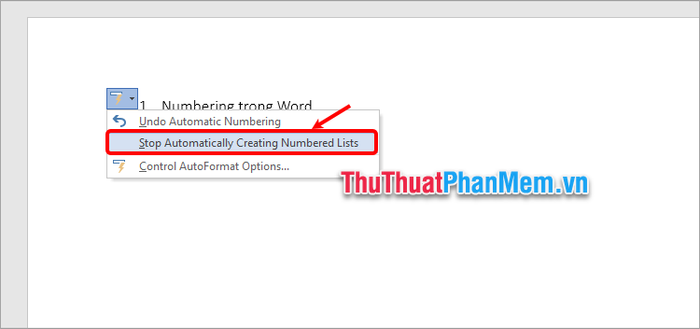
2. Cách cấu hình Word Options để tắt tính năng Đánh số trong Word
Bước 1: Để bắt đầu, bạn hãy mở Word và truy cập vào File, sau đó chọn Options để mở cài đặt của ứng dụng.
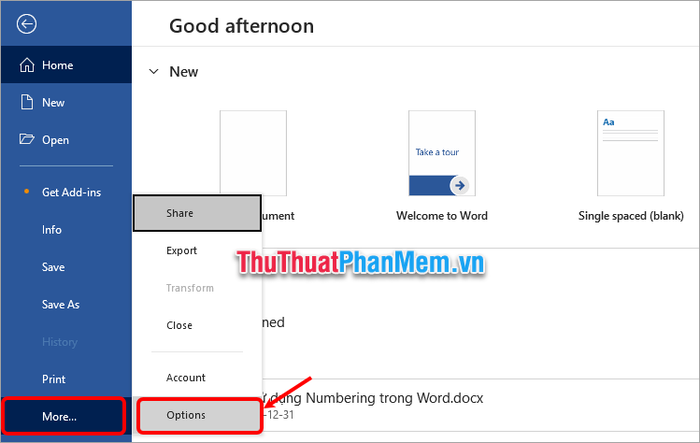
Bước 2: Trong cửa sổ Word Options, bạn tiếp tục chọn mục Proofing, rồi chuyển sang phần AutoCorrect Options để điều chỉnh các thiết lập tự động.
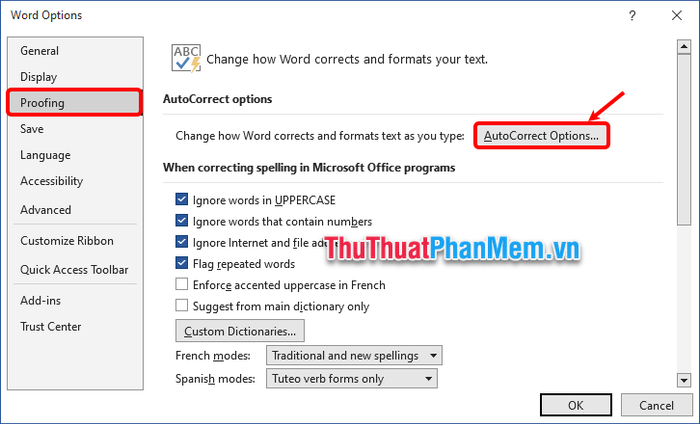
Bước 3: Khi hộp thoại AutoCorrect xuất hiện, hãy chọn thẻ AutoFormat As You Type và bỏ chọn tùy chọn Automatic numbered lists để ngừng chuyển đổi số tự động khi bạn gõ.
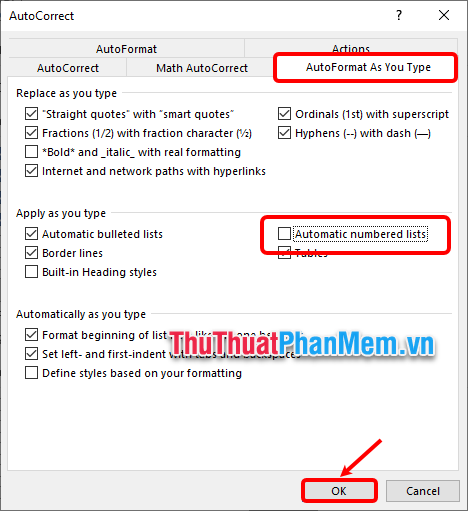
Vậy là từ nay, việc đánh số sẽ không còn tự động chuyển thành danh sách đánh số nữa, giúp bạn kiểm soát dễ dàng hơn trong các tài liệu của mình.
IV. Hướng dẫn cách xóa số tự động trong Word
1. Phương pháp xóa bằng phím BackSpace
Để thực hiện cách xóa này, bạn chỉ cần đặt con trỏ chuột tại vị trí đầu dòng có số, rồi nhấn phím BackSpace cho đến khi số tự động bị xóa sạch.
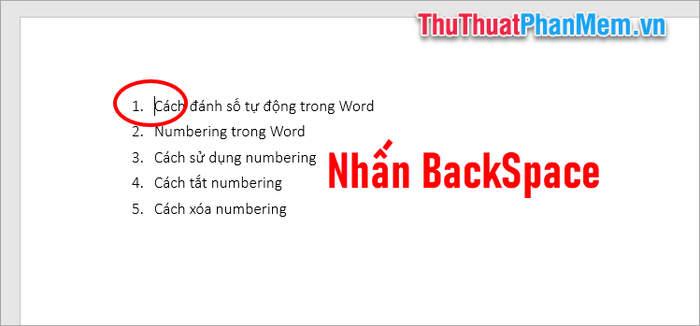
Tuy nhiên, với phương pháp này, bạn chỉ có thể xóa từng số một, điều này có thể tốn thời gian và công sức nếu bạn muốn xóa hết toàn bộ Numbering trong văn bản.
2. Cách xóa toàn bộ số tự động nhanh chóng
Để xóa tất cả các số tự động, bạn chỉ cần chọn toàn bộ văn bản trong Word, sau đó vào Home -> biểu tượng Numbering -> chọn None để loại bỏ số tự động khỏi văn bản.
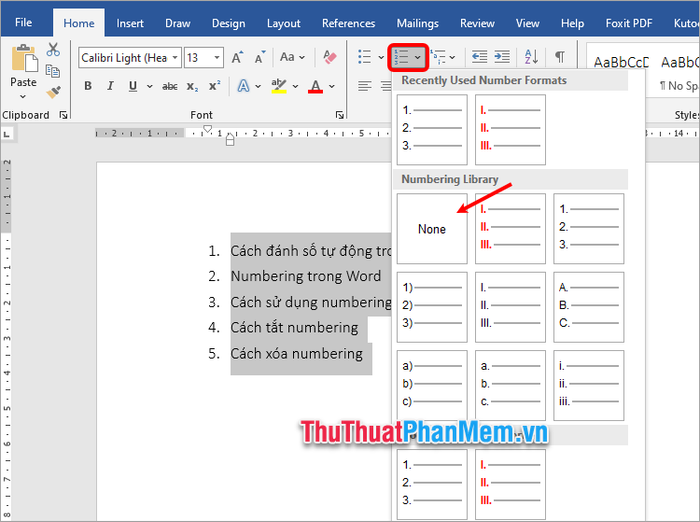
Ngay lập tức, các số tự động sẽ biến mất khỏi tài liệu của bạn, giúp bạn dễ dàng điều chỉnh nội dung.
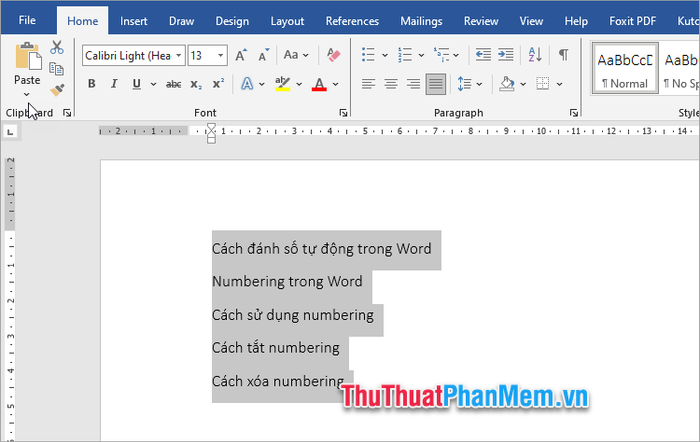
Chúng ta vừa khám phá cách sử dụng và xóa Numbering trong Word. Đây là một tính năng hữu ích giúp tổ chức nội dung một cách ngăn nắp. Hy vọng những chia sẻ trên sẽ giúp bạn làm việc hiệu quả hơn với Word. Cảm ơn bạn đã theo dõi và sử dụng các mẹo này.
Có thể bạn quan tâm

Top 9 quán trà sữa ngon nhất tại phố Nguyễn Chí Thanh, Hà Nội

Top 11 thói quen có thể gây tổn hại nghiêm trọng đến sức khỏe thận

Top 16 món ăn sáng không thể bỏ qua trong mùa đông Hà Nội

Tại sao nước mắm từ nguyên liệu tự nhiên lại tốt cho sức khỏe?

Ăn hồng giòn có thể khiến cơ thể trở nên ấm áp, nhưng liệu điều này có xảy ra với tất cả mọi người? Cùng khám phá cách ăn hồng giòn sao cho không gây nổi mụn, giúp bạn tận hưởng trái cây này một cách an toàn và hợp lý.


