Cách tận dụng Style trong Excel để tối ưu hóa định dạng
Nội dung bài viết
Trong MS Excel, dữ liệu thường có định dạng tương đồng trong cùng một nhóm. Để tiết kiệm thời gian và đảm bảo tính nhất quán, giúp người đọc dễ dàng nắm bắt thông tin, bài viết này sẽ hướng dẫn chi tiết cách sử dụng Style trong Excel.
1. Khai thác các định dạng Style có sẵn trong Excel.
Ví dụ: Định dạng tiêu đề cho bảng dữ liệu.
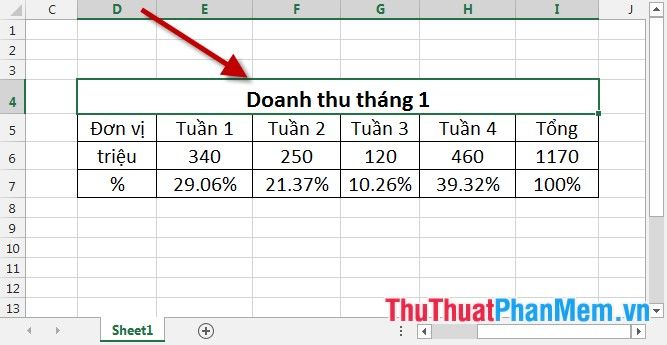
Chọn ô cần định dạng -> Home -> Cell Styles -> lựa chọn kiểu định dạng phù hợp với nhu cầu của bạn:
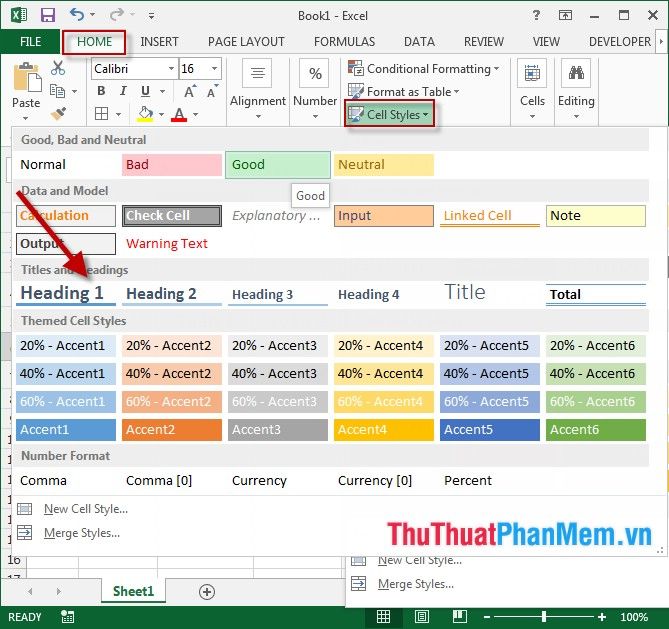
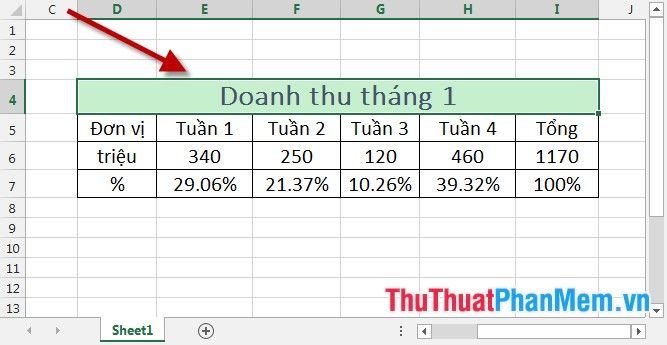
2. Thiết kế Style cá nhân hóa theo ý muốn.
Bước 1: Điều hướng đến thẻ Home -> Cell Styles -> New Cell Style… để bắt đầu tạo Style riêng biệt:
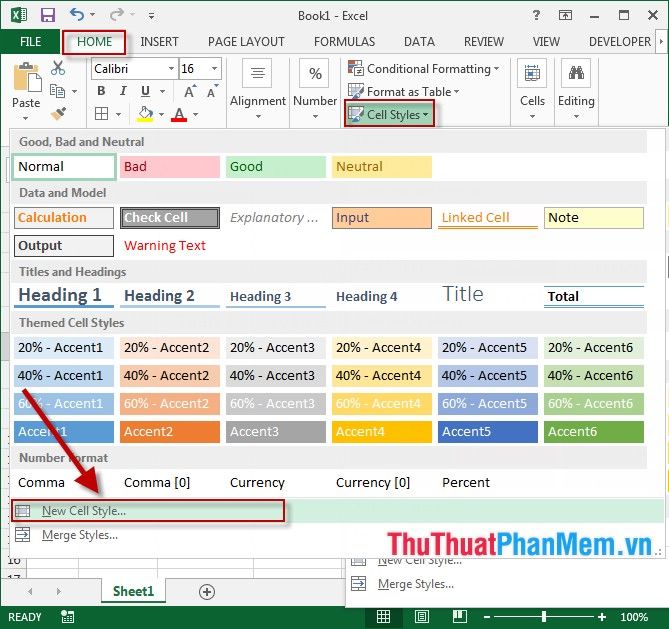
Bước 2: Khi hộp thoại Style hiển thị, đặt tên cho Style tại mục Style Name -> tích chọn các tùy chỉnh định dạng như số, căn lề, font chữ, đường viền, màu nền và bảo mật. Để mở rộng tùy chọn, nhấn Format:
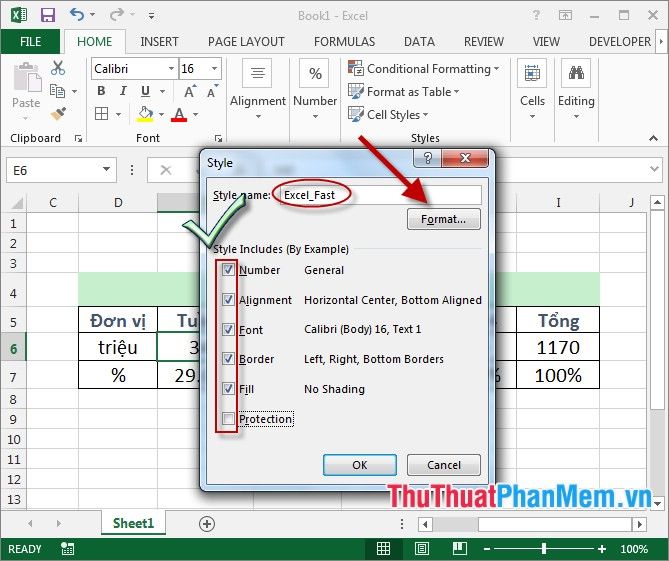
Bước 3: Hộp thoại Format Cells hiện ra, bạn chọn các thẻ phù hợp để định dạng -> sau đó nhấn OK để hoàn tất.
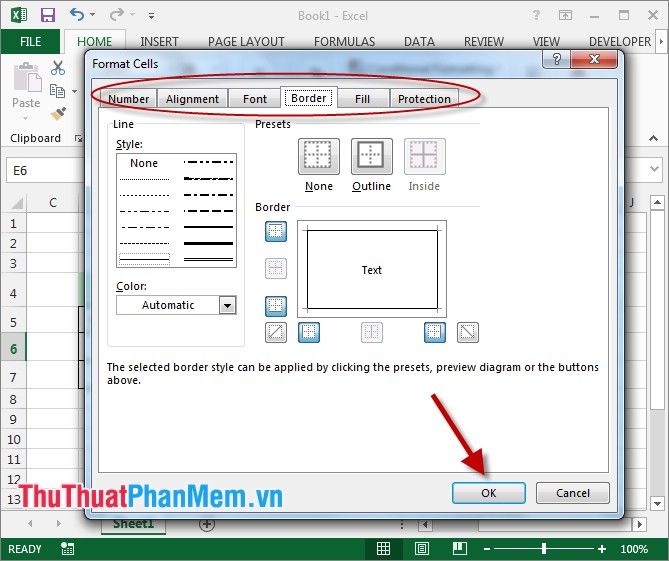
Bước 4: Nhấn OK để đóng hộp thoại Style, kết thúc quá trình thiết lập.
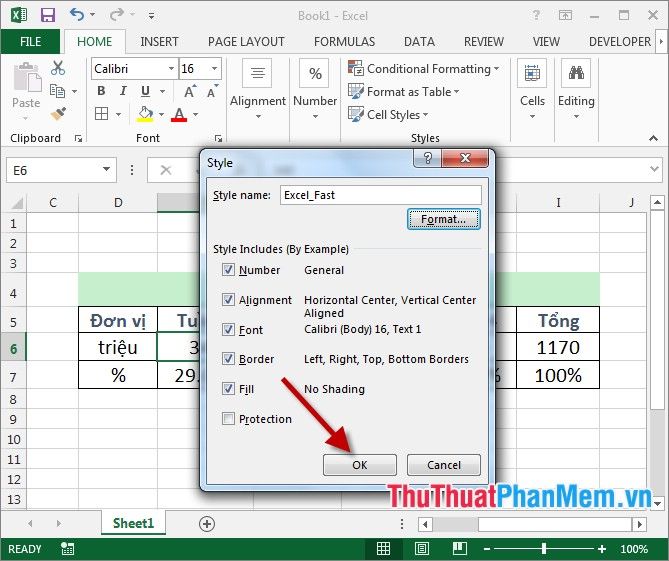
Bước 5: Quay lại file Excel -> Home -> Cell Styles -> chọn Style tương ứng với Style vừa tạo, ví dụ ở đây là Excel_Fast.
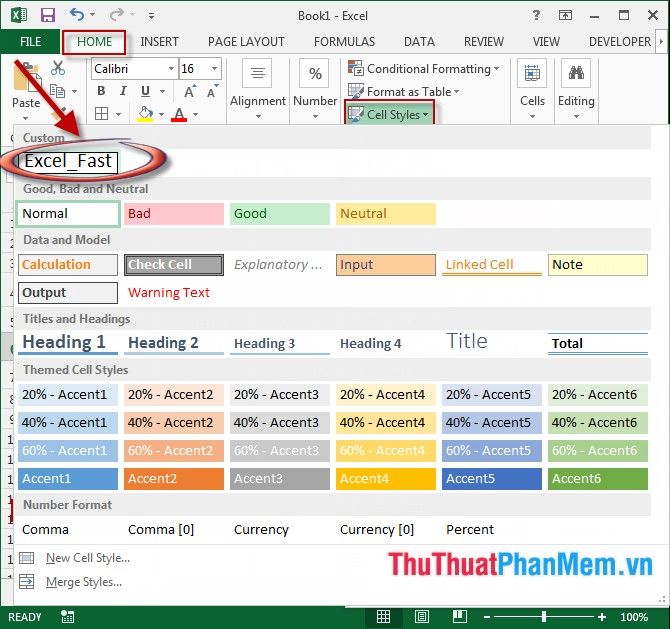
Kết quả hiển thị sau khi áp dụng Style tự tạo:
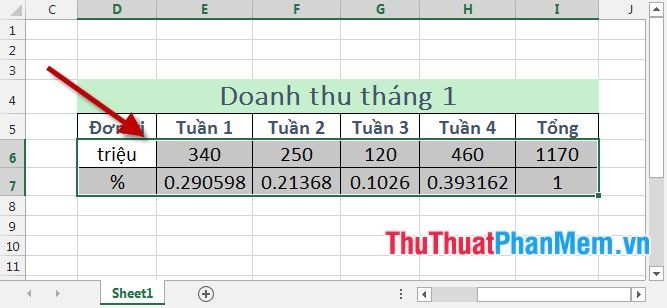
Trên đây là hướng dẫn chi tiết giúp bạn làm chủ việc sử dụng Style trong Excel. Chúc bạn áp dụng thành công và khám phá thêm nhiều tiện ích thú vị!
Có thể bạn quan tâm

Cẩm nang đăng ký tài xế Now - Bước vào thế giới giao hàng chuyên nghiệp

Cách Chăm sóc Laptop Hiệu quả

Khám Phá 12 Quán Bún Chả Hà Nội Nổi Bật Tại TP. HCM

Khám Phá 8 Quán Ăn Đặc Sắc Trên Con Đường Hoàng Minh Giám, Quận Cầu Giấy, Hà Nội

Top 8 Nhà hàng tiệc cưới nổi bật tại Quảng Ninh


