Cách tăng tốc độ truy cập Internet hiệu quả
Nội dung bài viết
Bạn có thể áp dụng những phương pháp sau để cải thiện tốc độ truy cập Internet:
Bài viết này sẽ hướng dẫn chi tiết các bước cơ bản giúp tăng tốc độ kết nối Internet của bạn.
1. TĂNG KÍCH THƯỚC DNS CACHE
Bước 1: Để tăng DNS, hãy thực hiện theo các bước sau: Nhấp vào Start -> Run -> nhập Regedit.
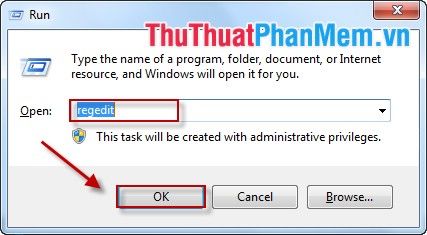
Bước 2: Điều hướng đến HKEY_LOCAL_MACHINE -> SYSTEM -> CurrentControlSet -> Dnscache -> Parameters.
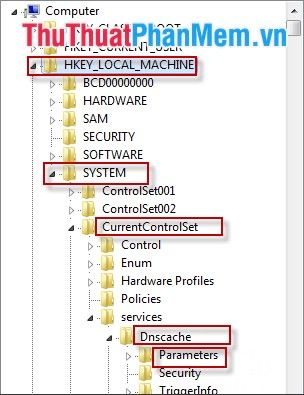
Bước 3: Tạo 4 khóa mới theo hướng dẫn sau:
- Nhấp chuột phải -> New -> DWORD (32-bit) Value.
Lưu ý: Tùy thuộc vào phiên bản hệ điều hành (32 bit hoặc 64 bit) mà bạn chọn loại phù hợp. (Ví dụ ở đây, hệ điều hành của tôi là 32 bit).
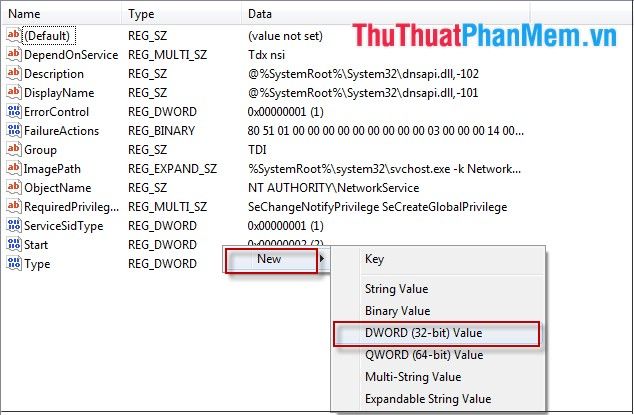
Đặt tên cho 4 khóa theo thứ tự như sau:
1. CacheHashTableBucketSize.
2. CacheHashTableSize.
3. MaxCacheEntryTtlLimit.
4. MaxSOACacheEntryTtlLimit.
Sau khi hoàn thành, bạn sẽ có 4 khóa mới:
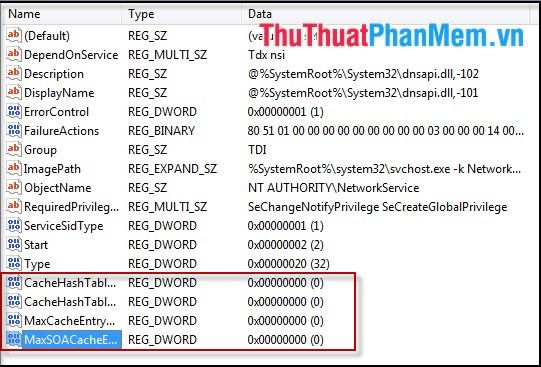
Bước 4: Tiến hành thiết lập giá trị cho từng khóa.
- Giá trị tương ứng cho các khóa:
1. CacheHashTableBucketSize: Đặt giá trị là 1.
2. CacheHashTableSize: Đặt giá trị là 384.
3. MaxCacheEntryTtlLimit: Đặt giá trị là 64000.
4. MaxSOACacheEntryTtlLimit: Đặt giá trị là 301.
- Hướng dẫn thiết lập giá trị:
+ Nhấp chuột phải vào tên khóa và chọn Modify.
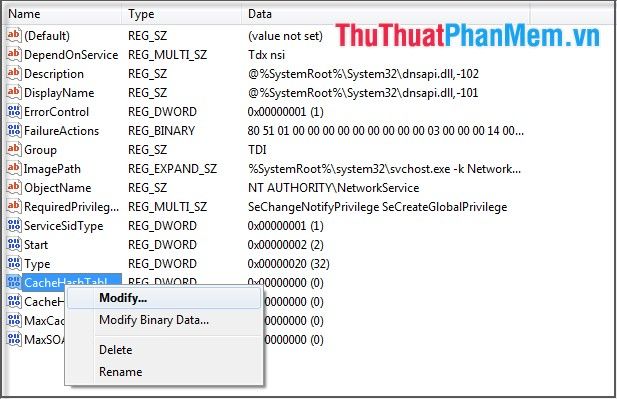
+ Nhập giá trị tương ứng vào hộp thoại hiện ra.
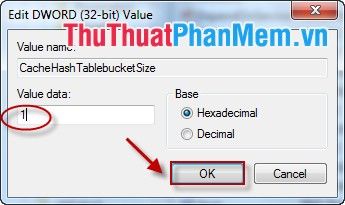
Sau khi hoàn thành việc nhập giá trị cho 4 khóa, bạn đã thành công tăng tốc DNS Cache.
2. TĂNG TỐC BĂNG THÔNG
Bước 1: Nhấn Start -> Run -> nhập Regedit -> OK.
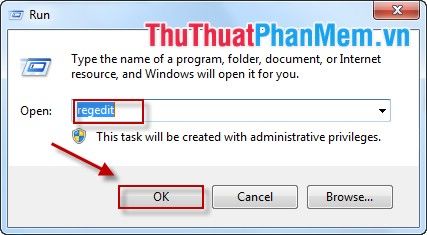
Bước 2: Điều hướng đến HKEY_LOCAL_MACHINE -> SOFTWARE -> Policies -> Microsoft -> Windows.
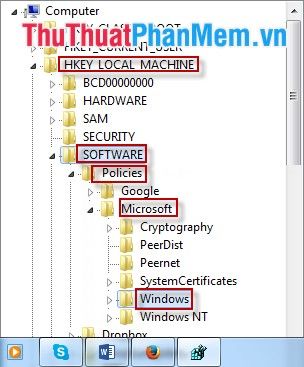
Bước 3: Nhấp chuột phải vào Windows -> New -> Key.
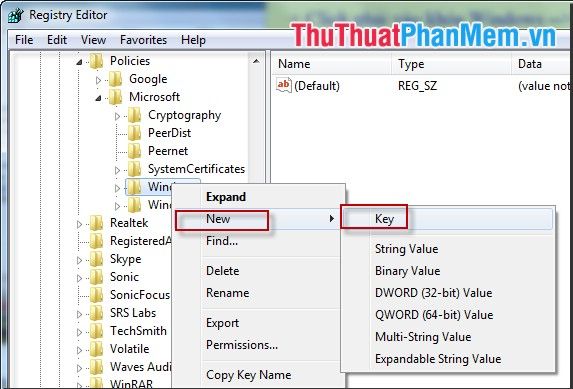
Bước 4: Đặt tên file mới là "Psched".
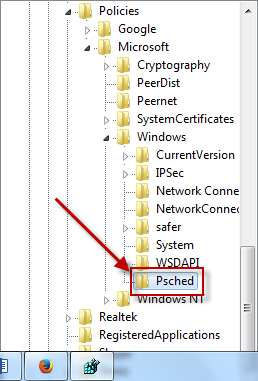
Bước 5: Nhấp chuột phải vào Windows -> New -> DWORD (32-bit) Value.
Lưu ý: Tùy thuộc vào hệ thống máy tính của bạn, hãy chọn DWORD 32-bit hoặc 64-bit. (Ở đây, tôi chọn 32-bit).
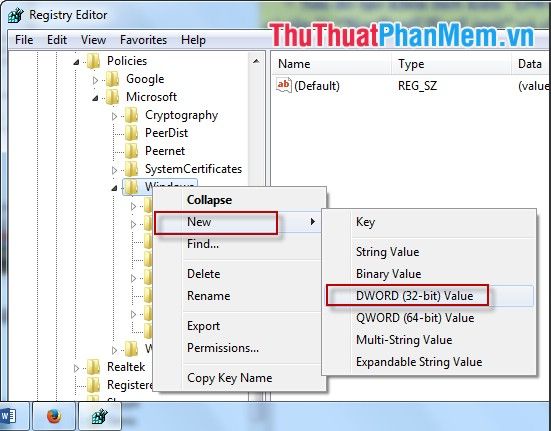
Bước 6: Đặt tên cho file DWORD là NonBestEffortLimit.
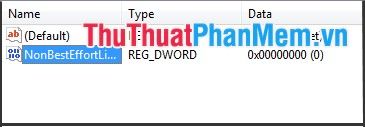
Bước 7: Nhấp chuột phải vào NonBestEffortLimit -> chọn Modify.
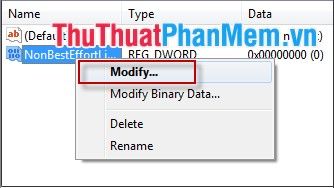
Bước 8: Khi hộp thoại Edit DWORD xuất hiện, nhập giá trị 0 -> nhấn OK.
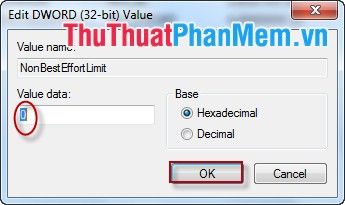
Như vậy, bạn đã hoàn thành việc tăng tốc băng thông một cách thành công.
3. VÔ HIỆU HÓA TÍNH NĂNG TỰ ĐỘNG ĐIỀU CHỈNH BĂNG THÔNG
Bước 1: Mở Start -> nhập cmd -> nhấp chuột phải vào cmd -> chọn Run as administrator.
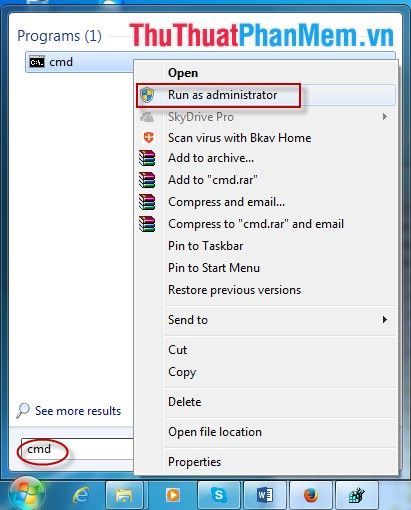
Bước 2: Nhập lệnh sau: netsh interface tcp set global autotuninglevel=disabled.
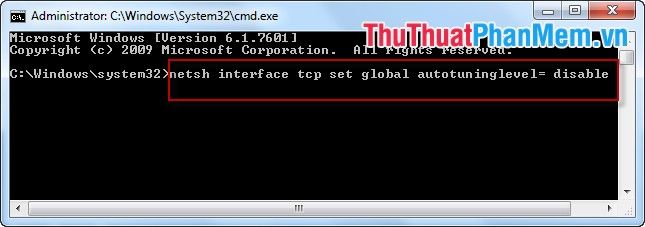
Bước 3: Nhấn Enter -> Kết quả hiển thị:
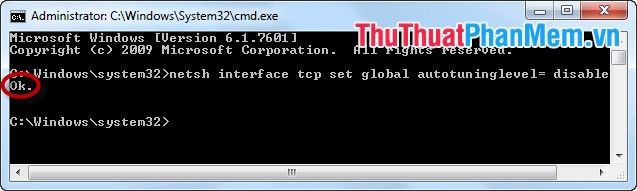
Bước 4: Đóng cửa sổ cmd -> khởi động lại máy tính để áp dụng thay đổi.
Lưu ý: Để khôi phục tính năng tự động điều chỉnh TCP, hãy nhập lệnh sau: netsh interface tcp set global autotuninglevel=normal.
Trên đây là những hướng dẫn chi tiết giúp tăng tốc độ truy cập Internet trên máy tính của bạn.
Chúc bạn thực hiện thành công và có trải nghiệm mượt mà hơn!
Có thể bạn quan tâm

7 địa điểm gà rán đỉnh cao không thể bỏ qua tại Thủ Đức, TP.HCM

Khám phá 9 địa chỉ cửa hàng kính thuốc đáng tin cậy và chất lượng nhất tại Thanh Hóa

Top 10 pha "ngả bàn đèn" đẹp nhất trong lịch sử bóng đá thế giới

Khám phá cách làm bánh khoai mỡ nhân đậu xanh giòn rụm, thơm ngon, khó cưỡng.

Cách chụp màn hình Huawei GR5 2017 đơn giản - Thao tác nhanh trên điện thoại Huawei


