Cách tạo hiệu ứng đổi màu chữ ấn tượng trong PowerPoint
Nội dung bài viết
Hiệu ứng đổi màu chữ là một kỹ thuật thú vị trong PowerPoint mà Tripi muốn chia sẻ với bạn đọc trong bài viết này. Hãy cùng khám phá cách thực hiện ngay sau đây!
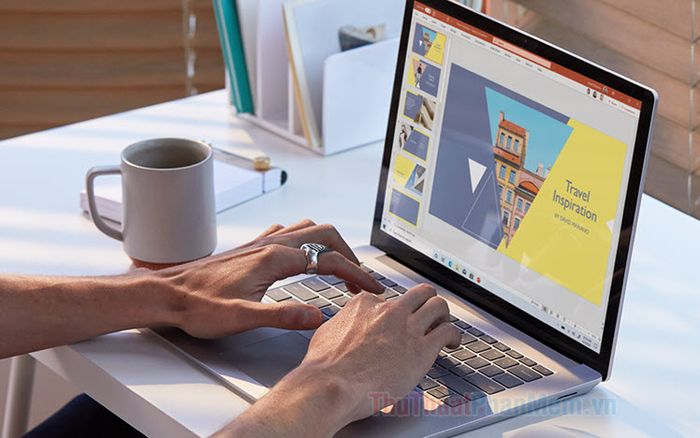
1. Hướng dẫn tạo hiệu ứng đổi màu từng chữ trong PowerPoint
Trong ví dụ này, mình sẽ sử dụng chữ Tripi làm mẫu và đổi màu các chữ cái đầu tiên là TTPM. Để thực hiện, bạn cần tạo text box riêng cho từng chữ cái và áp dụng hiệu ứng (Animation) phù hợp.
Bước 1: Tạo text box bằng cách vào menu Insert (1) => Text (2) => Text Box (3) => nhập chữ cái vào Textbox (4).
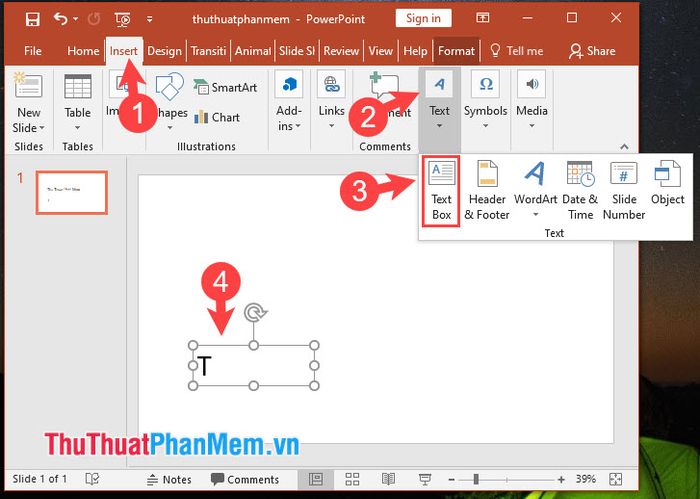
Tiếp tục thực hiện tương tự với các chữ cái hoặc đoạn văn còn lại.
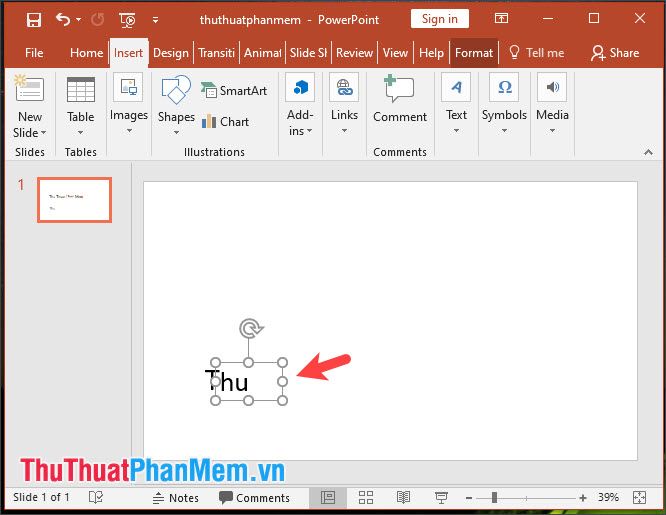
Sau khi hoàn thành, bạn sẽ có các text box chứa ký tự như hình minh họa. Hãy sắp xếp chúng thẳng hàng để đảm bảo tính thẩm mỹ.
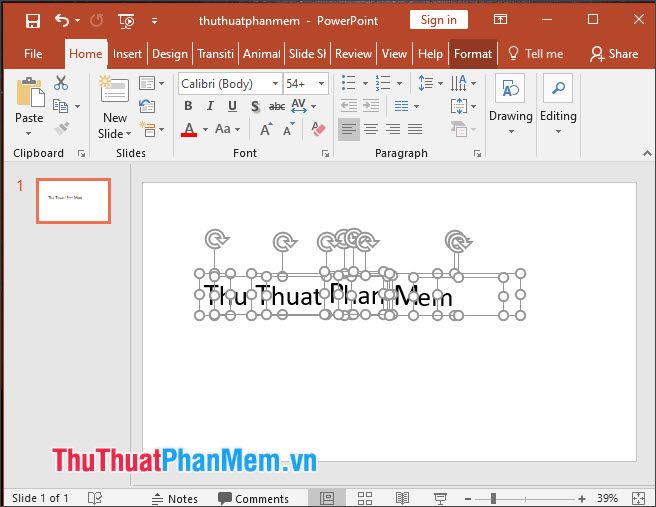
Bước 2: Chọn chữ cần đổi màu (1) => Animations (2) => Animation Pane (3) => Add Animation (4) => Font Color (5).
Lưu ý: Nếu không tìm thấy tùy chọn Font Color, hãy kiểm tra trong mục More Emphasis Effects… (6).
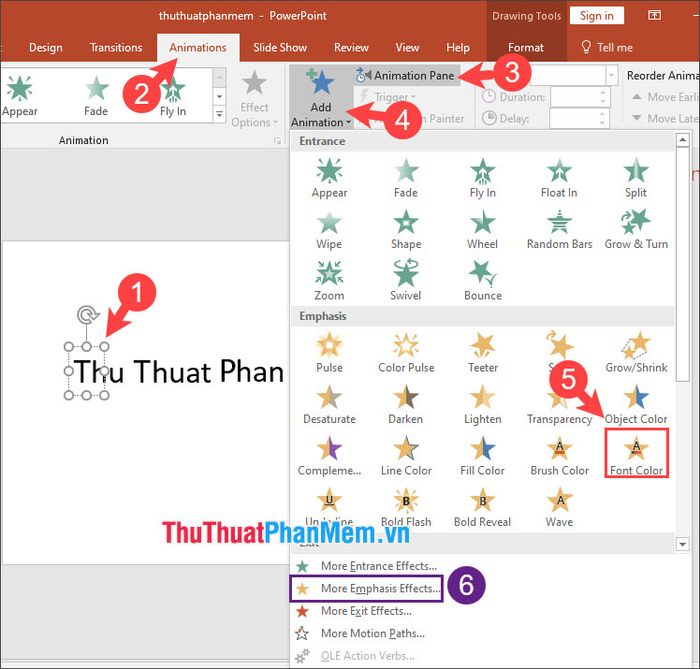
Bước 3: Nhấp chuột phải vào Text box (1) => chọn Effect Options (2).
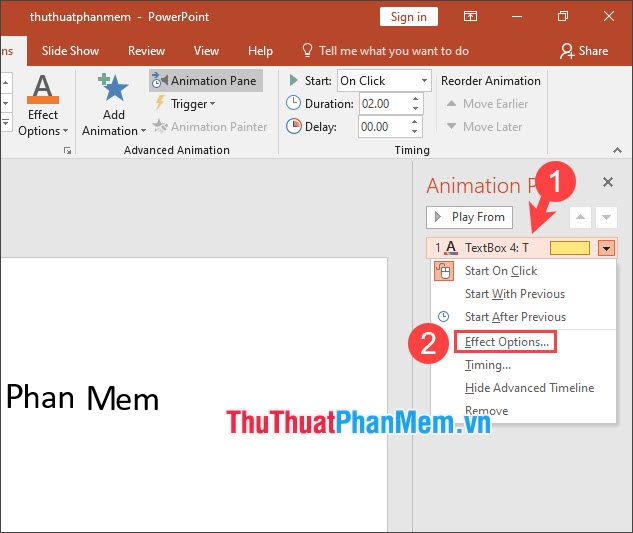
Bước 4: Chọn mục Font color (1) => nhấn vào More colors (2).
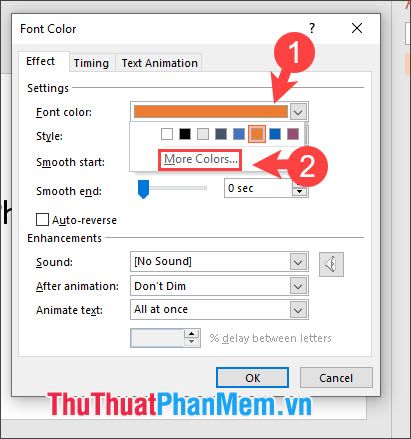
Sau đó, chọn màu sắc ưng ý (3) => nhấn OK (4) để hoàn tất.
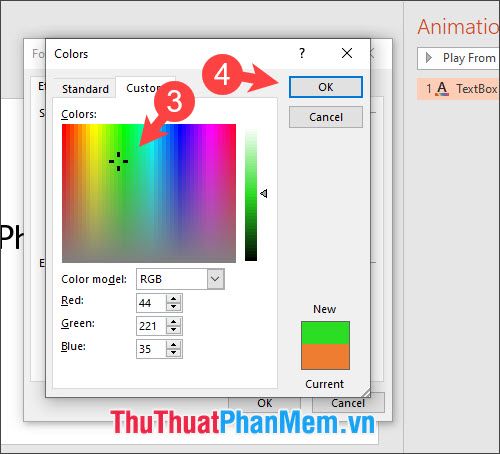
Bạn có thể chọn hiệu ứng tô màu chuyển sắc (5) nếu muốn và nhấn OK (6) để hoàn thành.
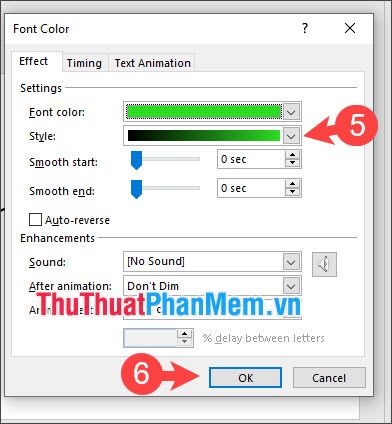
Bước 5: Đổi màu font chữ và lặp lại các bước tương tự cho những chữ cái còn lại.
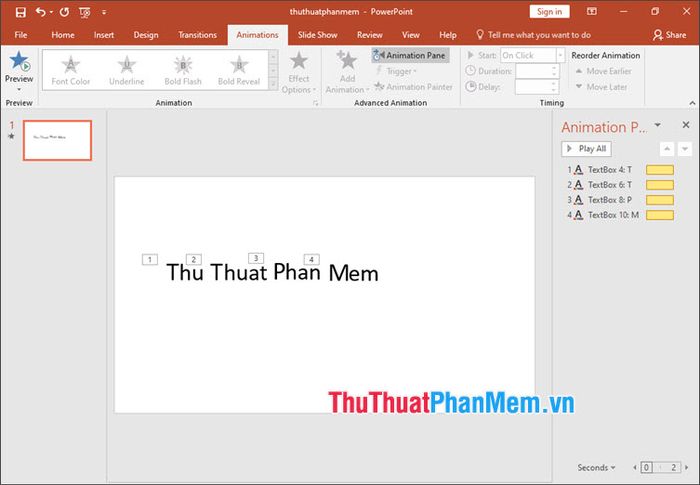
Bước 6: Nhấp chuột phải vào hiệu ứng chữ thứ hai (1) => chọn Start With Previous (2) để các chữ đổi màu đồng thời.
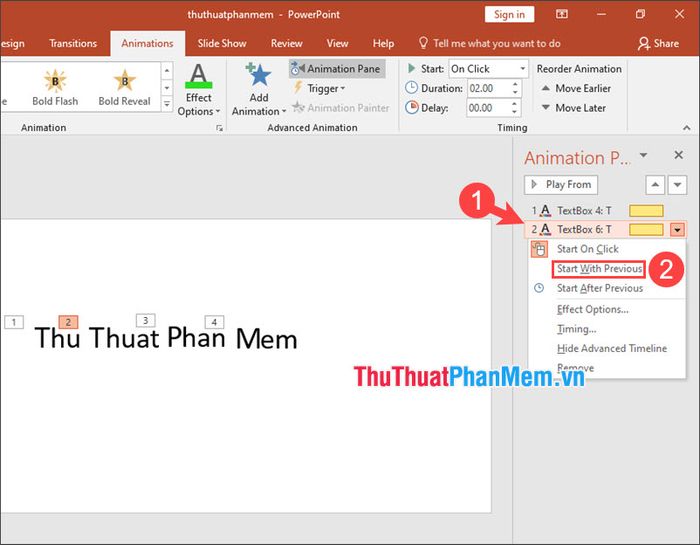
Thực hiện tương tự với các hiệu ứng chữ khác. Khi hoàn thành, bạn sẽ thấy biểu tượng số [1] trên các chữ, cho biết hiệu ứng sẽ khởi chạy cùng lúc với hiệu ứng đầu tiên.
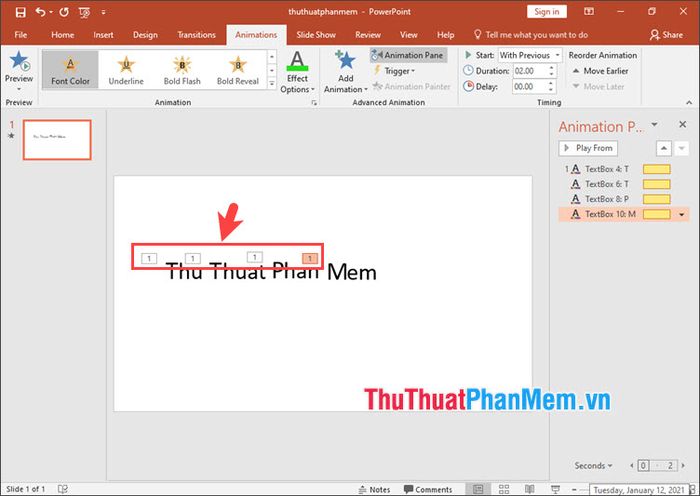
Bước 7: Nhấn F5 để xem trước và kiểm tra hiệu ứng chữ vừa tạo.

2. Hướng dẫn tạo hiệu ứng đổi màu đồng loạt cho toàn bộ chữ trong PowerPoint
Bước 1: Chọn chữ cần tạo hiệu ứng (1) => Animations (2) => Animation Pane (3) => Add Animation (4) => Font Color (5).
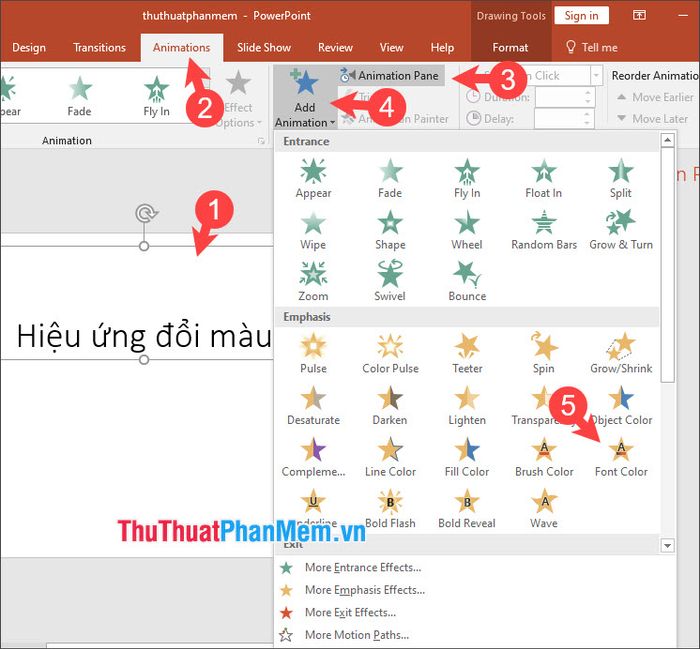
Bước 2: Nhấp chuột phải vào hiệu ứng chữ (1) => chọn Effect Options (2).
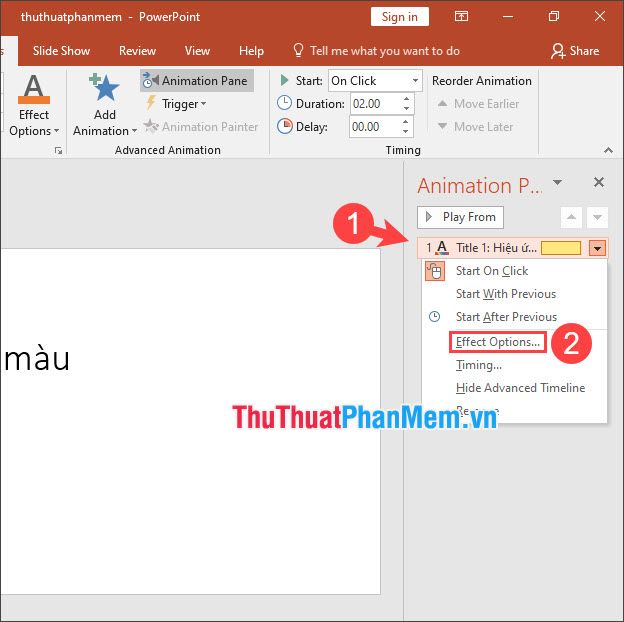
Bước 3: Chọn Font color (1) => nhấn vào More Colors (2).
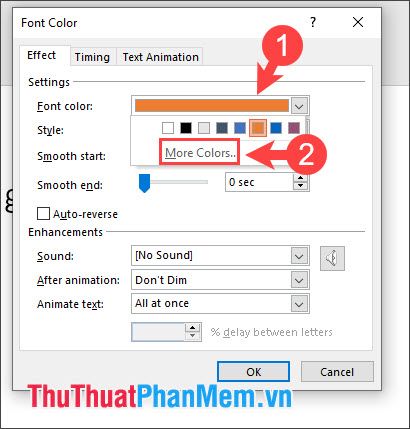
Sau đó, chọn màu sắc yêu thích (3) => nhấn OK (4).
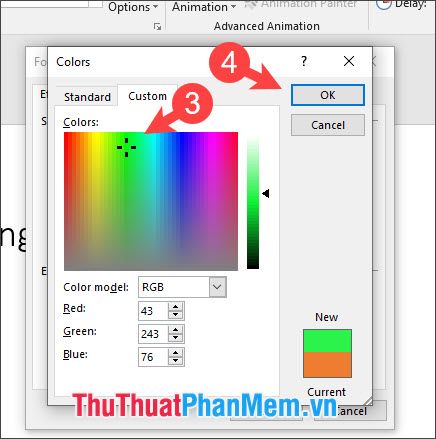
Bạn có thể tùy chỉnh kiểu màu như hiệu ứng chuyển sắc trong mục Style (5). Để thiết lập hiệu ứng chữ, chọn Animate text (6) với các tùy chọn: All at once (đổi màu toàn bộ cùng lúc), By word (đổi màu theo từ), hoặc By letter (đổi màu từng chữ cái). Nhấn OK (7) để hoàn tất.
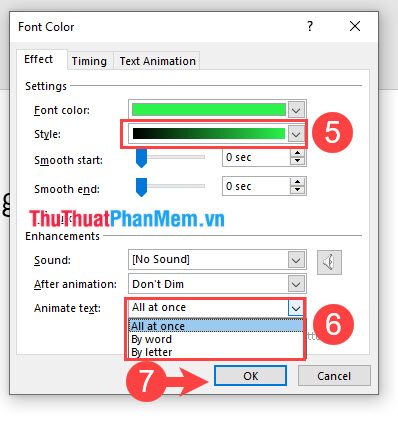
Bước 4: Nhấp vào Play From để xem trước hiệu ứng vừa tạo.
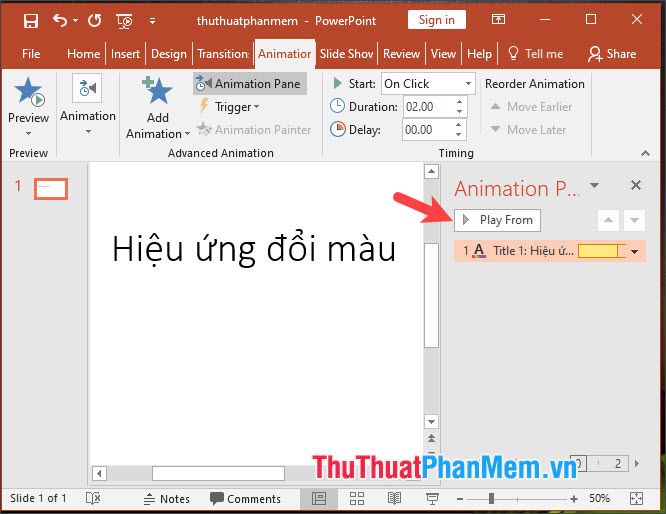
Sau khi chạy, hiệu ứng sẽ thay đổi màu sắc theo đúng thiết lập mà bạn đã chọn.
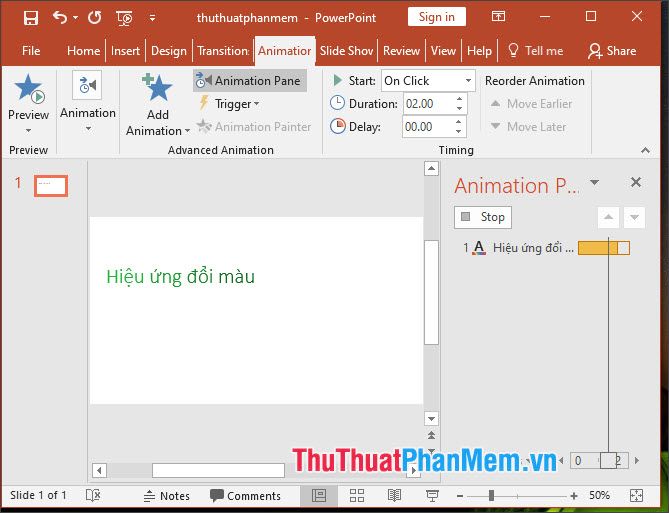
Hiệu ứng đổi màu trong PowerPoint là một công cụ cơ bản nhưng vô cùng hữu ích cho bài thuyết trình. Qua hướng dẫn này, bạn sẽ thấy cách thực hiện đơn giản và thú vị. Hãy bắt tay vào thực hành và khám phá ngay!
Có thể bạn quan tâm

Khám phá 6 món ăn dân dã, thơm ngon và bổ dưỡng từ quả sung

Top 2 Địa chỉ dán keo và decal xe máy chất lượng nhất tại quận Bình Thạnh, TP. Hồ Chí Minh

Hướng dẫn kiểm tra IMEI Sony Xperia XZs - Nhận biết điện thoại chính hãng

Những trò chơi Team Building xuất sắc nhất năm 2025

Cách Xử Lý và Giải Tán Cuộc Ẩu Đả Giữa Những Chú Chó


