Cách tạo khung cho văn bản trong Word một cách đơn giản và hiệu quả, giúp bạn làm nổi bật nội dung trang bìa hoặc các đoạn văn bản cần thiết.
Nội dung bài viết
Bài viết này sẽ chỉ dẫn các bước để bạn tạo khung cho trang bìa, toàn bộ nội dung văn bản, hoặc chỉ một phần trong văn bản của bạn trong Word.

Tạo khung cho trang bìa văn bản
Bước 1: Chọn thẻ Design và sau đó click vào Page Borders: để bắt đầu thiết lập khung cho trang bìa.
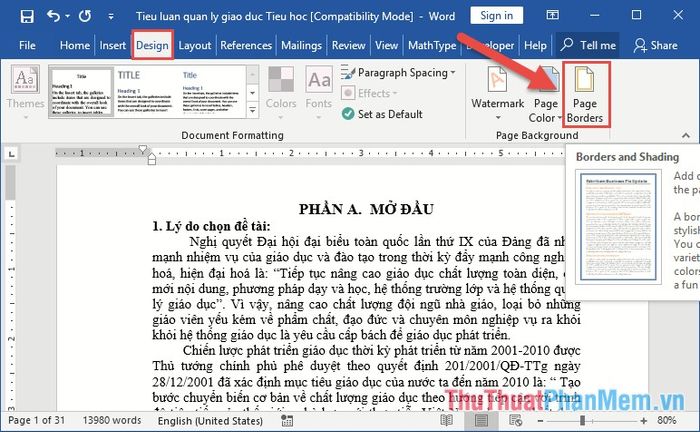
Bước 2: Khi hộp thoại xuất hiện, bạn hãy chọn thẻ Page Border để khám phá các tùy chọn thiết lập khung như sau:
- Setting: Chọn kiểu dáng của khung: từ các mẫu đổ bóng cho đến các lựa chọn phong phú khác.
- Style: Định hình kiểu đường viền mà bạn muốn sử dụng để đóng khung văn bản của mình.
- Color: Chọn màu sắc cho đường viền, làm nổi bật văn bản của bạn với những sắc màu phù hợp.
- Width: Chọn độ dày và số lượng các đường viền bao quanh văn bản, giúp tạo ra sự nổi bật và hài hòa cho khung trang.
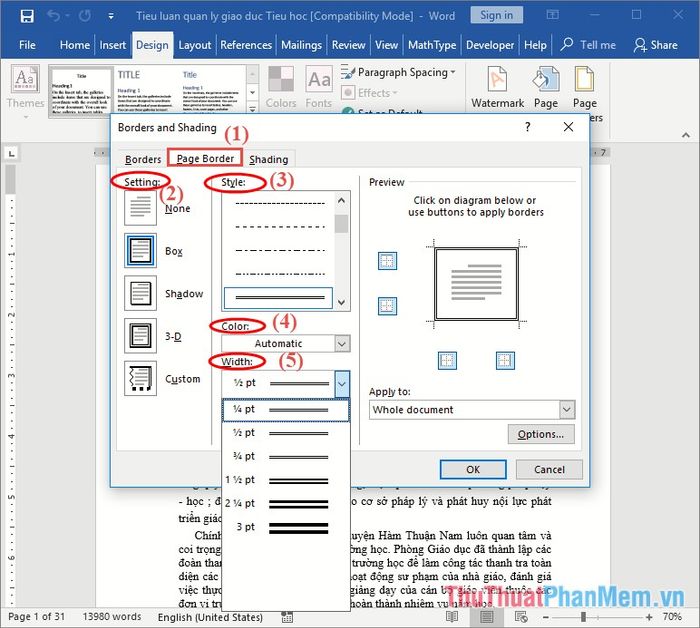
Bước 3: Sau khi hoàn tất các lựa chọn, để áp dụng khung cho trang bìa duy nhất trong tài liệu, bạn vào mục Apply to, chọn This section – First page only rồi nhấn OK để xác nhận.

Kết quả, bạn đã thành công trong việc đóng khung cho trang đầu tiên của văn bản.
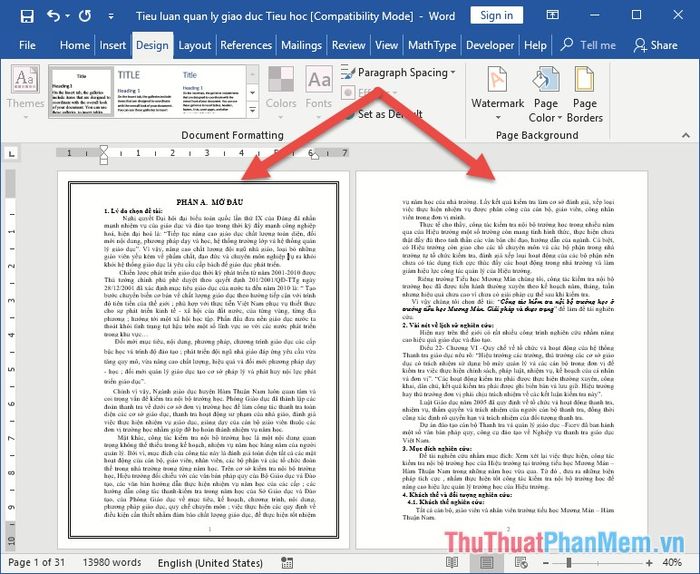
Tạo khung cho toàn bộ văn bản
Để tạo khung cho toàn bộ văn bản, bạn chỉ cần thực hiện các bước tương tự như khi tạo khung cho trang bìa, nhưng trong mục Apply to chọn giá trị Whole Document để áp dụng cho tất cả các trang.
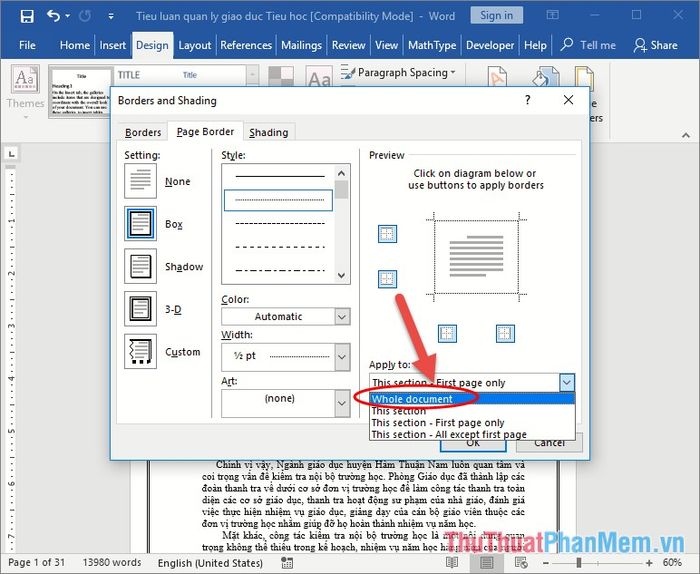
Kết quả, bạn đã thành công trong việc tạo khung cho toàn bộ văn bản của mình, tạo nên sự đồng nhất và thu hút cho toàn bộ tài liệu.
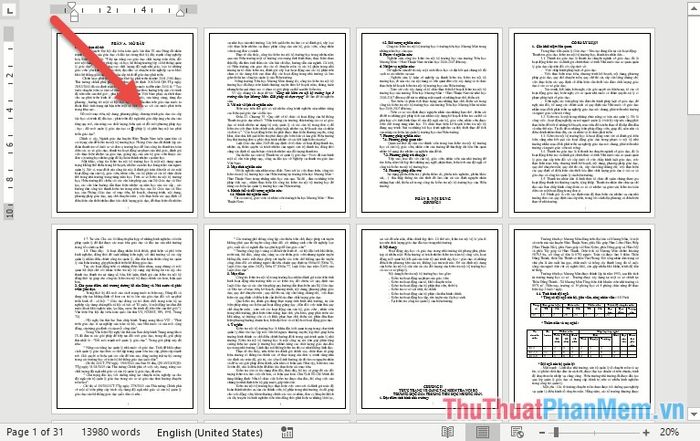
Tạo khung cho một đoạn trong văn bản
Để tạo khung cho một đoạn văn bản cụ thể trong tài liệu, bạn chỉ cần làm theo các bước hướng dẫn sau đây:
Chọn đoạn văn bản cần tạo khung, sau đó vào thẻ Design và nhấn chọn Page Border để tiếp tục quá trình.
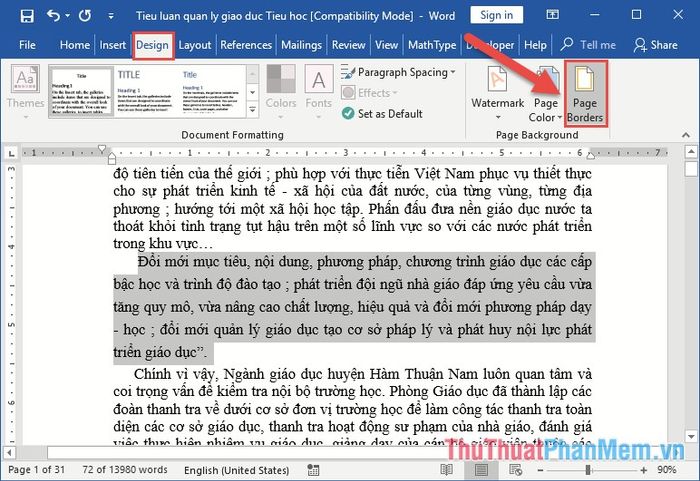
Khi hộp thoại xuất hiện, bạn chuyển sang thẻ Borders và thực hiện các bước tương tự như khi tạo khung cho toàn bộ văn bản, sau đó nhấn OK để hoàn tất.
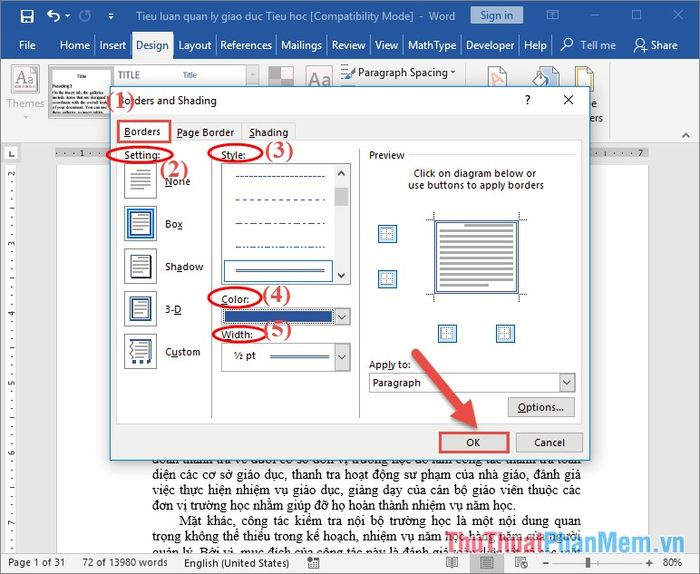
Kết quả, bạn đã thành công trong việc tạo khung cho đoạn văn bản đã chọn.

Sử dụng khung viền có sẵn
Ngoài việc tự tạo khung cho văn bản, bạn cũng có thể tận dụng các khung viền có sẵn để trang trí văn bản của mình.
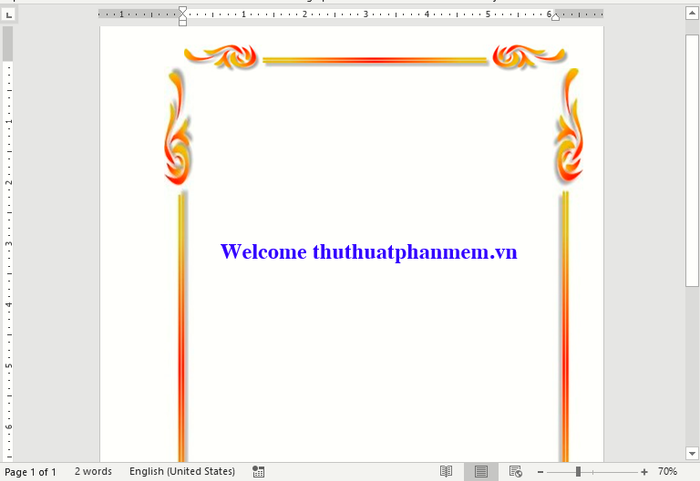
Tải ngay các khung viền văn bản tại đây để dễ dàng sử dụng cho tài liệu của bạn:
Với các bước đơn giản, bạn đã có thể đóng khung cho bất kỳ đoạn văn bản nào trong tài liệu. Chúc bạn thực hiện thành công!
Có thể bạn quan tâm

Nghệ (Turmeric) là gì? Khám phá những lợi ích sức khỏe mà Turmeric mang lại.

12 Quán trà sữa ngon tuyệt vời tại Đồng Tháp

Khám Phá 10 Công Dụng Tuyệt Vời của Bột Sắn Dây Cho Sức Khỏe

Bộ sưu tập mã Code Vạn Niên Nhất Kiếm hot nhất hiện nay

Các kiểu tóc nhuộm màu trầm tôn da dành cho phái đẹp hiện đại nhất


