Cách tạo văn bản với nhiều cột trong Word
Trong nhiều công việc, cách trình bày văn bản rất quan trọng, đặc biệt là trong ngành in ấn báo chí. Có nhiều phương pháp giúp văn bản của bạn trở nên khoa học và thu hút người đọc. Sau đây, tôi xin chia sẻ cách chia văn bản thành nhiều cột trong Word 2013.
Để có thể trình bày văn bản với nhiều cột, bạn có thể lựa chọn một trong hai phương án sau:
- Phương án 1: Cài đặt kiểu trình bày trước, sau đó soạn thảo nội dung.
- Phương án 2: Hoàn thiện nội dung trước, sau đó chọn kiểu trình bày.
Dưới đây, tôi sẽ hướng dẫn bạn về Phương án thứ hai: Hoàn thành nội dung trước, rồi mới chọn kiểu trình bày.
Sau khi đã soạn thảo xong văn bản, bạn có thể tiếp tục thực hiện các bước dưới đây:

Chọn tab Page Layout, sau đó nhấp vào Columns, tiếp theo bạn có thể chọn số cột như Two, Three... tùy vào yêu cầu chia cột của bạn.
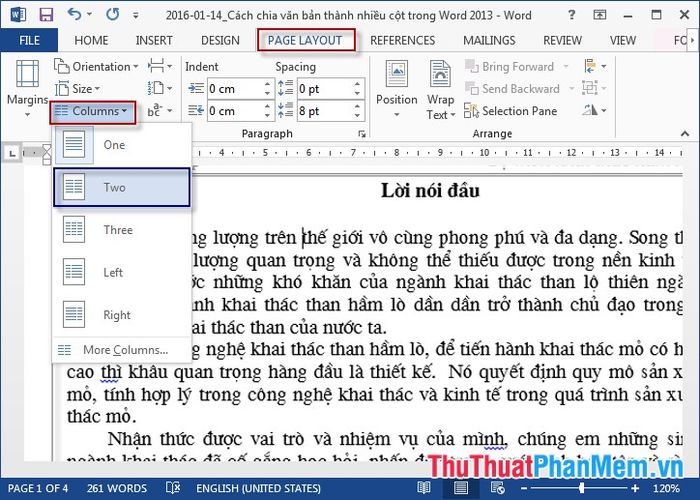
Nếu bạn cần chia văn bản thành nhiều cột hơn nữa, bạn có thể chọn More Columns để tùy chỉnh thêm.
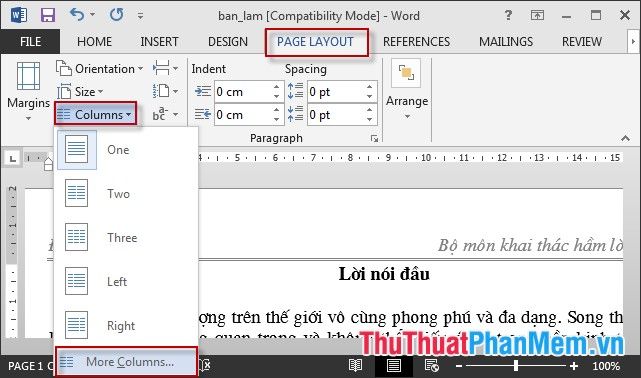
Hộp thoại Columns sẽ hiển thị, tại đây bạn có thể chọn số cột mong muốn trong mục Number of Columns, và điều chỉnh độ rộng của từng cột trong mục Width and Spacing.
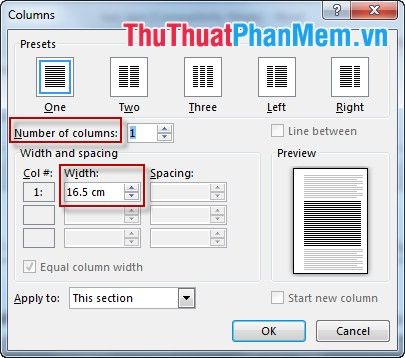
Lưu ý: Nếu bạn muốn áp dụng thay đổi cho toàn bộ văn bản hay chỉ trang hiện tại, hãy chọn tùy chọn trong mục Apply to:
+ This section: Áp dụng cho trang hiện tại.
+ Toàn bộ văn bản: Áp dụng cho toàn bộ nội dung của tài liệu.
+ Từ điểm này trở đi: Áp dụng từ vị trí con trỏ chuột trong văn bản.
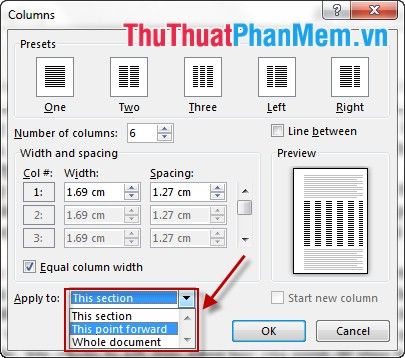
Kết quả sau khi bạn đã hoàn tất các thao tác là:

Chúc bạn thành công và trải nghiệm thú vị với những thay đổi này!
Có thể bạn quan tâm

Top 5 địa chỉ mua mỹ phẩm chính hãng đáng tin cậy tại Vĩnh Long

Khám Phá 12 Nhà Hàng và Quán Ăn Ngon Nhất TP. Đông Hà, Quảng Trị

Top 7 địa chỉ buffet ăn vặt ngon, nổi tiếng nhất tại TP. HCM

Hà Nội đón nhận sự trở lại của 10 quán cà phê độc đáo, tạo nên không gian lý tưởng cho những cuộc gặp gỡ sau thời gian giãn cách. Những địa điểm này không chỉ gây ấn tượng về không gian mà còn mang đến hương vị cà phê tuyệt vời cho mọi thực khách.

Top 5 phòng tập Kickfit và Boxing đáng trải nghiệm nhất tại Đồng Nai


