Cách tắt thuộc tính Chỉ Đọc trên Word và Excel một cách đơn giản
Nội dung bài viết
Đôi khi, bạn nhận được tài liệu Excel hoặc Word từ người khác và không thể chỉnh sửa vì chế độ "Chỉ Đọc". Đừng lo, Tripi sẽ hướng dẫn bạn cách tắt thuộc tính này, giúp bạn tự do chỉnh sửa văn bản mà không gặp bất kỳ trở ngại nào.
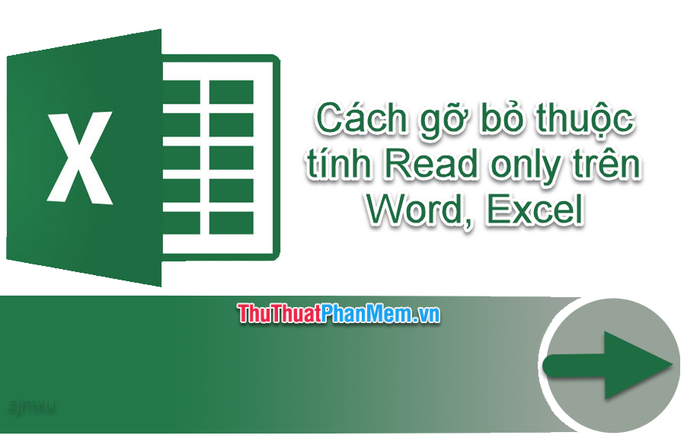
Hướng dẫn tắt chế độ Protected View trong Word và Excel
Phương pháp 1
Khi mở tài liệu Word/Excel, Office sẽ cảnh báo rằng tập tin đang ở chế độ Protected View. Để chỉnh sửa, bạn chỉ cần nhấp vào nút Enable Editing (Kích hoạt chỉnh sửa), và tài liệu sẽ có thể chỉnh sửa ngay lập tức.

Với phương pháp này, bạn có thể tắt chế độ Protected View cho từng tài liệu khi cần thiết. Để tắt chế độ này cho tất cả các tài liệu sau này, bạn sẽ cần thực hiện một thao tác đơn giản khác.
Cách 2
Bước 1: Truy cập vào File (1) => Chọn Options (2) để tiếp tục.
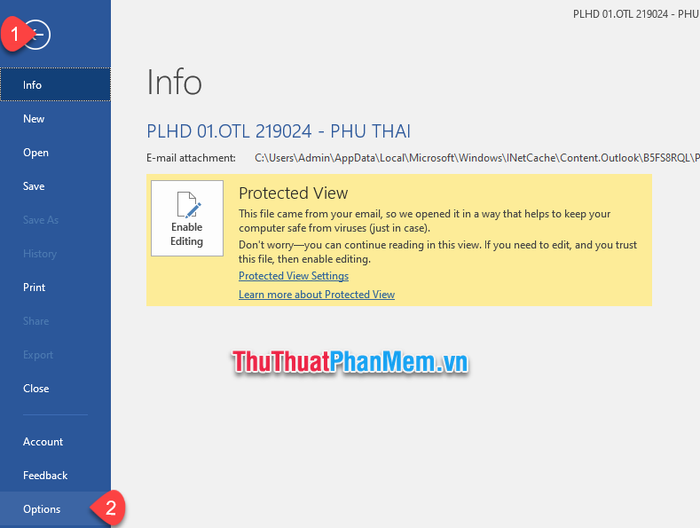
Bước 2: Trong cửa sổ Options, chọn thẻ Trust Center (1) => Tiếp theo, nhấn vào nút Trust Center Settings (2) để tiếp tục.
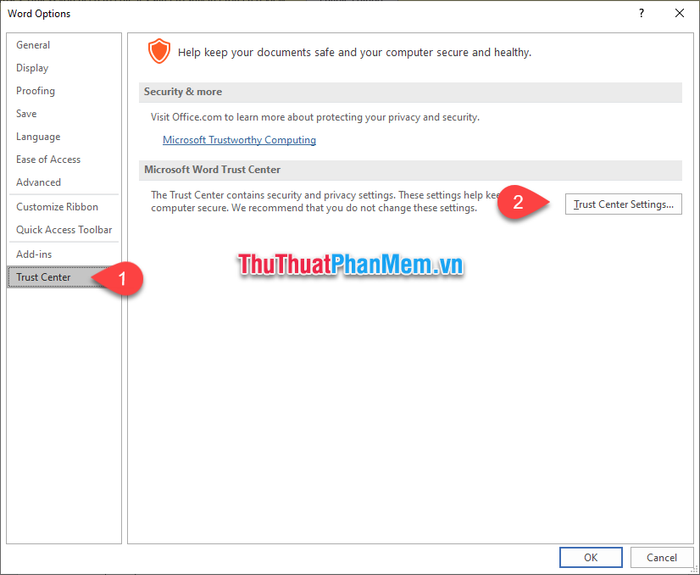
Bước 3: Cửa sổ Trust Center sẽ xuất hiện, bạn chọn thẻ Protected View (1) => Bỏ chọn ở ba ô có sẵn như hình dưới (2) => Nhấn OK (3) để lưu thay đổi.
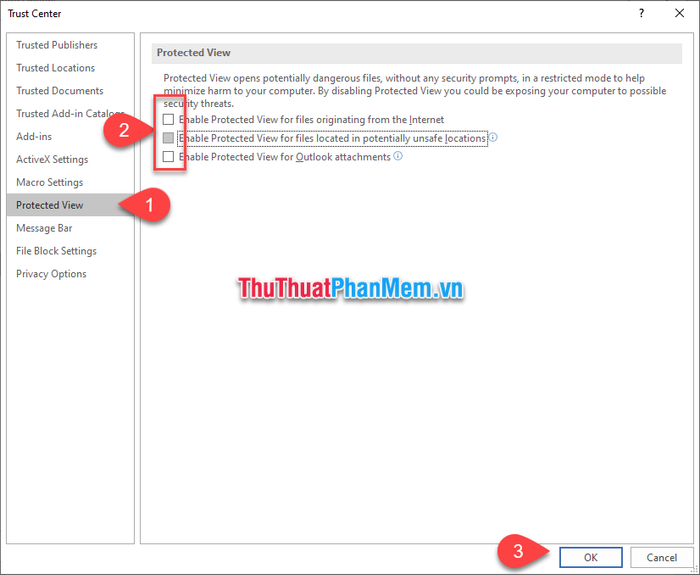
Tiến hành các bước tương tự với các tệp Excel để tắt chế độ bảo vệ nếu cần thiết.
Thực hiện thay đổi thuộc tính của tệp tin theo yêu cầu để tùy chỉnh quyền chỉnh sửa và bảo mật cho tài liệu.
Một số tài liệu có thể bị khóa chế độ chỉnh sửa khi người tạo thay đổi thuộc tính của file. Dù bạn đã tắt chế độ Protected View, nhưng khi mở file, bạn vẫn không thể chỉnh sửa và hệ thống sẽ thông báo "Read-Only" (chỉ đọc).
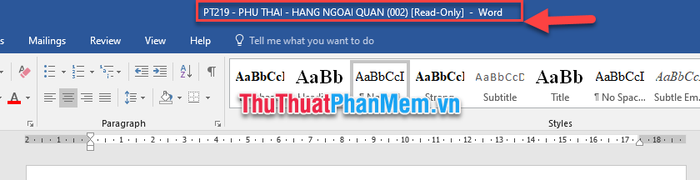
Để giải quyết tình trạng này, bạn có thể dễ dàng tắt chế độ "Read-Only" bằng cách làm theo các bước sau:
Bước 1: Đảm bảo rằng tài liệu không còn mở. Nhấn chuột phải vào tệp tin và chọn Properties để tiếp tục.
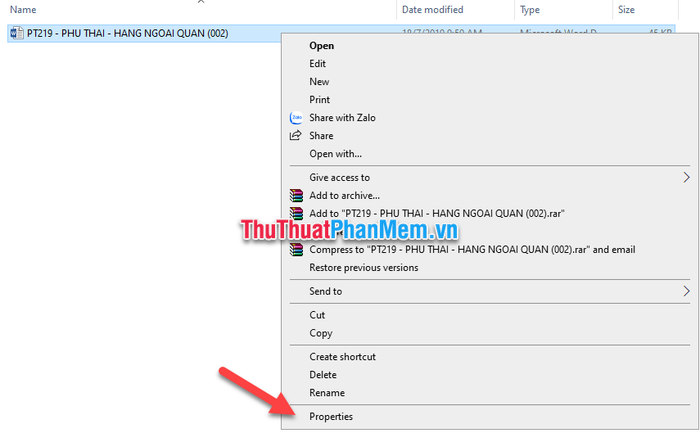
Bước 2: Trong cửa sổ Properties, bỏ chọn mục Read-only (1) => Sau đó nhấn OK (2) để hoàn tất.
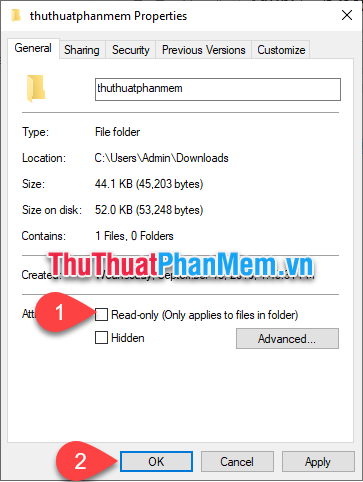
Bước 3: Sau khi mở lại tài liệu, bạn sẽ nhận thấy thông báo "Read-Only" đã biến mất, giúp bạn thoải mái chỉnh sửa và thay đổi nội dung như mong muốn.
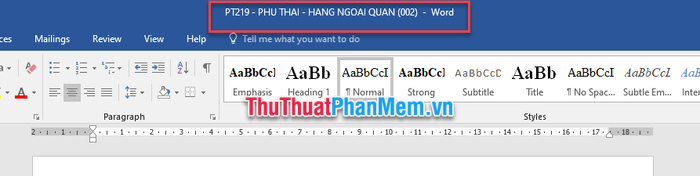
Sử dụng tính năng Save As để tạo bản sao mới
Nếu các phương pháp trên không mang lại kết quả, hãy thử tạo một bản sao khác bằng cách sử dụng công cụ Save As để lưu lại một phiên bản tài liệu mới.
Bước 1: Mở tài liệu bị khóa chỉnh sửa, chọn File (1) => nhấn vào Save As (2) => Chọn thư mục lưu trữ tài liệu (3).
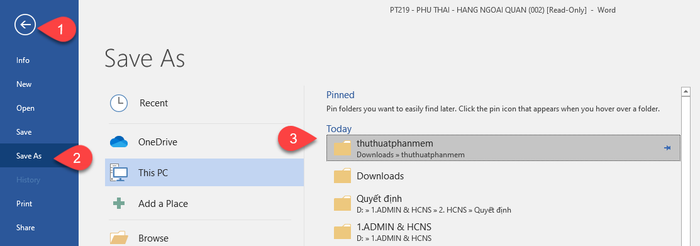
Bước 2: Một cửa sổ chọn thư mục sẽ xuất hiện, bạn cần đặt tên cho tệp tin mới (1) và nhấn vào nút Lưu (2) để hoàn tất.
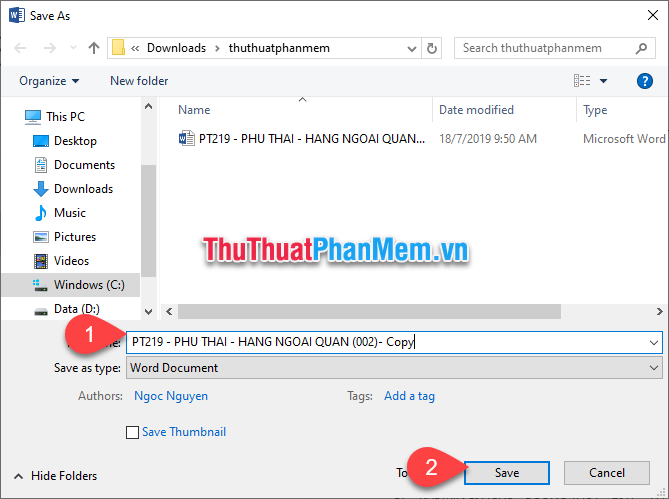
Bước 3: Hãy mở tệp tin vừa tạo và tiến hành chỉnh sửa nội dung theo yêu cầu của bạn.
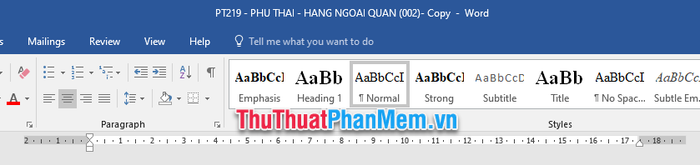
Chúc các bạn đạt được những thành công vượt bậc!
Có thể bạn quan tâm

Top 6 Địa chỉ mua sạc dự phòng chất lượng hàng đầu tại Vĩnh Phúc

10 Bí Quyết Vàng Giúp Bạn Học Tập Đạt Hiệu Quả Cao

Top 5 smartphone đáng mong đợi nhất năm 2022

Khám phá những mẫu hình xăm Nhật cổ full chân đẹp nhất, đậm chất nghệ thuật truyền thống

6 lĩnh vực nghề nghiệp công nghệ hấp dẫn nhất hiện nay


