Cách thay đổi DNS để truy cập Facebook không bị chặn
Nội dung bài viết

Không thể phủ nhận rằng Facebook có ảnh hưởng rất lớn, là mạng xã hội hàng đầu đáp ứng cả nhu cầu giải trí lẫn công việc. Đôi khi, trong quá trình sử dụng, bạn có thể gặp phải tình trạng giật lag hoặc không thể kết nối đến Facebook, nguyên nhân có thể do DNS của bạn bị chặn. Đừng lo lắng, trong bài viết này, mình sẽ hướng dẫn bạn cách đơn giản nhất để thay đổi DNS trên máy tính, giúp truy cập Facebook nhanh hơn và không bị chặn mà không cần sử dụng phần mềm bên thứ ba.
Dưới đây là hướng dẫn chi tiết cách thay đổi DNS cho các hệ điều hành Windows 10, Windows 7 và Windows XP.
Hướng dẫn dành cho Windows 10
Bước 1:
Bạn hãy mở Cortana (hoặc nhấn tổ hợp phím Window + S) và tìm kiếm với từ khóa “Network”. Sau khi có kết quả, bạn nhấp chuột vào mục Network status.
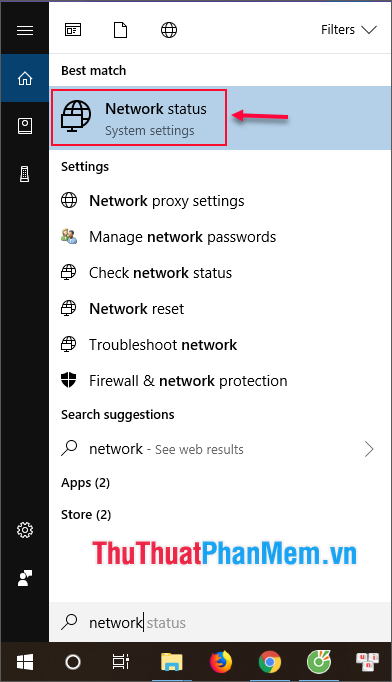
Bước 2:
Một cửa sổ Cài đặt (Settings) sẽ hiện ra, bạn hãy nhấn vào Change adapter options.
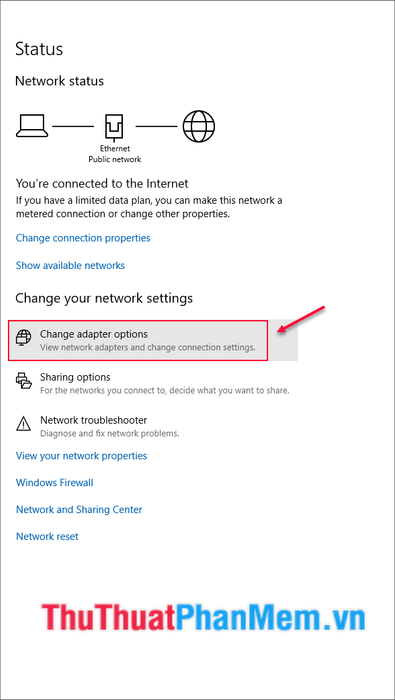
Bước 3:
Đối với máy tính sử dụng mạng LAN, bạn sẽ thấy biểu tượng Ethernet, còn với kết nối Wifi sẽ xuất hiện biểu tượng Wi-fi (trong bài viết này, mình sử dụng Ethernet). Nhấp chuột phải và chọn Properties.
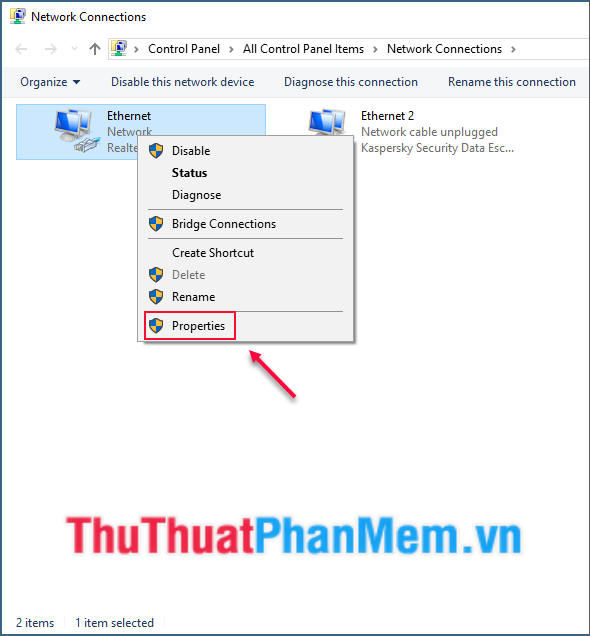
Bước 4:
Một hộp thoại mới sẽ hiện ra, bạn tìm đến mục Internet Protocol Version 4 (TCP/IP) và nhấn vào Properties.
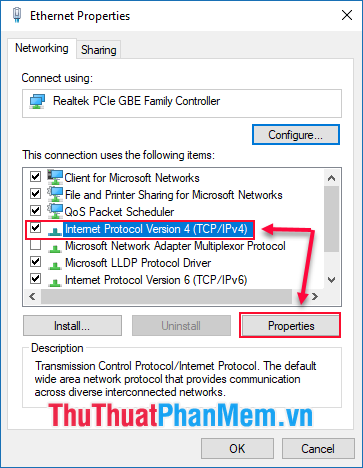
Bước 5:
Khi hộp thoại Internet Protocol Version 4 (TCP/IPv4) xuất hiện, bạn hãy chọn tùy chọn Use the following DNS server addresses và nhập các địa chỉ DNS mới như sau:
Preferred DNS server: 8.8.8.8
Alternate DNS server: 8.8.4.4
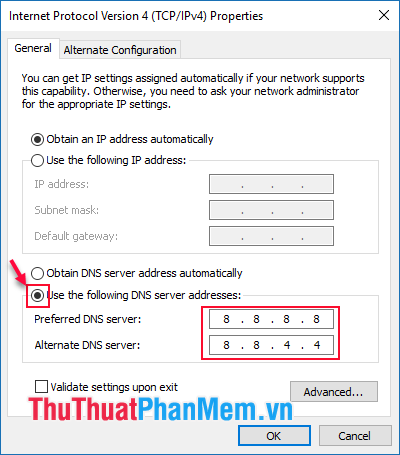
Hướng dẫn dành cho Windows 7
Bước 1:
Nhấp vào biểu tượng Network ở góc phải dưới màn hình và chọn Open Network and Sharing Center.
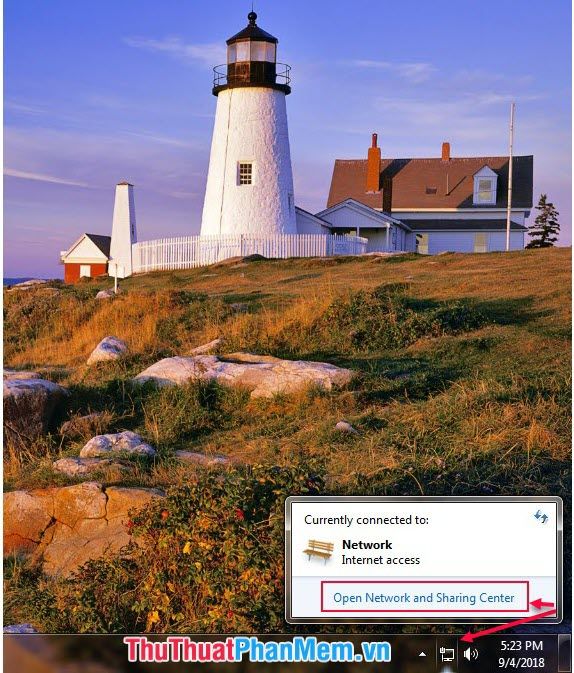
Bước 2:
Nhấp vào tùy chọn Local Area Connection trong mục Connection hoặc Wireless Network Connection nếu bạn đang sử dụng kết nối Wifi.
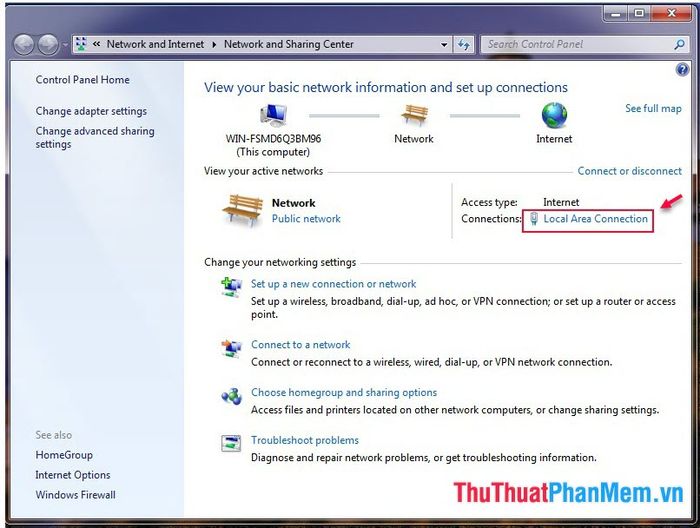
Bước 3:
Khi hộp thoại Local Area Connection Status xuất hiện, bạn hãy nhấp vào Properties.
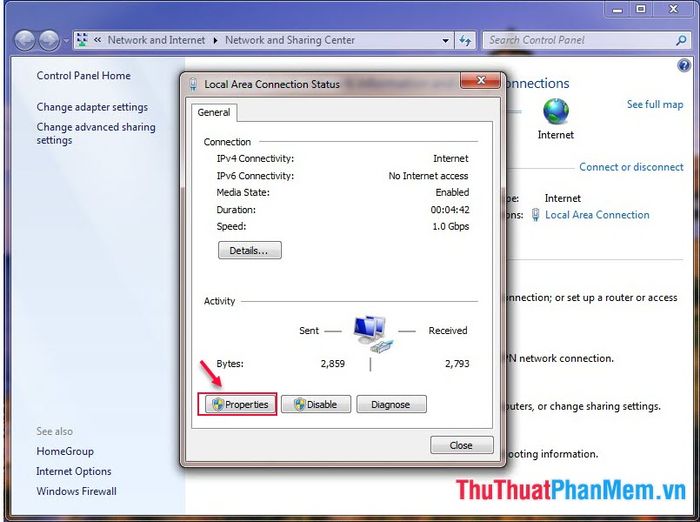
Bước 4:
Tìm và chọn mục Internet Protocol Version 4 (TCP/IPv4)
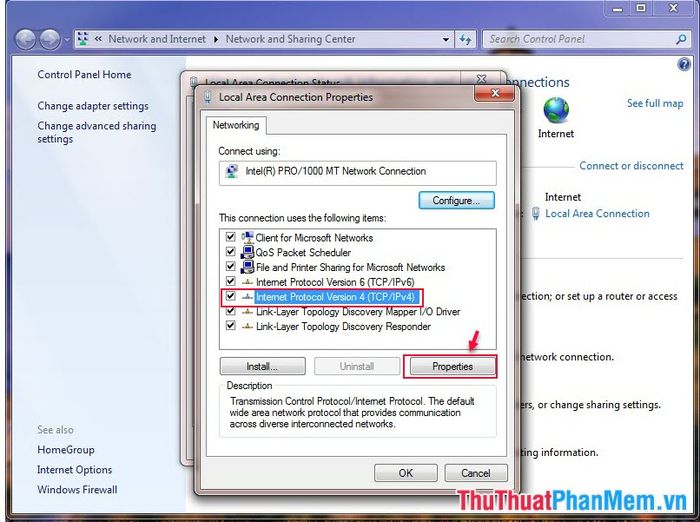
Bước 5:
Khi hộp thoại mới xuất hiện, tích vào tùy chọn Use the following DNS server addresses
và nhập các địa chỉ DNS sau:
Preferred DNS server: 8.8.8.8
Alternate DNS server: 8.8.4.4
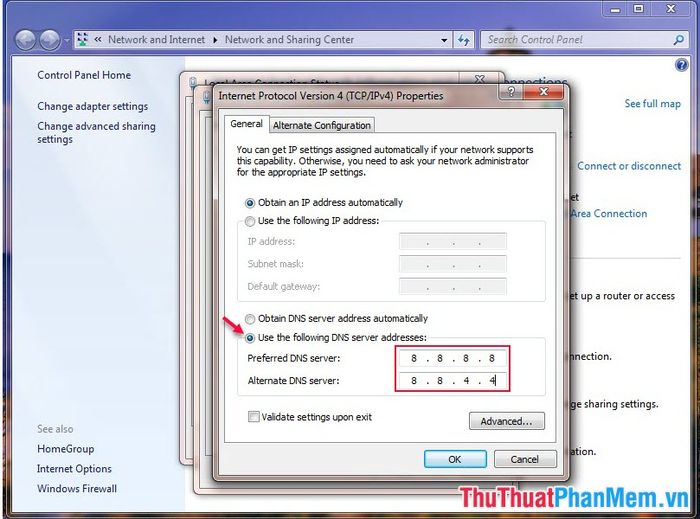
Hướng dẫn dành cho Windows XP
Bước 1:
Truy cập Start (1) -> Control Panel (2)
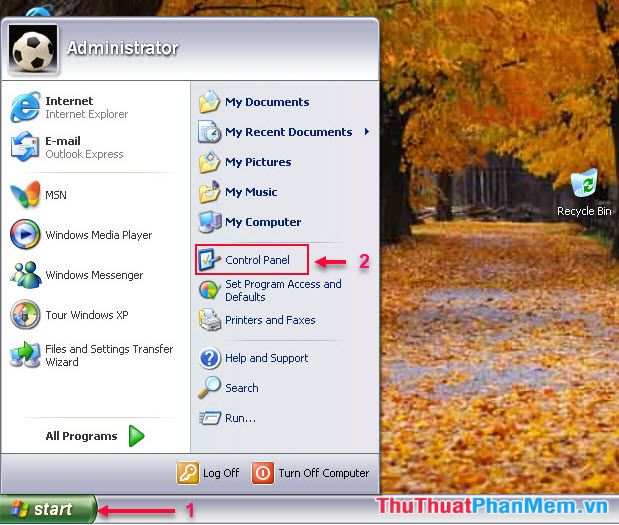
Bước 2:
Nhấp chọn biểu tượng Network and Internet Connections
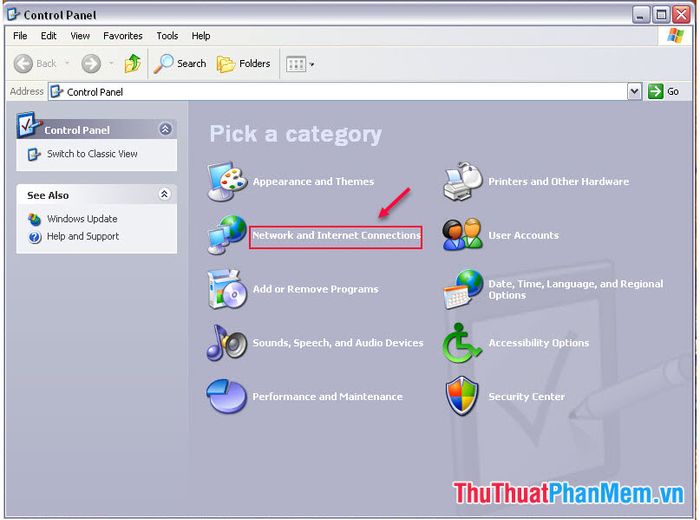
Bước 3: Chọn mục Network Connections.
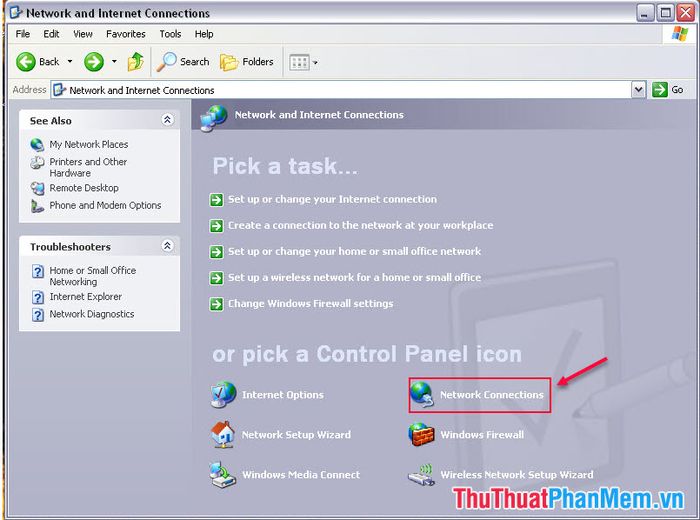
Bước 4: Nhấp chuột phải vào biểu tượng Local Area Connection và chọn Properties.
Trong bài viết này, mình sử dụng kết nối LAN – Ethernet. Đối với kết nối Wifi, bạn sẽ thấy biểu tượng kèm chữ Wireless Network Connection.
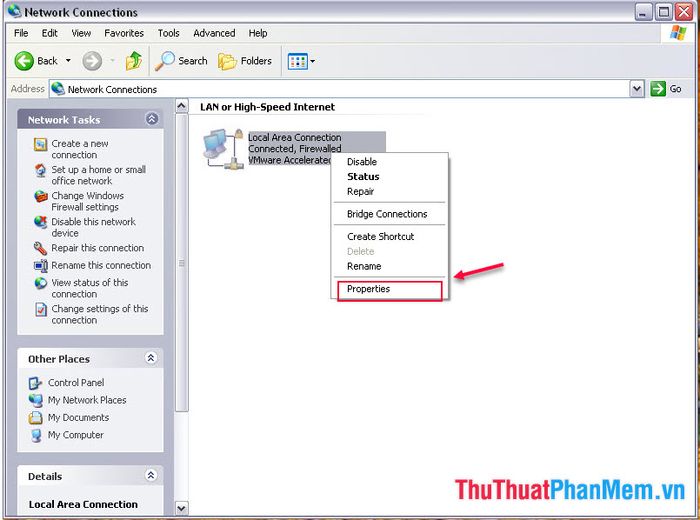
Bước 5: Tìm và chọn dòng Internet Protocol (TCP/IP), sau đó nhấp vào Properties.
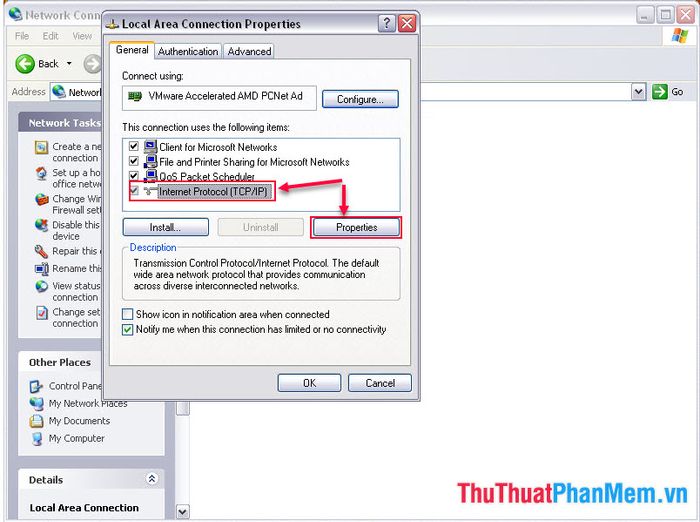
Bước 6: Cuối cùng, tích vào tùy chọn Use the following DNS server addresses và nhập các địa chỉ DNS mới như sau:
Preferred DNS server: 8.8.8.8
Alternate DNS server: 8.8.4.4
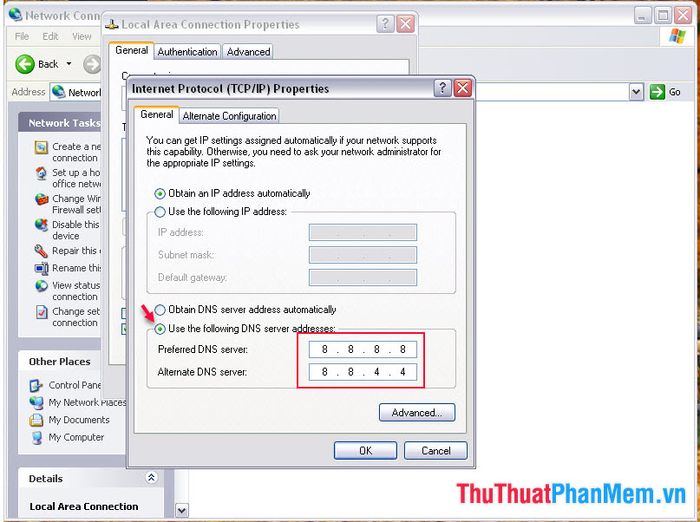
Ngoài địa chỉ DNS của Google là 8.8.8.8 / 8.8.4.4, mình sẽ chia sẻ thêm một số DNS phổ biến khác để bạn tham khảo.
OpenDNS:
- 208.67.222.222
- 208.67.220.220
ScrubIt Public DNS:
- 67.138.54.100
- 207.225.209.66
FPT DNS:
- 210.245.24.20
- 210.245.24.22
VNN:
- 203.162.4.190
- 203.162.4.191
- 203.162.0.181
- 203.210.142.132
- 203.162.0.181
- 203.162.4.1
- 203.162.0.11
- 203.162.0.181
Viettel:
- 203.162.4.191
- 203.162.4.190
MediaNet:
- 203.190.163.10
- 203.190.163.13
SCTV:
- 210.245.24.20
- 210.245.24.22
OpenDNS:
- 208.67.222.222
- 208.67.220.220
NetNam DNS:
- 203.162.7.89
- 203.162.6.71
DNS của VNNIC:
- 203.162.57.105
- 203.162.57.107
- 203.162.57.108
Trên đây là những hướng dẫn chi tiết giúp bạn thay đổi DNS trên các hệ điều hành Windows 10, Windows 7 và Windows XP, giúp truy cập Facebook nhanh chóng và không bị chặn. Chúc bạn thực hiện thành công!
Có thể bạn quan tâm

Loài sâm quý hiếm này, được xem là một trong những cây bổ dưỡng bậc nhất, trước đây từng bị nhầm là cây dại vô giá trị.

Top 5 Trung Tâm Tiếng Anh Giao Tiếp Hàng Đầu tại Lào Cai

Top 5 kem dưỡng da hiệu quả nhất từ Neutrogena

Top 10 Phương Pháp Tăng Cường Năng Suất Công Việc Hiệu Quả

27 Áng thơ xúc động về tình hiếu thảo với cha mẹ


