Cách thay đổi kích thước văn bản trong Word
Nội dung bài viết
Khi làm việc trên Word, việc phóng to hoặc thu nhỏ văn bản giúp bạn dễ dàng quan sát toàn bộ nội dung của trang. Tùy theo nhu cầu, có nhiều cách khác nhau để thực hiện thao tác này trong Windows.

1. Phóng to hoặc thu nhỏ thủ công.
Bước 1: Trên thanh công cụ, bạn chọn thẻ View và sau đó nhấp vào mục Zoom để điều chỉnh kích thước văn bản.
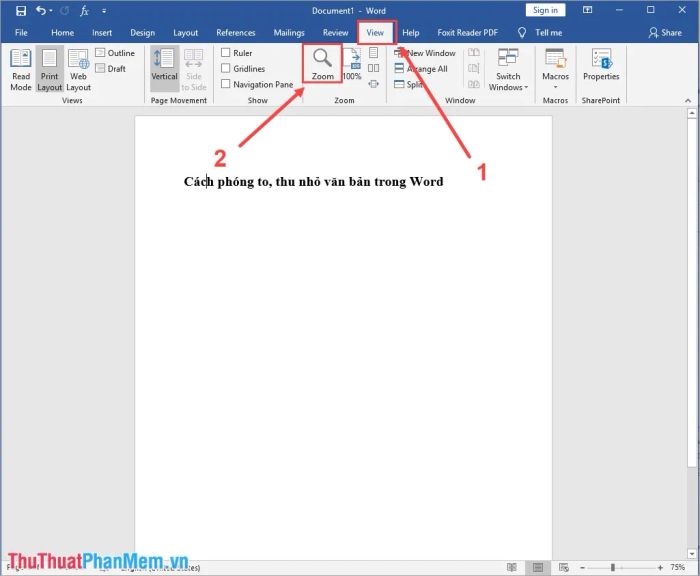
Bước 2: Cửa sổ Zoom sẽ mở ra, tại đây bạn có thể tùy chỉnh các lựa chọn sau:
- Chọn tỷ lệ phần trăm Zoom có sẵn
- Chọn tỷ lệ phần trăm Zoom theo ý muốn
Tùy theo yêu cầu của công việc, bạn có thể chọn giữa các mức Zoom có sẵn hoặc điều chỉnh tỷ lệ Zoom theo sở thích cá nhân.
Sau khi chọn kích thước mong muốn, bạn sẽ thấy bản xem trước bên dưới. Hãy điều chỉnh sao cho phù hợp nhất với yêu cầu của bạn.
Cuối cùng, bạn chỉ cần nhấn OK để lưu lại tất cả các thay đổi vừa thực hiện.
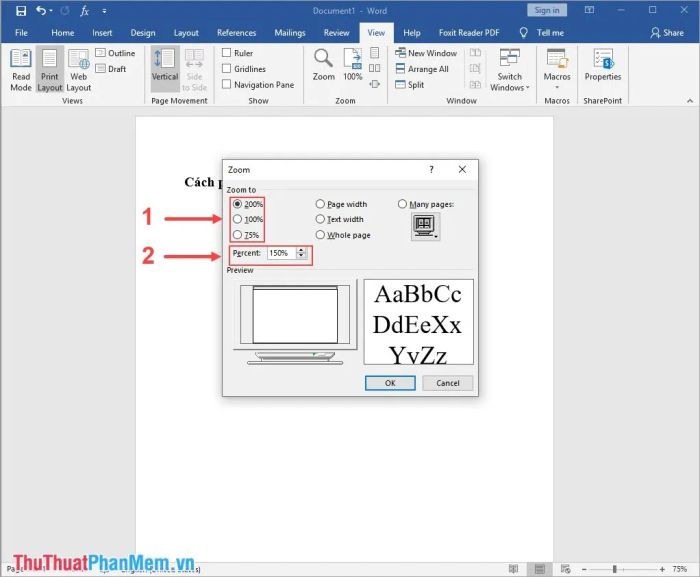
2. Phóng to, thu nhỏ nhanh chóng thông qua thanh công cụ
Thanh công cụ điều chỉnh kích thước nằm ở góc dưới bên phải của Word, cung cấp cho bạn hai phương pháp để thay đổi mức độ phóng to hoặc thu nhỏ văn bản.
- Nhấn nút -/+ : Mỗi lần nhấn, bạn có thể giảm hoặc tăng kích thước văn bản với bước nhảy 10%.
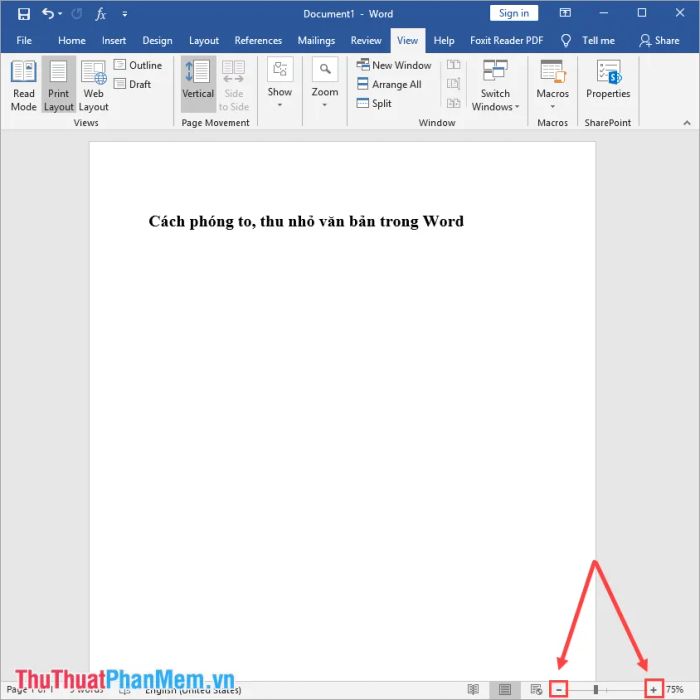
- Nhấn vào điểm trên thanh ngang: Bạn có thể điều chỉnh kích thước theo nhu cầu, vừa nhấn giữ vừa kéo để có độ chính xác cao hơn.
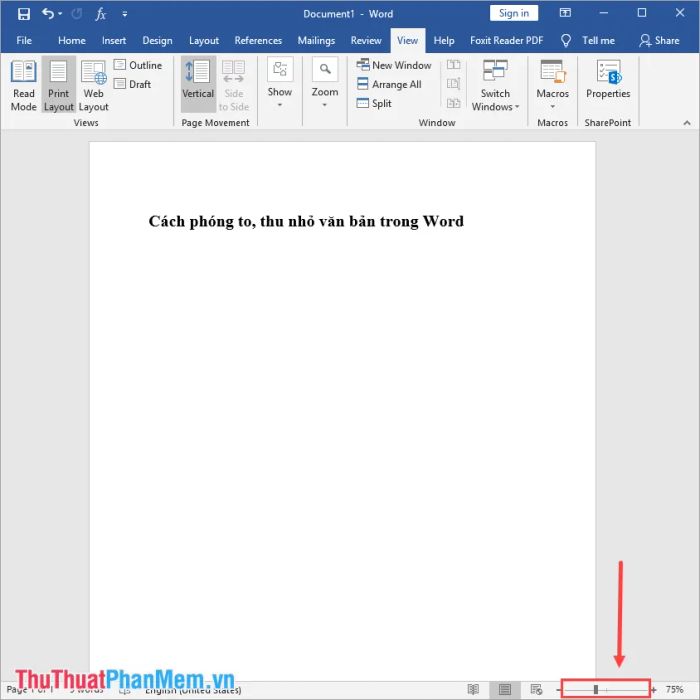
3. Phóng to/ thu nhỏ nhanh chóng bằng con lăn chuột
Đưa trỏ chuột đến thanh điều chỉnh phóng to hoặc thu nhỏ, sau đó kéo con lăn chuột giữa lên xuống (lên là phóng to, xuống là thu nhỏ), kích thước văn bản sẽ thay đổi ngay lập tức.
Đơn vị: Mỗi lần lăn chuột, kích thước sẽ thay đổi 8% theo chiều hướng bạn di chuyển.
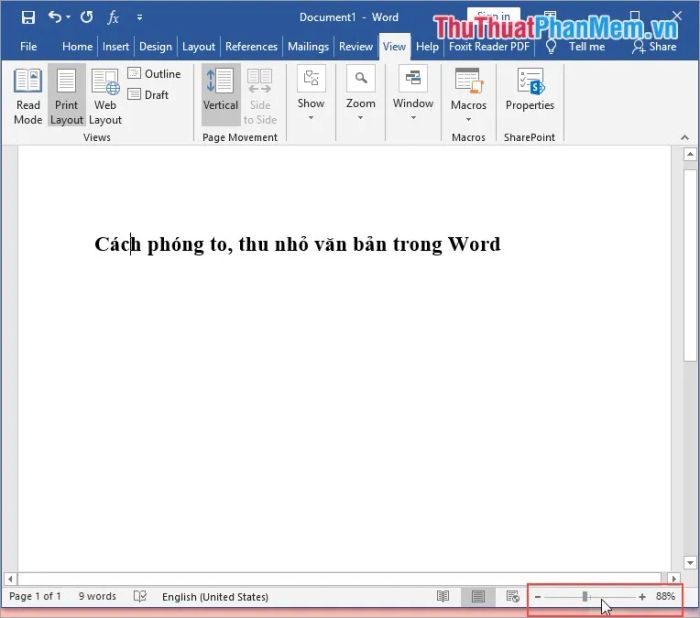
4. Thay đổi kích thước văn bản trong Word bằng phím tắt.
Giữ phím Ctrl và kéo con lăn chuột lên hoặc xuống (lên để phóng to, xuống để thu nhỏ), kích thước văn bản sẽ thay đổi ngay lập tức.
Đơn vị: Mỗi lần lăn chuột, văn bản sẽ thay đổi 10% kích thước tùy theo hướng bạn di chuyển.
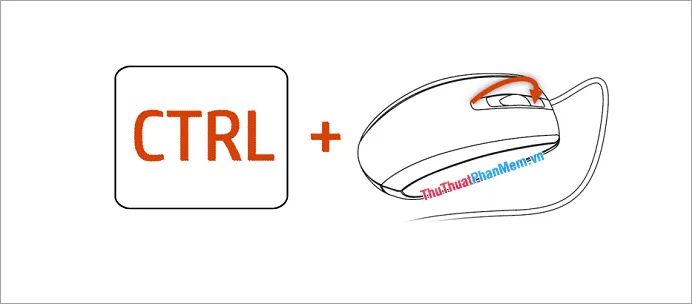
Bài viết này đã giới thiệu tất cả các cách thức để phóng to và thu nhỏ văn bản trong Word. Chúc bạn thành công trong việc áp dụng các thủ thuật này!
Có thể bạn quan tâm

Danh sách 10 ngôi trường THCS chất lượng nhất tại huyện Củ Chi, TP. Hồ Chí Minh

Cách chế biến món heo quay nấu chao đậm đà, béo ngậy, khiến bạn không thể cưỡng lại ngay từ miếng đầu tiên.

Nếu bạn biết cách đặt trứng ở vị trí này, chúng sẽ giữ được độ tươi trong suốt cả tháng mà không cần bảo quản trong tủ lạnh.

Vẻ đẹp tự nhiên từ khoai lang: Cách làm sáng da hiệu quả

Tổ chức bữa tiệc cuối tuần với món lẩu sườn chua cay đậm đà, hứa hẹn mang lại sự hài lòng cho cả gia đình


