Cách thêm một hoặc nhiều dòng trống trong Excel nhanh chóng và hiệu quả.
Nội dung bài viết
Việc chèn thêm dòng trống vào Excel là một mẹo đơn giản nhưng vô cùng hữu ích mà bất kỳ người dùng nào cũng cần biết để làm việc với phần mềm này hiệu quả hơn. Vì vậy, Tripi đã biên soạn bài viết này để hỗ trợ tất cả các bạn quan tâm.

1. Chèn một dòng trống vào Excel
Để chèn dòng trống vào Excel, bạn cần chọn dòng dữ liệu ngay phía dưới vị trí muốn chèn dòng trống và thực hiện thao tác chèn ngay tại đó.
Có hai phương pháp đơn giản để bạn chèn dòng trống vào vị trí mong muốn.
Phương pháp đầu tiên là bạn nhấp chuột phải vào dòng dữ liệu đã được chọn, sau đó một menu tùy chọn sẽ hiện ra, bạn chỉ cần chọn Insert để thêm dòng trống vào đúng vị trí đã xác định.
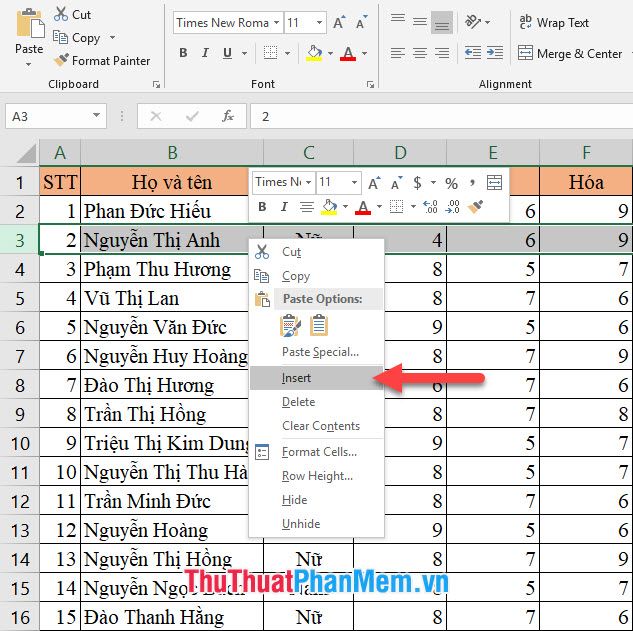
Phương pháp thứ hai, bạn có thể mở tab Home trên thanh công cụ.
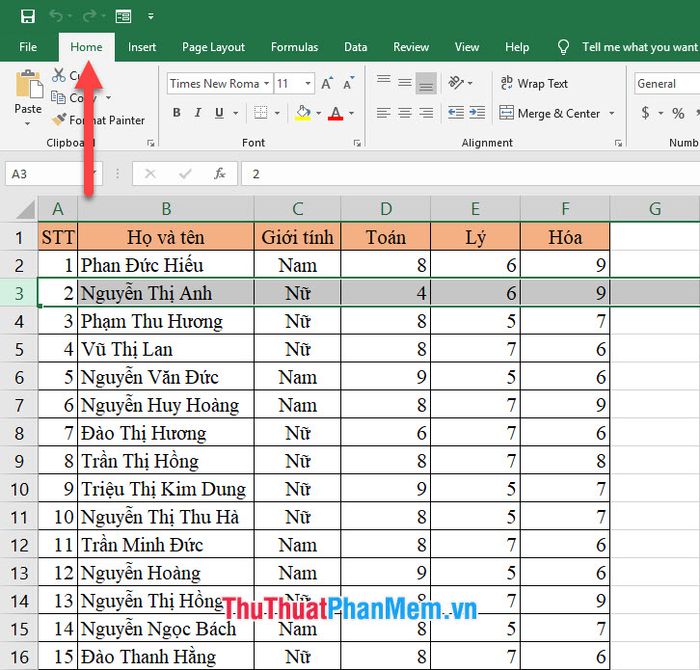
Sau đó, ở phía bên phải mục Cells, bạn nhấn vào Insert, tiếp theo chọn Insert Sheet Rows từ danh sách sổ xuống để thực hiện chèn dòng trống.
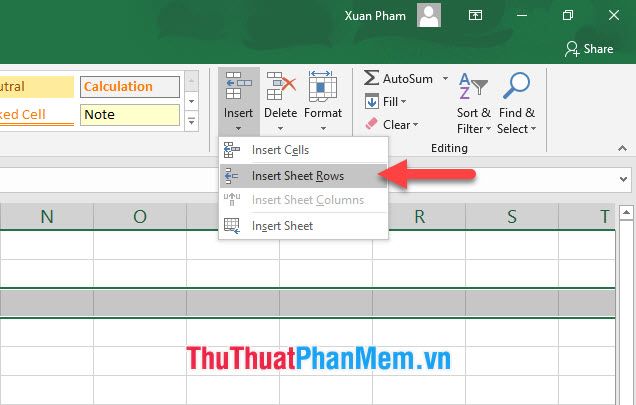
Với hai phương pháp trên, bạn sẽ nhận thấy rằng một dòng trống sẽ được thêm vào ngay phía trên dòng dữ liệu mà bạn đã chọn. Dòng trống này sẽ có định dạng giống hệt như dòng dữ liệu phía trên.
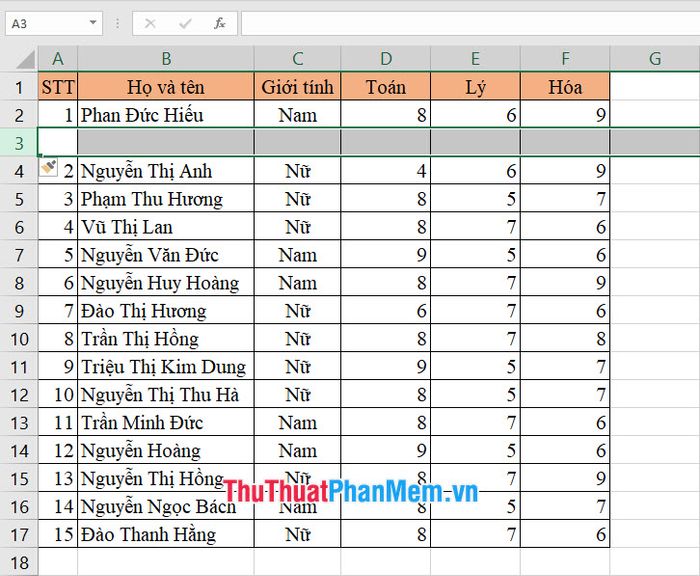
2. Chèn nhiều dòng trống trong Excel
Để chèn nhiều dòng trống vào Excel, bạn có thể áp dụng phương pháp tương tự như khi chèn một dòng, nhưng khác biệt là lần này bạn cần chọn nhiều dòng cùng lúc thay vì chỉ một dòng.
Số lượng dòng bạn bôi đen sẽ tương ứng với số lượng dòng trống được chèn vào đúng vị trí bạn đã chọn trong Excel.
Tương tự như hai phương pháp đã đề cập, phương pháp đầu tiên là bạn nhấp chuột phải vào vùng đã chọn, sau đó chọn Insert từ menu tùy chọn hiện ra.
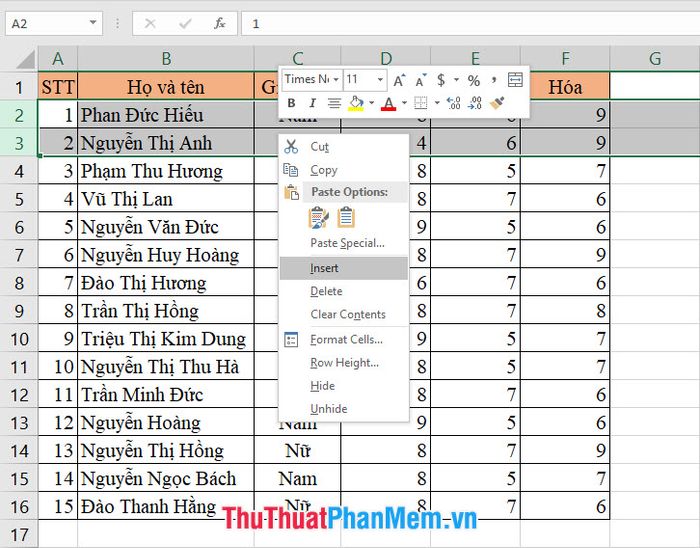
Phương pháp thứ hai để thêm nhiều dòng trống vào Excel là mở tab Home trên thanh công cụ và tìm mục Cells trong đó.
Tiếp theo, bạn nhấn vào biểu tượng Insert trong mục Cells và chọn Insert Sheet Rows từ danh sách.
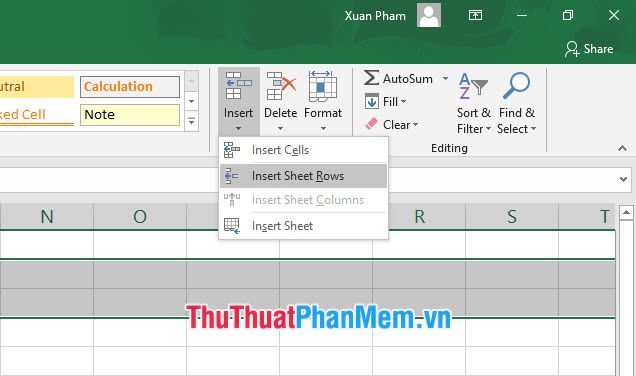
Sau khi áp dụng một trong hai phương pháp trên, nhiều dòng trống sẽ được chèn vào Excel, mang theo định dạng giống như dòng phía trên.
Ngoài ra, nếu bạn muốn thay đổi lại định dạng của văn bản, hãy nhấn vào biểu tượng cây chổi dưới vùng bôi đen (chính là các dòng vừa thêm vào), rồi chọn một trong ba tùy chọn sau đây:
- Định dạng giống dòng trước: Áp dụng định dạng như dòng liền trước
- Định dạng giống dòng sau: Áp dụng định dạng giống dòng kế tiếp
- Xóa định dạng: Loại bỏ toàn bộ định dạng đã áp dụng.
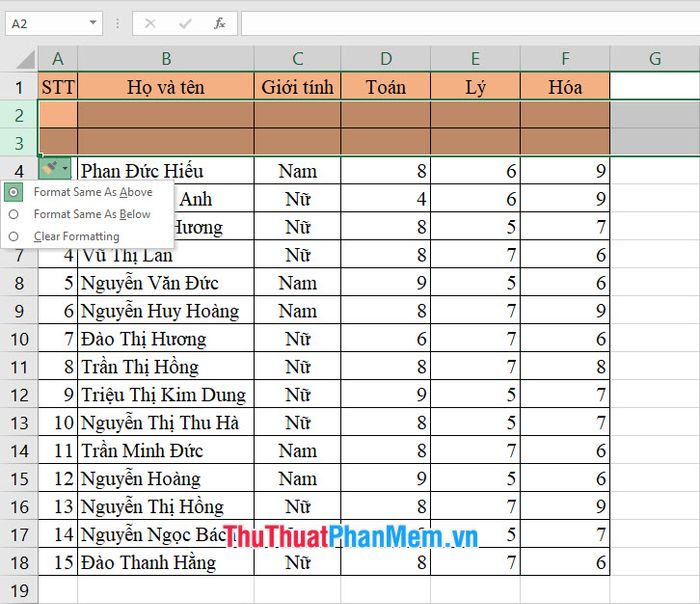
Như hình minh họa dưới đây, đây là sự lựa chọn phù hợp cho Same As Below.
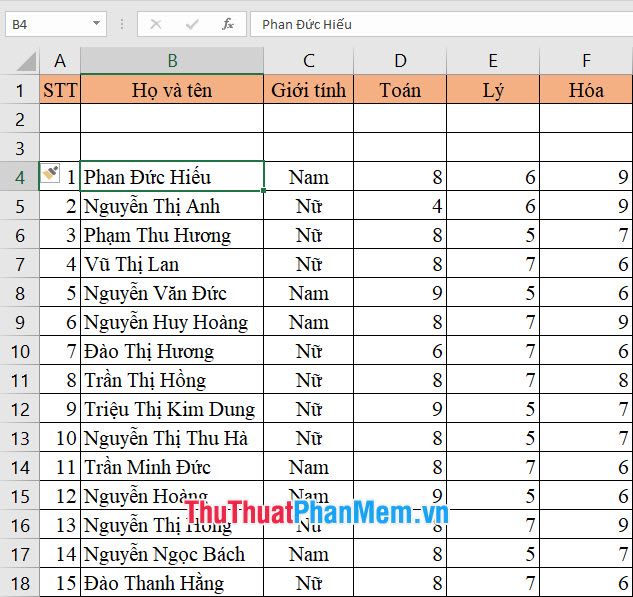
Chúng tôi xin chân thành cảm ơn các bạn đã theo dõi bài viết từ Tripi, chia sẻ những mẹo giúp bạn thêm nhanh chóng một hoặc nhiều dòng trống trong Excel. Hy vọng rằng các bạn sẽ dễ dàng thực hiện thành công với các bước hướng dẫn mà chúng tôi cung cấp.
Có thể bạn quan tâm

Top 9 Quán bún bò Huế được yêu thích tại Quận 3, TP. HCM

Rep là gì? Rep trên Facebook mang ý nghĩa gì? Hãy cùng khám phá ý nghĩa đằng sau thuật ngữ này trên nền tảng mạng xã hội phổ biến nhất hiện nay.

Top 8 cửa hàng vật liệu xây dựng uy tín tại tỉnh Thừa Thiên Huế

Khám phá danh sách gói cước 4G Mobifone và hướng dẫn chi tiết cách đăng ký 4G Mobifone năm 2025.

Kem dưỡng ẩm 2 trong 1 Nivea Creme có thực sự hiệu quả như lời đồn?


