Cách thiết lập danh sách thả xuống trong Excel để dễ dàng lựa chọn và nhập liệu chính xác, giúp tối ưu hóa quá trình làm việc với bảng tính.
Nội dung bài viết
Để đảm bảo tính nhất quán trong dữ liệu, tránh việc nhập sai chính tả hay dữ liệu không đồng nhất do cách viết khác nhau như viết hoa, viết thường hay thừa khoảng trắng, việc tạo danh sách thả xuống trong Excel là rất cần thiết. Điều này đặc biệt hữu ích khi thiết kế biểu mẫu nhập liệu, giúp người dùng nhập chính xác thông tin. Tuy nhiên, không phải ai cũng biết cách thực hiện điều này.
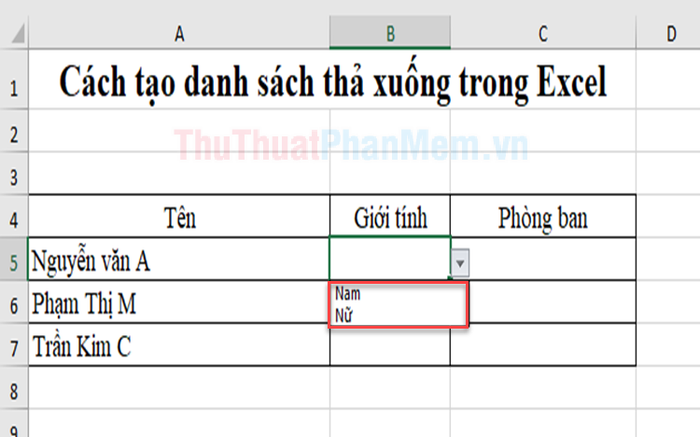
Hướng dẫn tạo danh sách lựa chọn trong Excel giúp người dùng dễ dàng chọn các giá trị đã được xác định trước mà không cần nhập liệu thủ công.
Các bước thực hiện tạo danh sách thả xuống trong Excel bao gồm các thao tác đơn giản như sau:
Bước 1: Đầu tiên, hãy tạo danh sách các lựa chọn mà bạn muốn sử dụng cho danh sách thả xuống.
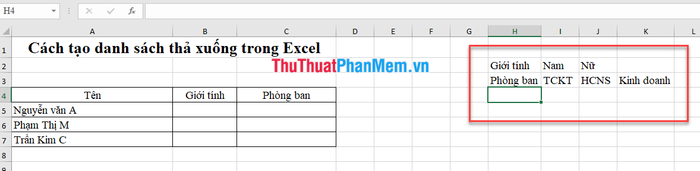
Bước 2: Chọn ô hoặc vùng ô mà bạn muốn áp dụng danh sách thả xuống, đảm bảo rằng chúng có cùng một nội dung lựa chọn.
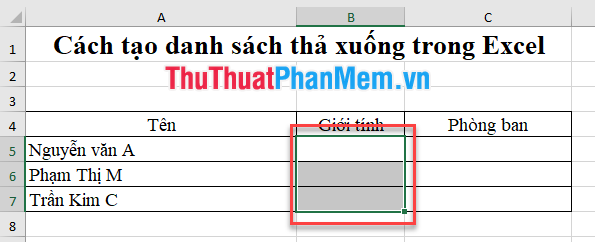
Bước 3: Trên thanh công cụ Data (1), nhấn vào tùy chọn Excel Data Validation (2) để mở cửa sổ cấu hình.
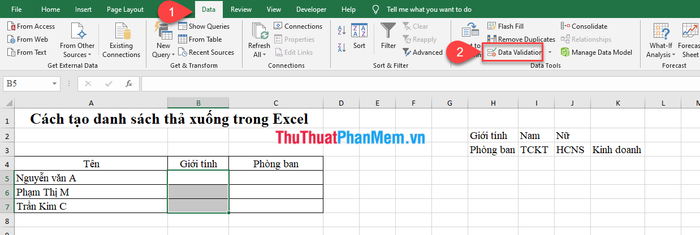
Bước 4: Khi cửa sổ Data Validation xuất hiện, chuyển sang thẻ Settings và làm theo các bước tiếp theo để hoàn thiện quá trình tạo danh sách thả xuống.
- Trong hộp Allow, hãy chọn Danh sách để tạo một danh sách tùy chọn cho người dùng.
- Ở mục Source, bạn cần nhập địa chỉ của vùng dữ liệu chứa các tùy chọn sẽ hiển thị.
- Đảm bảo đánh dấu vào ô In-cell dropdown để hiển thị danh sách ngay trong ô chọn.
- Đánh dấu vào Ignore blanks nếu bạn muốn người dùng có thể bỏ qua ô trống, nếu không, hãy để trống ô này để không cho phép bỏ qua.
Chỉ cần nhấp vào OK và công việc của bạn đã hoàn thành!
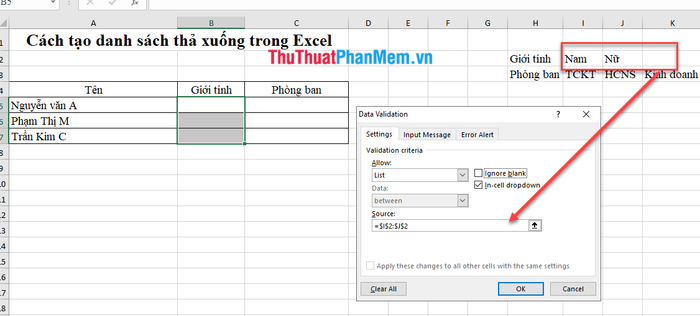
Kết quả bạn sẽ thu được sẽ như sau:
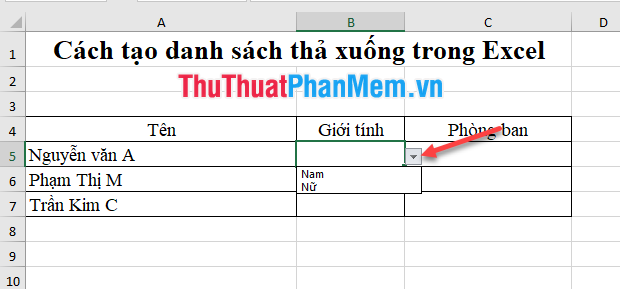
Lưu ý: Ở Bước 4, trong phần Source, bạn có thể nhập trực tiếp danh sách các tùy chọn mà bạn muốn hiển thị trong danh sách, với mỗi tùy chọn cách nhau bằng dấu phẩy, điều này sẽ cho ra kết quả tương tự.
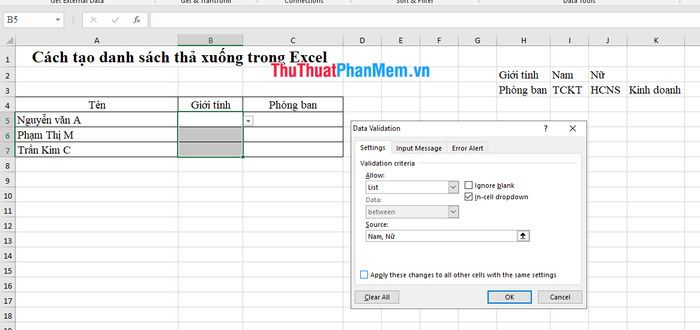
Sao chép và dán danh sách thả xuống dễ dàng và nhanh chóng.
Nếu bạn quên chọn đúng phạm vi áp dụng danh sách thả xuống ở bước 2, đừng lo, bạn có thể sao chép danh sách thả xuống theo hướng dẫn dưới đây.
Bước 1: Chọn ô chứa danh sách thả xuống, sau đó sử dụng tổ hợp phím Ctrl + C để sao chép nội dung danh sách này.
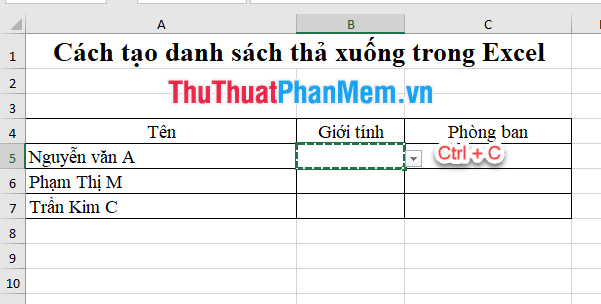
Bước 2: Nếu bạn muốn sao chép không chỉ danh sách thả xuống mà còn cả định dạng của ô ban đầu, chỉ cần chọn ô đích và nhấn tổ hợp phím Ctrl + V để dán lại.
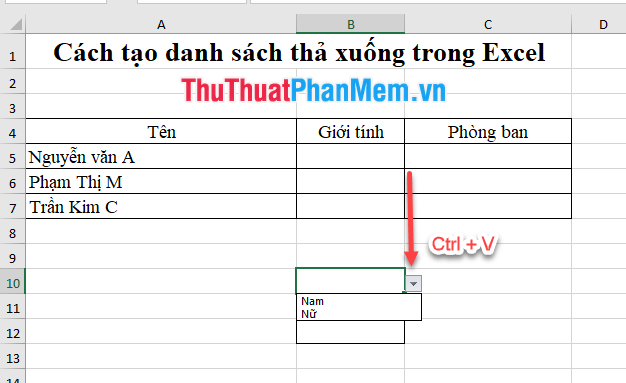
Bước 3: Nếu bạn muốn sao chép danh sách thả xuống mà không giữ lại bất kỳ định dạng ban đầu nào, sau khi thực hiện thao tác sao chép ở Bước 1, hãy chọn ô cần sao chép danh sách và nhấn chuột phải. Sau đó, lựa chọn Paste Special để hoàn tất.
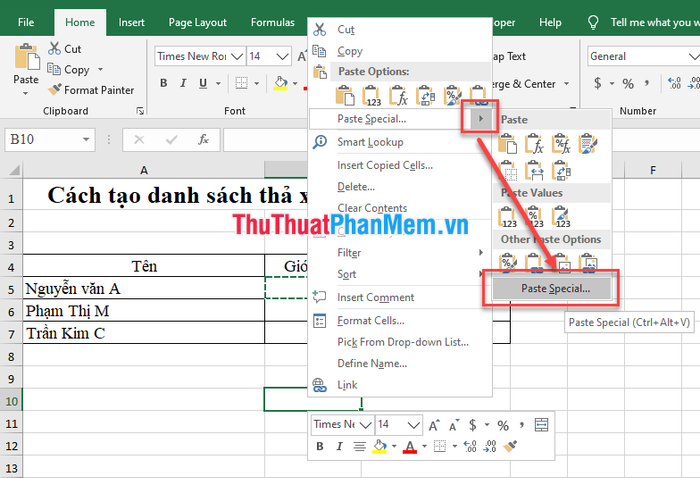
Cửa sổ Paste Special sẽ hiện ra, bạn chỉ cần chọn mục Validation và nhấn OK để áp dụng.
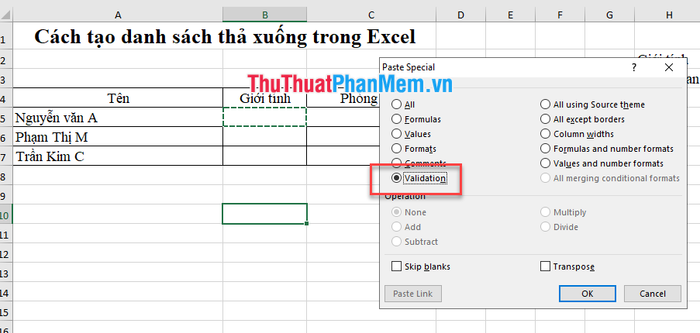
Hướng dẫn cách lựa chọn các ô có chứa danh sách thả xuống một cách chính xác và hiệu quả.
Để chọn tất cả các ô có chứa danh sách thả xuống, bạn cần đánh dấu từng ô một cách đồng bộ và chính xác.
Do nút mũi tên chỉ hiển thị khi ô được chọn, việc xác định ô chứa danh sách thả xuống trở nên khó khăn. Để giải quyết vấn đề này, bạn có thể thay đổi định dạng của các ô chứa danh sách thả xuống nhằm phân biệt dễ dàng hơn. Tuy nhiên, trước hết bạn cần xác định tất cả các ô có chứa danh sách thả xuống. Một cách đơn giản là chọn thẻ Home (1), sau đó nhấn vào mũi tên dưới Find & Select (2) trong phần Editing và chọn Data Validation (3).
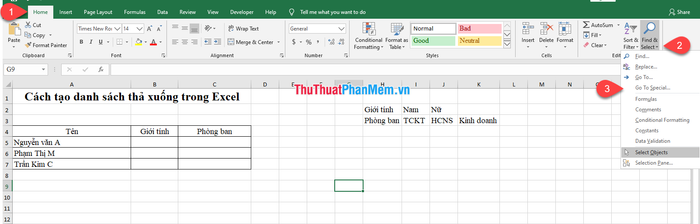
Sau khi thực hiện các bước trên, kết quả sẽ là tất cả các ô chứa danh sách thả xuống đã được chọn.
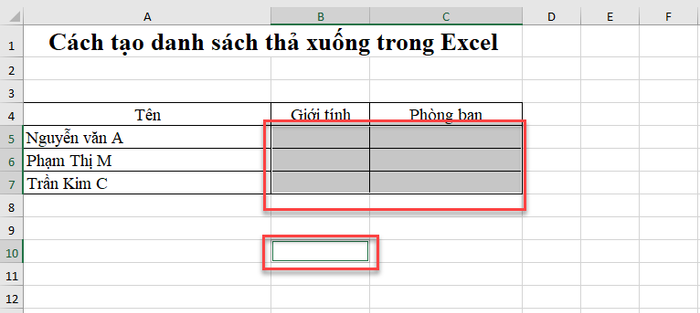
Để chọn các ô cùng chứa một danh sách thả xuống, bạn cần thực hiện các thao tác nhất định để nhóm chúng lại với nhau.
Với phương pháp này, bạn có thể chọn tất cả các ô chứa danh sách thả xuống, nhưng nếu muốn chỉ chọn các ô chứa cùng một danh sách thả xuống, hãy làm theo các bước tiếp theo.
Bước 1: Chọn một ô chứa danh sách thả xuống, sau đó truy cập vào thẻ Home (1). Nhấn chuột vào mũi tên dưới Find & Select (2) trong phần Editing, rồi chọn Go To Special… (3).
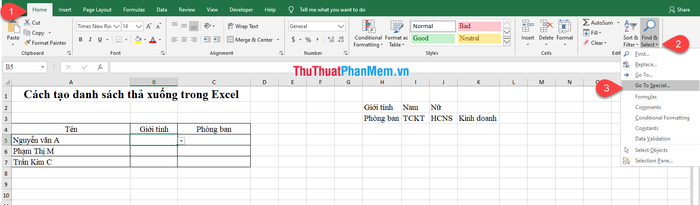
Bước 2: Trong cửa sổ Go To Special, tích chọn mục tương ứng và nhấn OK để tiếp tục.
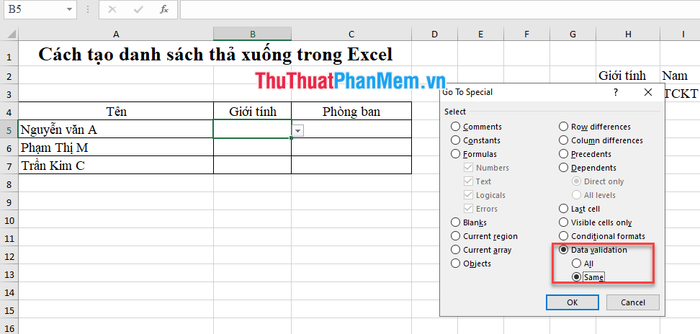
Kết quả là, chỉ những ô có chứa danh sách thả xuống giống ô đã chọn trong Bước 1 mới được chọn.
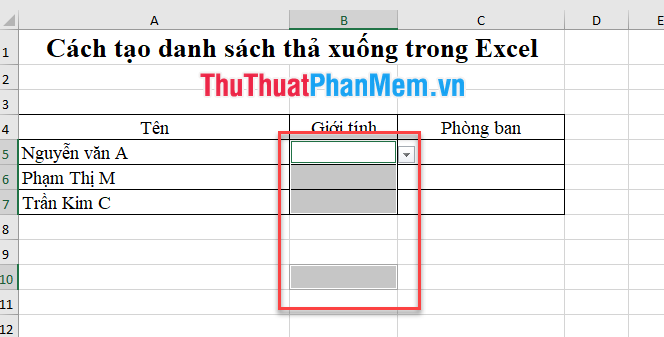
Cách xóa danh sách thả xuống trong một ô.
Để loại bỏ danh sách thả xuống trong một ô, hãy chọn ô đó, truy cập vào thẻ Data (1), và nhấp vào Data Validation (2) trong phần Data Tools.
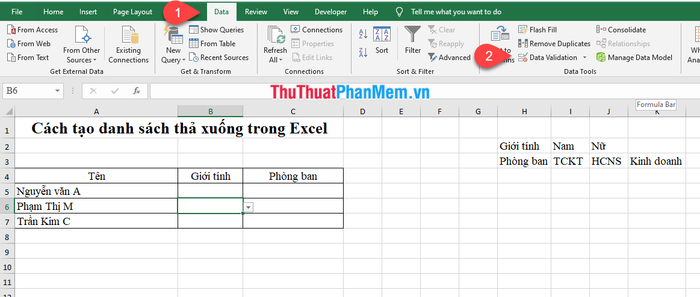
Khi cửa sổ Validation mở ra, bạn chỉ cần nhấn vào nút Clear All để tiếp tục.
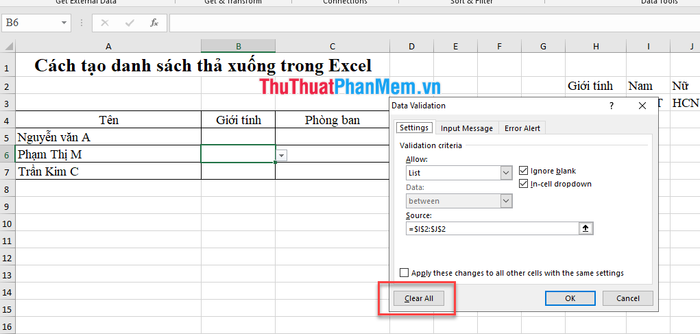
Các thiết lập trong hộp thoại Data Validation sẽ được trả về giá trị mặc định. Sau đó, nhấn OK để hoàn tất.
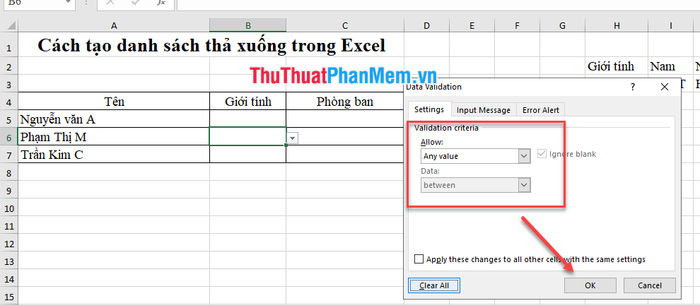
Kết quả, ô đã chọn sẽ không còn chứa danh sách thả xuống nữa.
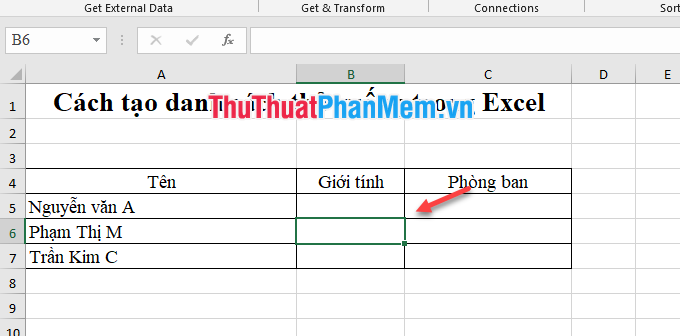
Vừa rồi, Tripi đã chia sẻ với bạn cách tạo danh sách thả xuống trong Excel. Chúc bạn áp dụng thành công và đạt được kết quả như mong đợi!
Có thể bạn quan tâm

Hướng dẫn làm bánh tai vạc nhân đậu xanh chuẩn vị miền Trung, mang đậm hương sắc dân dã.

Top 8 Quán chay đặc sắc không thể bỏ lỡ tại Quận 6, TP. HCM

Top 7 Quán Cơm Chay Ngon Nhất Tại Quảng Ngãi

8 Công thức nước ép cà chua bổ dưỡng - Biến tấu đơn giản ngay tại gian bếp nhà bạn

10 Địa chỉ cho thuê cây cảnh văn phòng chất lượng và đáng tin cậy nhất Hà Nội


