Cách thu hồi email đã gửi trong Gmail một cách nhanh chóng
Nội dung bài viết
Gmail hiện cho phép người dùng thu hồi email đã gửi trong một khoảng thời gian ngắn, một tính năng vô cùng hữu ích giúp bạn tránh được những sai sót không mong muốn khi gửi thư.
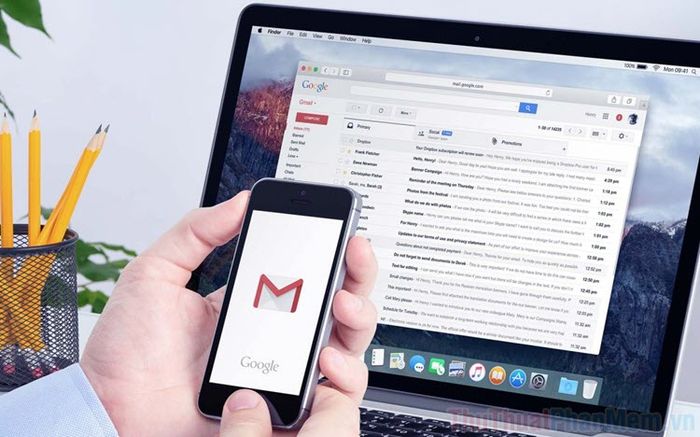
1. Cài đặt thời gian cho phép thu hồi email trong Gmail
Theo mặc định, Gmail cho phép bạn thu hồi email trong vòng 5 giây sau khi nhấn gửi. Tuy nhiên, với nhiều người, 5 giây là quá ngắn và họ muốn kéo dài thời gian này. Bạn có thể dễ dàng thay đổi thời gian thu hồi email bằng cách điều chỉnh trong phần Cài đặt của Gmail.
Bước 1: Mở Gmail trên máy tính, chọn Cài đặt (1) => Xem toàn bộ tùy chọn cài đặt (2).
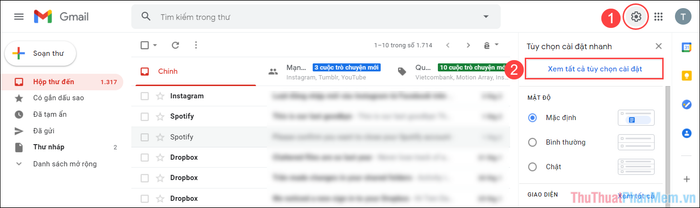
Bước 2: Tiếp theo, chọn thẻ Chung và kéo xuống phần Hủy gửi.
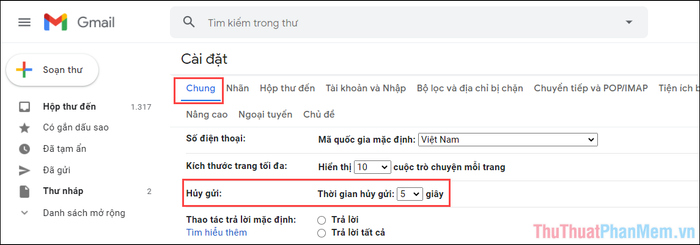
Bước 3: Mặc định, Gmail thiết lập Thời gian hủy gửi là 5 giây. Bạn có thể điều chỉnh thời gian này theo nhu cầu, tối đa lên đến 10 phút (600 giây).
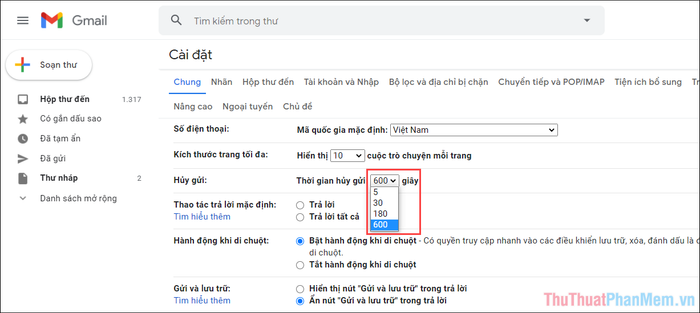
2. Hướng dẫn thu hồi email sau khi gửi trên Gmail
Để hủy gửi thư, bạn chỉ cần nhấn vào nút Hủy một cách nhanh chóng và đơn giản.
Sau khi gửi thư, hệ thống sẽ tạm lưu trữ để bạn có cơ hội xem xét và thay đổi nếu cần. Trong khoảng thời gian này, bạn có thể nhấn nút Hủy ngay trên giao diện chính của Gmail.
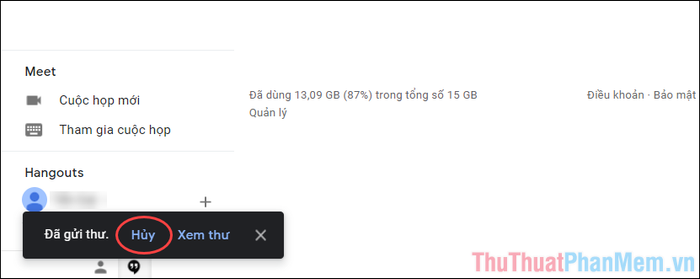
3. Những thay đổi khi điều chỉnh Thời gian hủy gửi trên Gmail
Khi bạn thay đổi Thời gian hủy gửi, hệ thống Gmail sẽ áp dụng ngay lập tức và mang lại một số thay đổi cụ thể trên tài khoản của bạn như sau:
- Sau khi nhấn gửi, email sẽ không được chuyển đi ngay mà sẽ được lưu trữ tạm thời trong khoảng thời gian bằng với Thời gian hủy gửi bạn đã thiết lập. Ví dụ, nếu bạn đặt Thời gian hủy gửi là 600 giây, email sẽ chỉ được gửi đến người nhận sau 600 giây. Điều này đồng nghĩa với việc thời gian gửi thư sẽ lâu hơn so với việc đặt Thời gian hủy gửi là 5 giây.
- Nếu bạn muốn gửi thư nhanh chóng, hãy đặt Thời gian hủy gửi là 5 giây. Ngược lại, nếu bạn muốn có thêm thời gian để xem xét và hủy thư, hãy đặt thời gian này lên đến 600 giây.
- Những thay đổi này không ảnh hưởng đáng kể đến trải nghiệm sử dụng email của bạn, vì vậy đừng quá lo lắng.
Trong bài viết này, Tripi đã chia sẻ cách hủy gửi email đã nhấn gửi trong Gmail một cách hiệu quả. Chúc các bạn có những trải nghiệm tuyệt vời và một ngày làm việc thật vui vẻ!
Có thể bạn quan tâm

Top 3 cửa hàng bán cá cảnh và bể cá thủy sinh đẹp, chất lượng tại Ninh Thuận

Top 4 Địa điểm tổ chức sự kiện đẳng cấp tại Phú Yên

Top 12 Truyền Thuyết Huyền Bí Về Sự Ra Đời Của Các Cung Hoàng Đạo

Khám phá 4 địa chỉ học tiếng Anh chất lượng nhất tại Quế Võ, Bắc Ninh

Top 5 Địa chỉ đáng tin cậy cung cấp và lắp đặt camera tại Vĩnh Long


