Cách thực hiện so sánh hai văn bản trong Word một cách chính xác và hiệu quả.
Bài viết dưới đây sẽ chỉ dẫn bạn từng bước để so sánh hai tài liệu trong Word 2013, giúp bạn nhận diện rõ ràng những điểm khác biệt.
Bước 1: Truy cập vào tab Review => nhấn vào Compare và chọn Compare từ menu thả xuống.
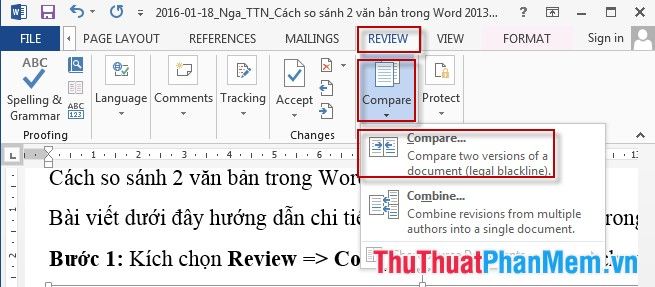
Bước 2: Cửa sổ Compare Documents sẽ hiện ra. Chọn tài liệu gốc trong mục Original Document và tài liệu cần so sánh trong mục Revised Document, sau đó nhấn OK.
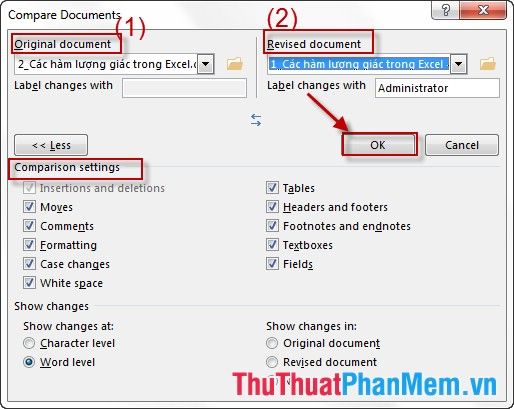
Bước 3: Giao diện so sánh hai văn bản sẽ hiện ra trên màn hình.
Màn hình so sánh được chia thành 4 khu vực rõ ràng.
- Khu vực (1): Hiển thị văn bản gốc để bạn dễ dàng theo dõi.
- Khu vực (2): Hiển thị văn bản đã được chỉnh sửa, giúp bạn so sánh sự khác biệt.
- Khu vực (3): Hiển thị cả văn bản gốc và văn bản đã được chỉnh sửa để bạn dễ dàng đối chiếu.
- Khu vực (4): Hiển thị chi tiết về các thay đổi, thao tác sửa đổi và thông tin người thực hiện chỉnh sửa.
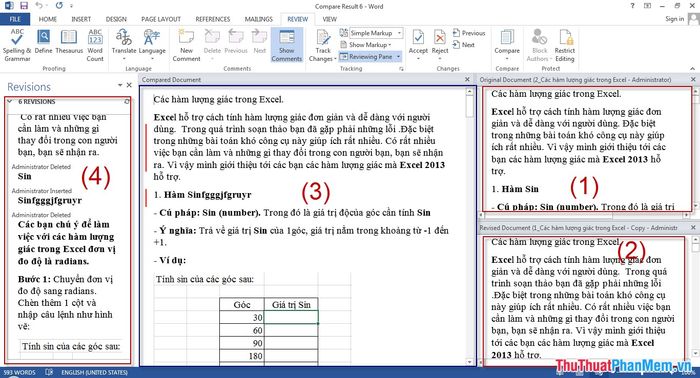
Chúng ta sẽ cùng tìm hiểu kỹ hơn về các khu vực 3 và 4.
- Khu vực 3: Các thay đổi trong văn bản được đánh dấu bằng đường gạch đỏ bên lề trái, giúp bạn nhận diện dễ dàng.

- Khu vực 4: Cung cấp thông tin chi tiết về các chỉnh sửa đã thực hiện.
Ví dụ như: Tổng số lần sửa đổi: 6 lần chỉnh sửa.
Các thao tác chỉnh sửa như: thêm (Insert), xóa (Delete)... và các thay đổi về chữ hay dòng đều được trình bày một cách chi tiết.
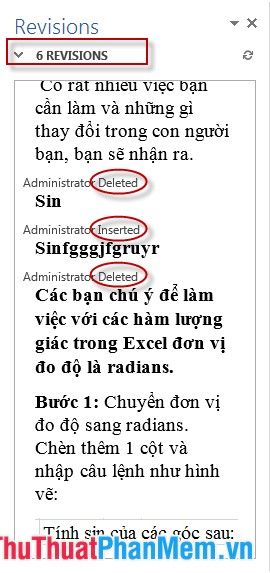
Vì vậy, việc so sánh trở nên rất cụ thể và chi tiết, giúp người dùng quan sát được toàn bộ sự thay đổi của tài liệu văn bản.
Ngoài ra, bạn có thể điều chỉnh một số tùy chọn khi so sánh văn bản bằng cách chọn Tracking => Advanced Options.

Cửa sổ sẽ mở ra, cho phép bạn chọn kiểu đường kẻ thông báo thay đổi, màu sắc hiển thị... Sau đó, nhấn OK để hoàn tất cài đặt.
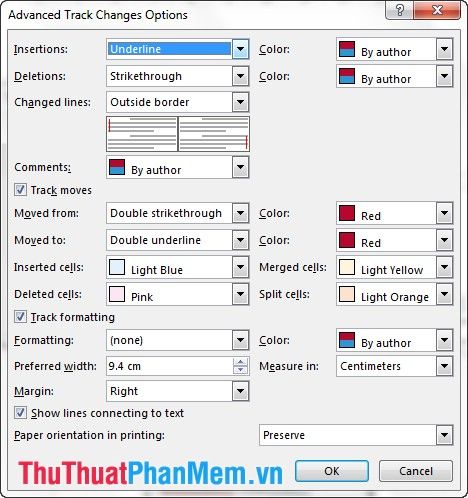
Như vậy, công cụ Compare là trợ thủ đắc lực trong việc so sánh dữ liệu, giúp người dùng đưa ra lựa chọn chính xác và hợp lý nhất.
Chúc các bạn thành công trong việc sử dụng công cụ này!
Có thể bạn quan tâm

Sữa công thức là gì? Liệu có điểm nào khác biệt so với sữa bột?

Top 10 Salon Cắt Tóc Ngắn Đẹp Nhất tại TP. Rạch Giá, Kiên Giang

Top 10 Studio chụp ảnh cưới uy tín nhất tại Đắk Nông

Hướng dẫn chi tiết cách thiết lập mật khẩu cho máy tính Windows 11

Khám phá cách làm bingsu xoài mát lạnh, giải nhiệt hiệu quả và ngon không kém gì ngoài quán.


