Cách viết chữ nghiêng, chữ dọc và chéo trong Excel
Trong một số trường hợp, việc viết chữ nghiêng cho tiêu đề trong bảng dữ liệu Excel là cần thiết để giúp người dùng dễ dàng theo dõi và quản lý thông tin.
Bước 1: Mở file Excel mà bạn muốn thực hiện viết chữ nghiêng với góc độ tùy chỉnh.
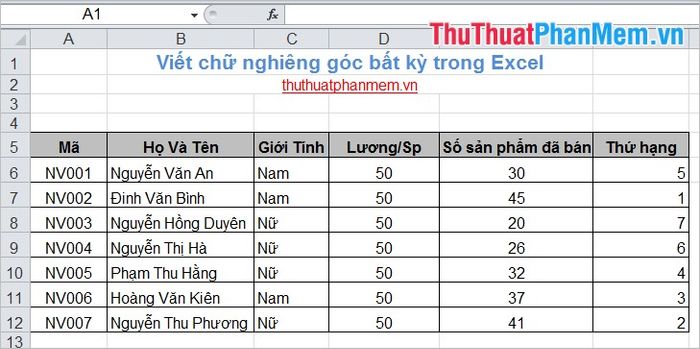
Bước 2: Di chuyển con trỏ chuột đến ô cần viết chữ nghiêng, chẳng hạn như ô đầu tiên trong dòng tiêu đề.
Bạn cũng có thể áp dụng kiểu chữ nghiêng cho toàn bộ hàng tiêu đề bằng cách chọn các ô tiêu đề và thực hiện thao tác tương tự.
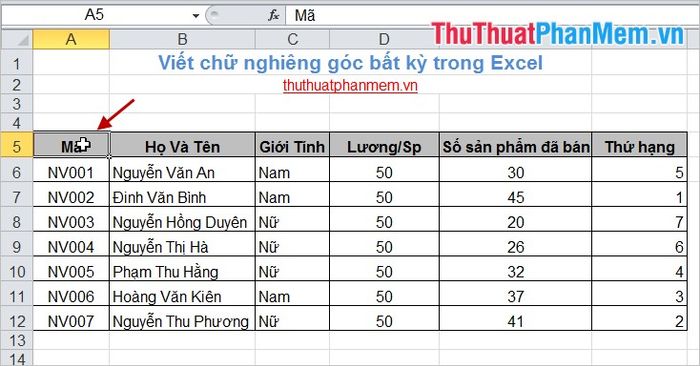
Bước 3: Sau đó, nhấn chuột phải và chọn Định dạng Ô (Format Cells) để tiếp tục.
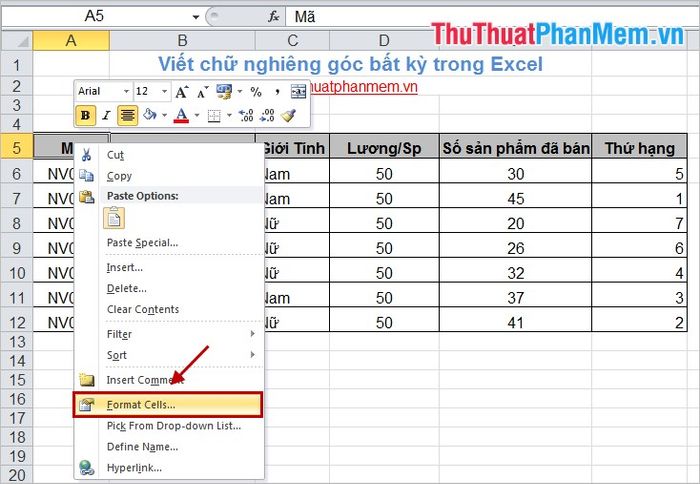
Bước 4: Khi hộp thoại Định dạng Ô (Format Cells) xuất hiện, chuyển đến tab Căn chỉnh (Alignment). Tại đây, bạn có thể nhập góc nghiêng mong muốn vào phần Độ (Degrees).
Ví dụ: Để tạo góc nghiêng 35 độ, bạn chỉ cần nhập số 35 vào ô Độ (Degrees).
Sau đó, nhấn OK để áp dụng các thay đổi.
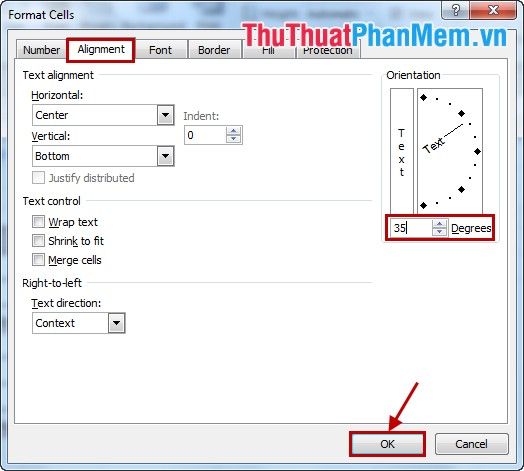
Kết quả hiển thị nếu bạn chọn viết chữ nghiêng cho ô tiêu đề đầu tiên sẽ trông như sau:
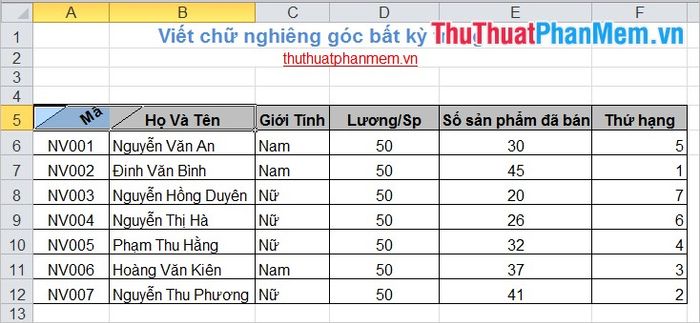
Nếu bạn áp dụng kiểu chữ nghiêng cho toàn bộ hàng tiêu đề, kết quả sẽ hiển thị như sau:
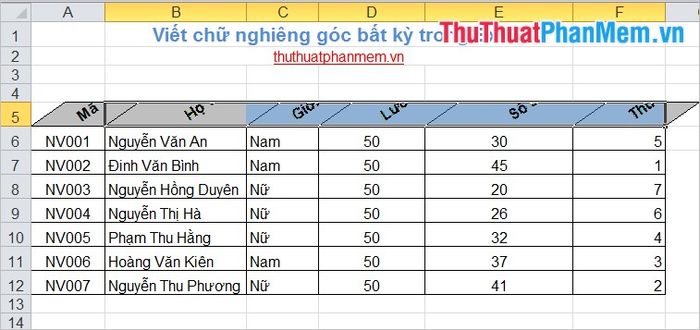
Để đảm bảo tiêu đề không bị che khuất, hãy chọn tất cả các ô tiêu đề, sau đó trong tab Home, chọn Định dạng (Format) -> Tự động điều chỉnh chiều cao hàng (AutoFit Row Height). Kết quả sẽ được cải thiện như sau:
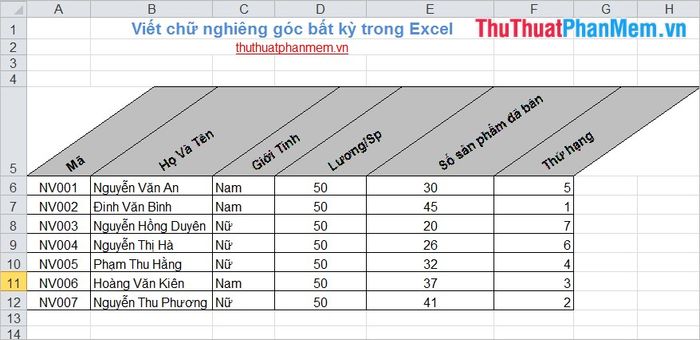
Bài viết này đã hướng dẫn chi tiết cách viết chữ nghiêng với góc độ tùy chỉnh trong Excel, giúp bạn linh hoạt điều chỉnh độ nghiêng phù hợp với nhu cầu hoặc phong cách cá nhân. Chúc bạn áp dụng thành công và tạo ra những bảng tính chuyên nghiệp, ấn tượng!
Có thể bạn quan tâm

Top 11 Nhà Hàng Trưa Ngon Được Yêu Thích Nhất Quận Tân Bình, TP.HCM

Bí quyết sở hữu ngay 7GB data 4G Viettel miễn phí dịp Tết Canh Tý

Khám phá 12 lợi ích bất ngờ của hạt chia đối với sức khỏe

Cách giảm sưng mặt hiệu quả

Đánh giá hiệu quả làm sáng da từ bộ sản phẩm Shiseido Aqualabel phiên bản xanh


