Cách viết hoa chữ cái đầu trong Excel một cách chính xác và hiệu quả
Nội dung bài viết
Việc viết hoa chữ cái đầu trong Excel không chỉ giúp trang tính của bạn trở nên gọn gàng và chuyên nghiệp hơn, mà còn hỗ trợ việc trình bày tên riêng hoặc những từ ngữ quan trọng. Dù ô dữ liệu có chứa chữ hay trống, bạn vẫn có thể thực hiện thao tác này dễ dàng. Hãy cùng tham khảo bài viết từ Tripi để tìm hiểu chi tiết.

1. Cách viết hoa chữ cái đầu trong Excel khi ô dữ liệu còn trống
Một phương pháp đơn giản để viết hoa chữ cái trong Excel là sử dụng tổ hợp phím Shift, khi nhấn giữ phím Shift, bạn có thể đánh chữ viết hoa trực tiếp mà không gặp phải khó khăn. Đây là cách dễ dàng và nhanh chóng để biến mọi từ ngữ thành chữ hoa theo yêu cầu.
Với phương pháp này, bạn chỉ cần giữ phím Shift và đánh chữ cái đầu tiên trong ô tham số. Ngay lập tức, chữ cái đầu tiên sẽ được viết hoa. Sau đó, bạn chỉ cần thả phím Shift ra và tiếp tục nhập chữ thường như bình thường.
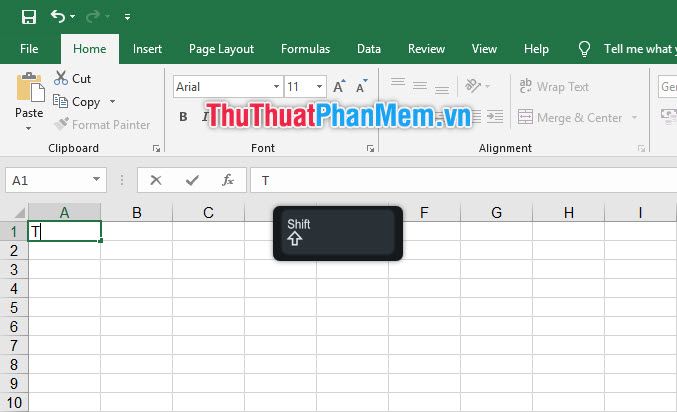
Một cách khác để viết hoa là sử dụng phím Caps Lock. Khi bật Caps Lock, bạn sẽ thấy đèn LED trên bàn phím sáng lên ở vị trí Caps Lock, báo hiệu rằng chế độ viết hoa đã được kích hoạt.
Với chế độ Caps Lock, tất cả các chữ cái bạn nhập đều sẽ tự động chuyển thành chữ in hoa. Để viết hoa chữ cái đầu tiên trong Excel, bạn chỉ cần bật Caps Lock, nhập chữ cái đầu tiên, sau đó tắt Caps Lock và tiếp tục gõ các chữ cái tiếp theo.
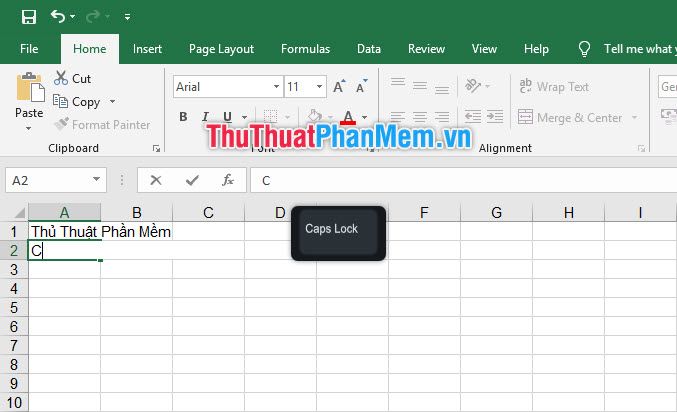
Trên đây là hai phương pháp đơn giản và hiệu quả để viết hoa chữ cái đầu trong Excel, ngay cả khi ô tham số chưa chứa bất kỳ chữ cái nào.
2. Cách viết hoa chữ cái đầu trong Excel đối với những chữ đã có sẵn trong ô tham số
Trong Excel, hàm PROPER là một công cụ hữu ích giúp bạn viết hoa chữ cái đầu tiên của mỗi từ trong một đoạn văn bản có sẵn. Hàm này sẽ tự động chuyển toàn bộ chữ cái đầu tiên của các từ trong đoạn văn bản thành chữ hoa một cách nhanh chóng và chính xác.
Công thức sử dụng hàm PROPER sẽ như sau:
=PROPER(đoạn văn bản bạn muốn viết hoa chữ cái đầu)
Trong đó, đoạn văn bản muốn viết hoa chữ cái đầu có thể là một chuỗi ký tự được nhập trực tiếp vào hàm (lưu ý phải đặt trong dấu ngoặc kép) hoặc là một ô tham số chứa văn bản cần được viết hoa chữ cái đầu.
Như trong ví dụ dưới đây, bạn có thể thấy cách chúng ta chuyển đổi đoạn văn bản trong ô A1 từ "Tripi" thành "Tripi" bằng cách sử dụng hàm PROPER.
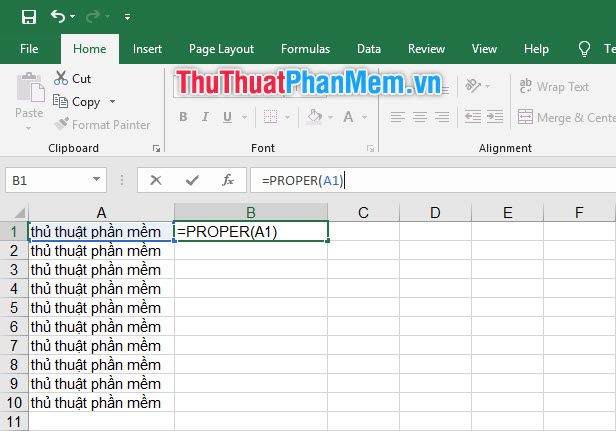
Sau khi đã nhập công thức, bạn chỉ cần sao chép công thức viết hoa chữ cái đầu xuống các ô bên dưới bằng cách nhấn đúp vào góc dưới bên phải của ô tham số.
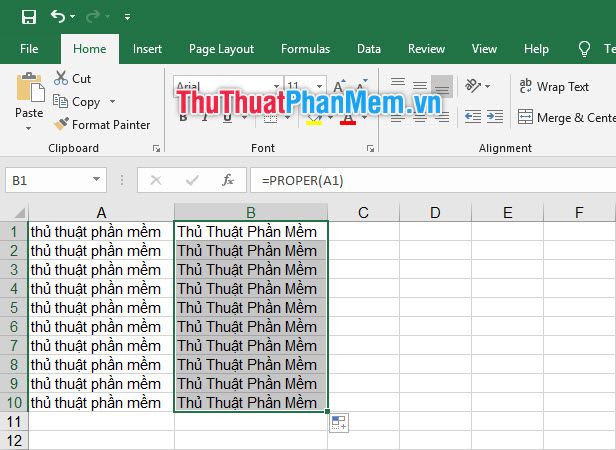
Ngoài hàm PROPER, chúng ta còn có thể sử dụng hàm UPPER để viết hoa văn bản. Khác với hàm PROPER, hàm UPPER sẽ chuyển toàn bộ văn bản thành chữ in hoa. Công thức của hàm UPPER là:
=UPPER(đoạn văn bản bạn muốn chuyển toàn bộ chữ cái thành in hoa)
Trong đó, đoạn văn bản muốn chuyển toàn bộ chữ cái thành in hoa có thể là một chuỗi ký tự bạn nhập trực tiếp vào hàm (phải đặt trong dấu ngoặc kép) hoặc có thể là một ô tham số chứa văn bản bạn muốn chỉnh sửa.
Ví dụ dưới đây cho thấy cách chuyển đoạn văn bản trong ô A1 từ "Tripi" thành "Tripi" bằng cách sử dụng hàm UPPER.
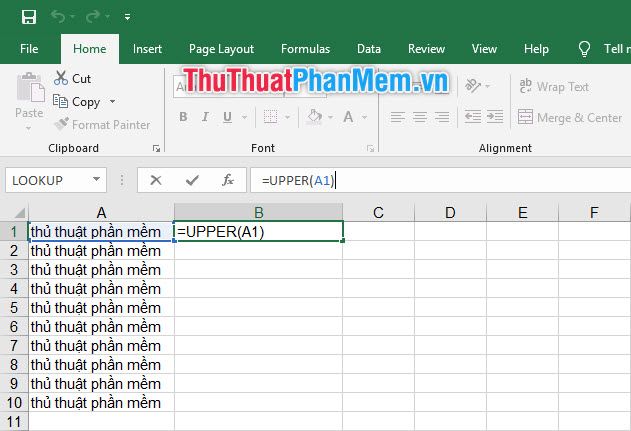
Sau khi áp dụng công thức, bạn có thể sao chép công thức này xuống các ô bên dưới bằng cách nhấn đúp vào góc dưới bên phải của ô tham số.
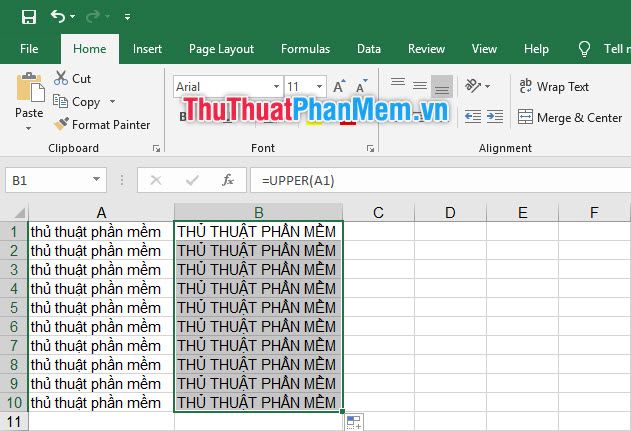
Chân thành cảm ơn các bạn đã dành thời gian đọc bài viết về cách viết hoa chữ cái đầu trong Excel. Hy vọng các bạn sẽ thành công trong việc thực hiện thủ thuật này. Đừng quên tiếp tục theo dõi các bài viết hữu ích khác từ Tripi để khám phá thêm những mẹo hay và thủ thuật mới.
Có thể bạn quan tâm

8 Phụ kiện iPhone cần có để trải nghiệm tuyệt vời

Liệu da trẻ sơ sinh nổi vân hoa có ảnh hưởng gì không? Những điều cha mẹ cần chú ý

Top 10 lý do khiến túi tiền của bạn luôn cạn kiệt

Top 10 Thương hiệu đồng hồ thông minh nổi bật nhất hiện nay

Top 12 Quán bún Thái hấp dẫn tại Quận 3, TP. HCM


