Cách vượt qua giới hạn 40 phút khi giảng dạy trực tuyến trên Zoom
Nội dung bài viết
Nếu không sở hữu tài khoản Zoom bản quyền, thời gian dạy trực tuyến của bạn sẽ bị giới hạn chỉ trong 40 phút. Liệu có giải pháp nào để khắc phục hạn chế này và tiếp tục buổi học một cách liền mạch?
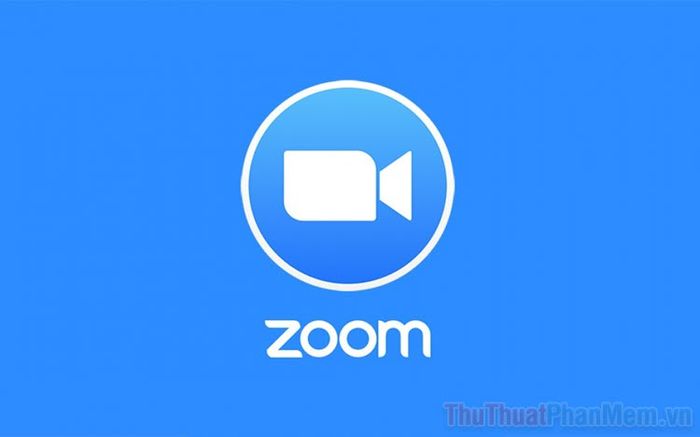
1. Giảng dạy trực tuyến trên Zoom
Trong bối cảnh dịch bệnh phức tạp, việc dạy học trực tuyến đã được Bộ Giáo dục triển khai nhanh chóng để đảm bảo việc học tập của học sinh. Zoom là một trong những nền tảng phổ biến nhất cho việc dạy học trực tuyến. Tuy nhiên, phiên bản miễn phí của Zoom chỉ cho phép các buổi học kéo dài tối đa 40 phút, gây khó khăn cho việc hoàn thành một tiết học đúng 45 phút theo quy định của Bộ Giáo dục.

Để vượt qua giới hạn 40 phút khi dạy trực tiếp trên Zoom, có nhiều phương pháp khác nhau giúp kéo dài thời gian giảng dạy. Phổ biến nhất là sử dụng tài khoản nhà trường (có đuôi Email @Edu.vn). Tuy nhiên, những người không thuộc trường sẽ không có tài khoản Edu, gây khó khăn trong việc dạy học. Trong trường hợp này, bạn có thể tạo nhiều tài khoản Zoom khác nhau, vì mỗi tài khoản được miễn phí 2 buổi dạy đầu tiên không giới hạn thời gian.
2. Giải pháp vượt qua giới hạn 40 phút khi dạy trực tuyến trên Zoom
Sử dụng tài khoản Edu do nhà trường cung cấp
Nếu bạn sở hữu Email có đuôi @Edu (tài khoản Edu), chỉ cần đăng ký trên trang chủ Zoom. Hệ thống sẽ tự động nhận diện đây là tài khoản dành cho giáo dục và cung cấp quyền truy cập không giới hạn thời gian. Điều này cho thấy Zoom đã hỗ trợ đáng kể cho nền giáo dục bằng cách loại bỏ rào cản 40 phút như trước đây.
Bước 1: Truy cập trang chủ Zoom và chọn Đăng ký, đang miễn phí để bắt đầu tạo tài khoản một cách dễ dàng.
Trang chủ: Zoom
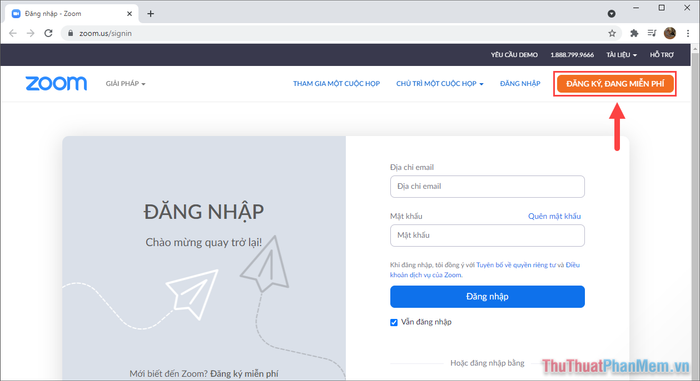
Bước 2: Điền đầy đủ thông tin cá nhân theo biểu mẫu được cung cấp bởi Zoom. Giao diện Tiếng Việt sẽ giúp bạn hoàn thành các bước một cách nhanh chóng và thuận tiện.
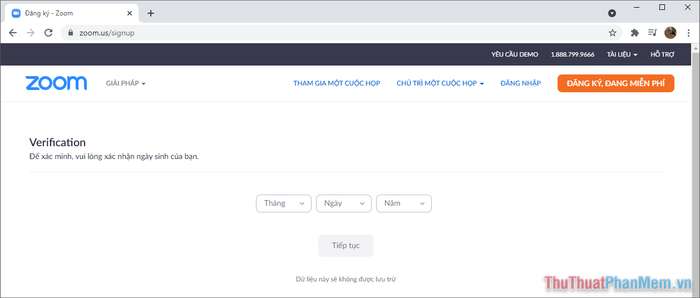
Bước 3: Khi điền địa chỉ Email để đăng ký, hãy sử dụng tài khoản Edu có đuôi @....edu.vn. Các tài khoản Email được cung cấp bởi trường học hoặc bộ giáo dục đều được Zoom công nhận và hợp lệ.
Chỉ cần sử dụng tài khoản Edu, bạn có thể thoải mái kéo dài thời gian buổi học mà không lo bị giới hạn 40 phút như trước đây.
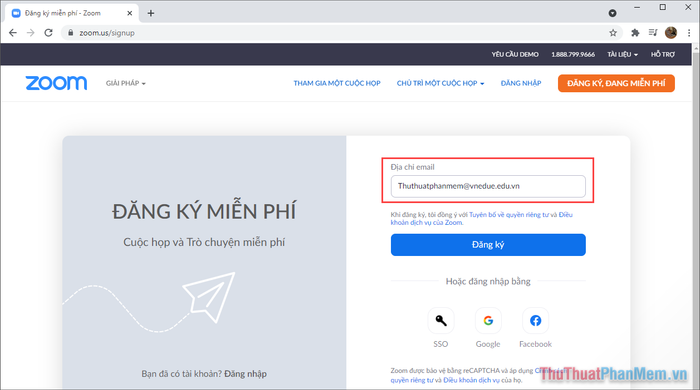
Tạo nhiều tài khoản Zoom để tận dụng lượt miễn phí
Mỗi tài khoản Zoom mới sẽ được 02 lần tạo phòng họp không giới hạn thời gian. Bạn chỉ cần tạo nhiều tài khoản Zoom để sử dụng lượt miễn phí này. Để làm điều này, bạn có thể sử dụng dịch vụ Email 10 phút để tạo các địa chỉ Email ảo.
Bước 1: Truy cập 10 Minute Mail để lấy địa chỉ Email ảo một cách nhanh chóng và dễ dàng.
Trang chủ: 10 Minute Mail
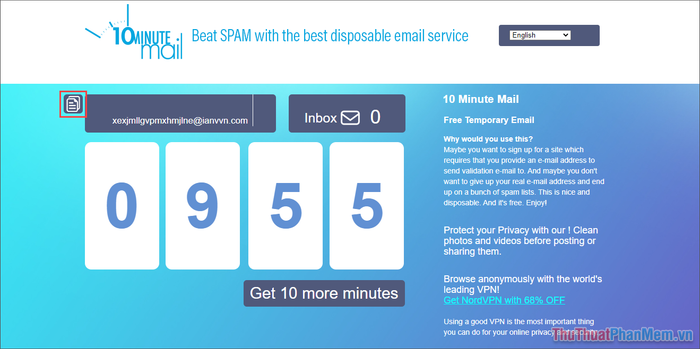
Bước 2: Sao chép địa chỉ Email từ 10 Minute Mail và dán vào Zoom để bắt đầu quá trình đăng ký tài khoản.
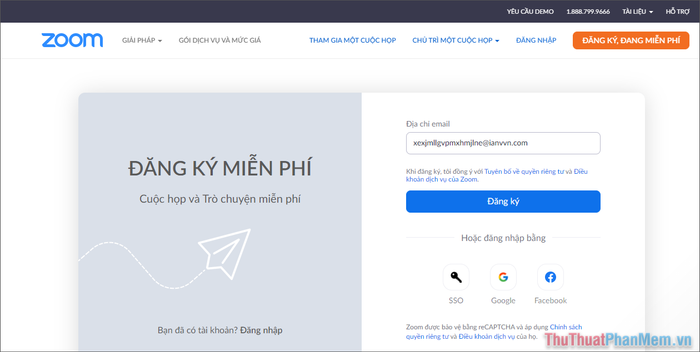
Bước 3: Sau khi hoàn thành việc điền thông tin, bạn sẽ nhận được thông báo yêu cầu kích hoạt Email.
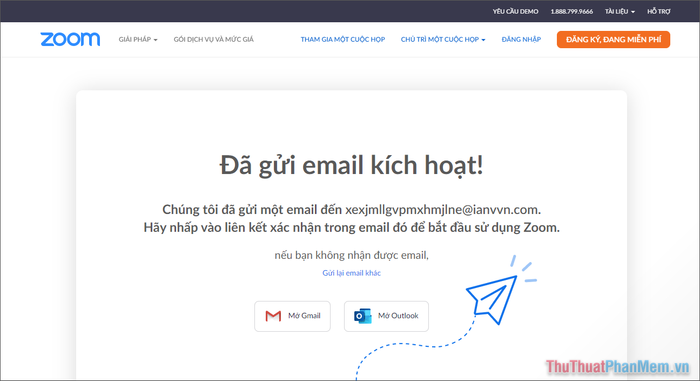
Bước 4: Quay lại trang 10 Minute Mail, kiểm tra hòm thư và xác nhận kích hoạt tài khoản Zoom từ địa chỉ Email ảo.
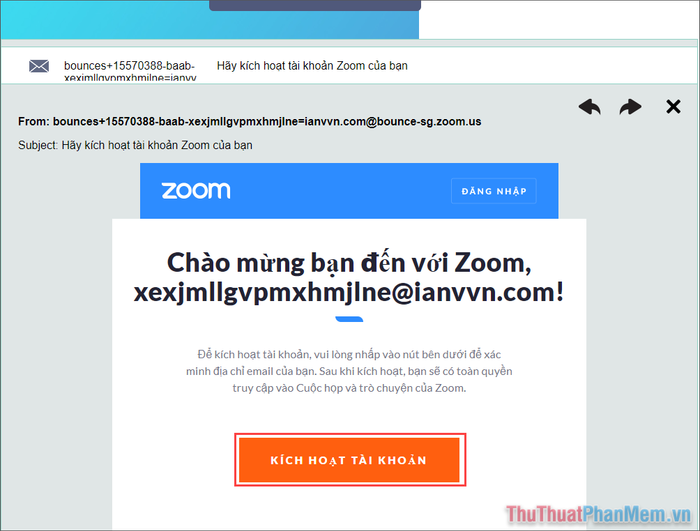
Bước 5: Hoàn thành việc đăng ký bằng cách điền thông tin theo biểu mẫu có sẵn của Zoom.
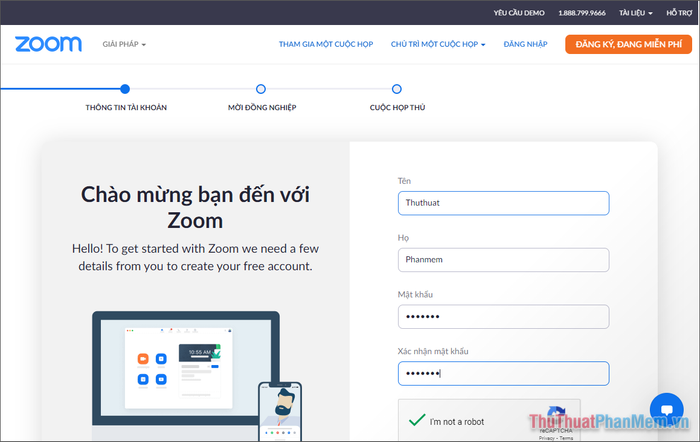
Bước 6: Bạn đã hoàn tất đăng ký tài khoản Zoom mới và được sử dụng 02 lần tạo phòng họp không giới hạn thời gian.
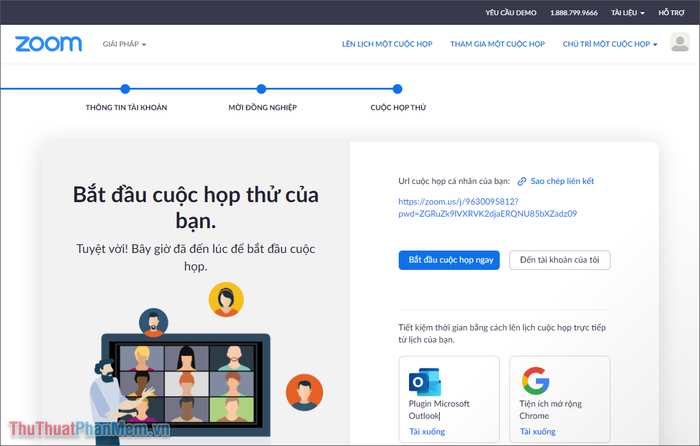
Bài viết này từ Tripi đã hướng dẫn bạn cách vượt qua giới hạn 40 phút khi tạo phòng họp trên Zoom. Chúc bạn một ngày tràn đầy niềm vui!
Có thể bạn quan tâm

Top 6 Quán Bánh Canh Ghẹ Ngon Nhất Bình Dương

4 Địa điểm đào tạo hội họa chất lượng hàng đầu tại Quận 12, TP.HCM

Cách khắc phục lỗi 23 khi Restore iPhone

Top 16 địa chỉ mua vải may áo dài đẹp nhất tại Thừa Thiên Huế

Khám phá những điểm đến tuyệt vời của du lịch Phủ Lý (Hà Nam) qua 5 địa danh nổi bật


