Cách xóa liên kết trong Excel
Nội dung bài viết
Hyperlink trong Excel cho phép người dùng nhanh chóng truy cập các trang web, liên kết đến các sheet trong cùng một file Excel hay các tài liệu trên máy tính. Mặc dù rất hữu ích, nhưng đôi khi chúng lại trở thành sự phiền phức. Vì vậy, bạn có thể muốn xóa những liên kết này để làm sạch tài liệu của mình.
Dưới đây là các bước để xóa liên kết trong Excel, bạn có thể chọn xóa từng liên kết riêng lẻ hoặc xóa tất cả các liên kết trong toàn bộ tài liệu.
Hướng dẫn xóa một liên kết trong Excel
Trong file Excel, để xóa một Hyperlink, bạn chỉ cần chọn liên kết cần loại bỏ, nhấn chuột phải và chọn Remove Hyperlink để xóa nó.
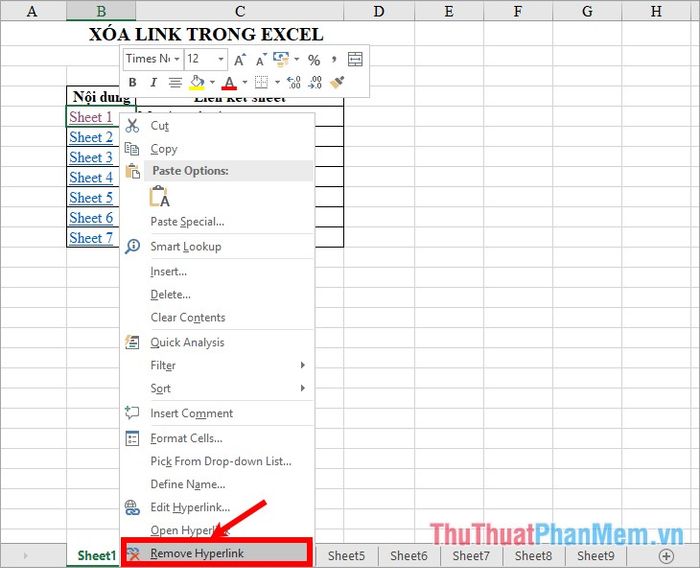
Xóa tất cả các Hyperlink trong Excel
Bước 1: Để chọn tất cả các sheet trong Excel, bạn có thể nhấn tổ hợp phím Ctrl + A hoặc nhấp vào biểu tượng tam giác nằm ở giao điểm giữa cột và hàng tiêu đề.
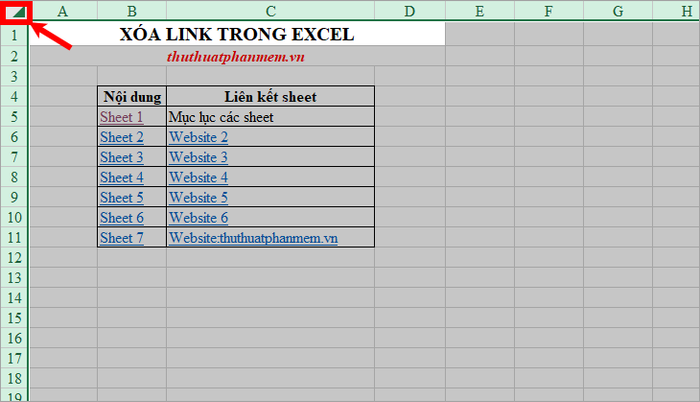
Bước 2: Sau khi đã chọn, nhấn chuột phải và chọn Remove Hyperlink để loại bỏ tất cả các đường dẫn trong sheet mà bạn đã chọn.
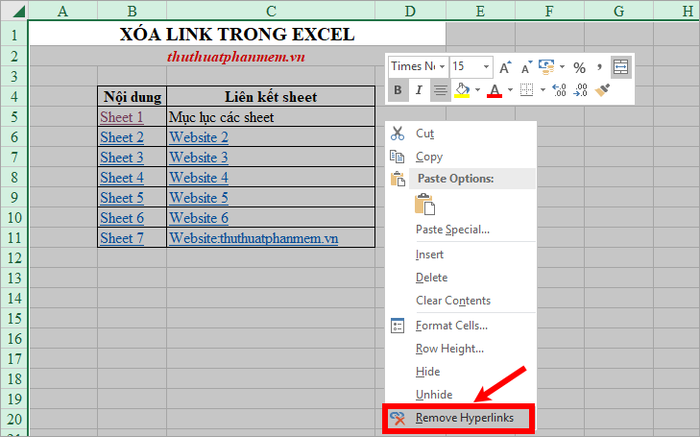
Vậy là bạn đã hoàn tất việc xóa tất cả các liên kết Hyperlink trong bảng tính mà bạn đã chọn.
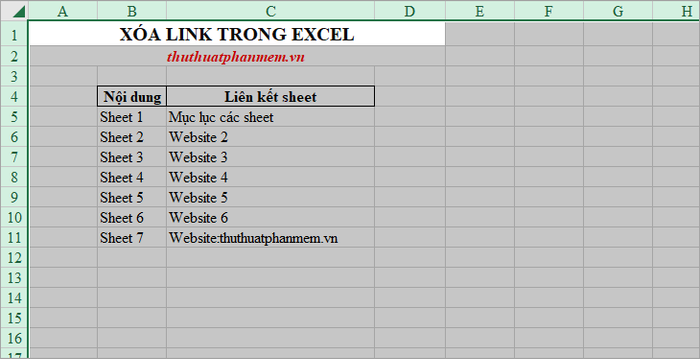
Hãy sử dụng công cụ Tìm kiếm và Thay thế (Find & Replace) để xóa Hyperlink một cách nhanh chóng trong Excel.
Nếu bảng tính Excel của bạn chứa nhiều dữ liệu và bạn chỉ cần xóa một số Hyperlink, hãy tận dụng tính năng Tìm kiếm và Thay thế (Find & Replace) để thực hiện công việc này dễ dàng.
Bước đầu tiên: Trong Excel, chọn tab Home rồi vào Find & Select -> Find, hoặc nhấn tổ hợp phím Ctrl + F để mở cửa sổ tìm kiếm và thay thế.
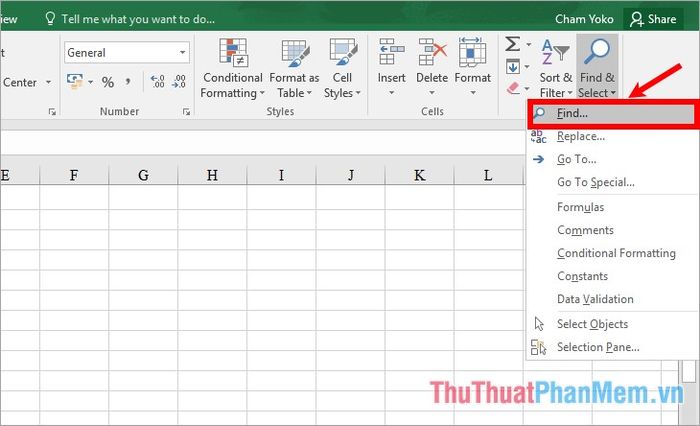
Bước 2: Trong cửa sổ Tìm kiếm và Thay thế, bạn cần nhấn vào Options để mở rộng các lựa chọn thêm.
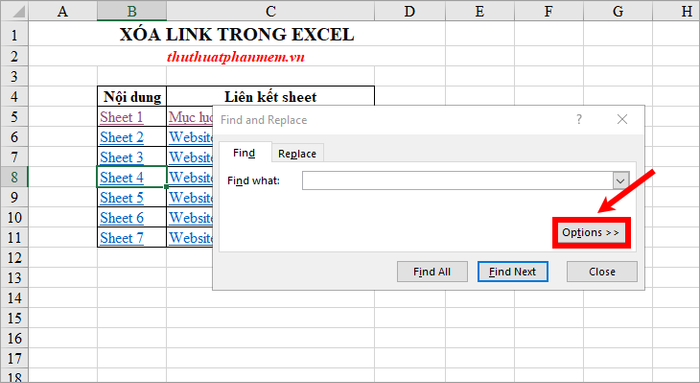
Bước 3: Chọn biểu tượng mũi tên xuống tại phần Format và chọn Choose Format From Cell để xác định định dạng cần tìm.
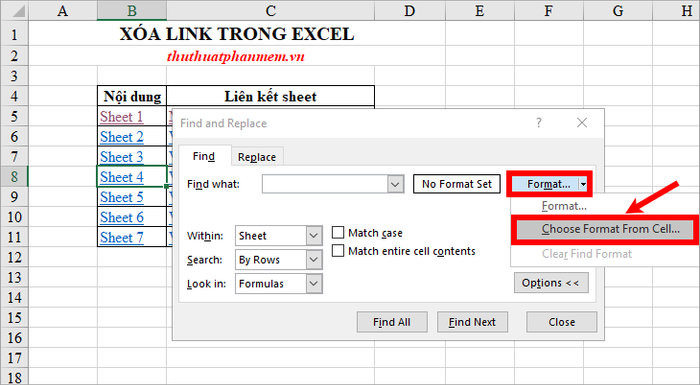
Bước 4: Lúc này, con trỏ chuột sẽ chuyển thành dấu + trắng và bút đánh dấu, bạn chỉ cần click vào ô chứa liên kết để chọn vị trí mẫu.
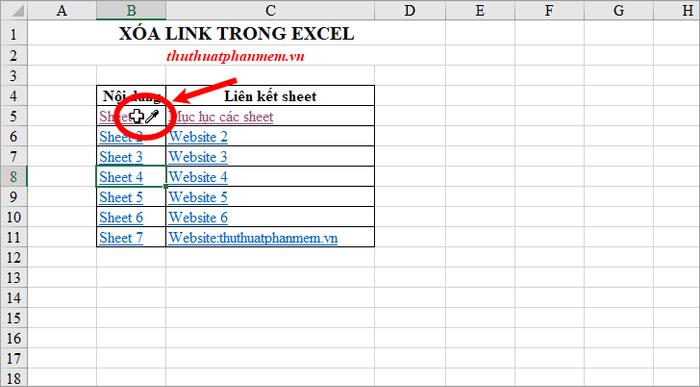
Bước 5: Trong cửa sổ Tìm kiếm và Thay thế, phần Preview sẽ hiển thị, bạn nhấn chọn Find All để tìm ra tất cả các Hyperlink trong bảng tính Excel.
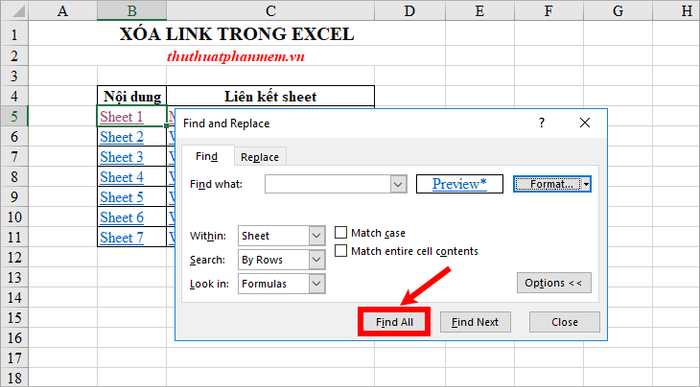
Bạn sẽ thấy danh sách tất cả các Hyperlink xuất hiện dưới mục Find All sau khi tìm kiếm xong.
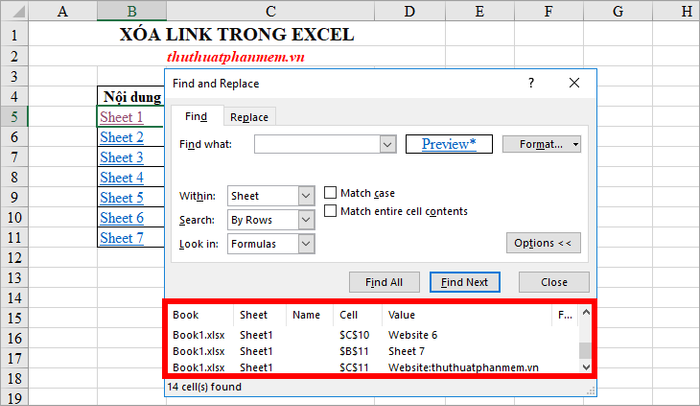
Bước 6: Nhấp chuột vào một Hyperlink trong danh sách kết quả, ô chứa liên kết đó sẽ được chọn. Tiếp theo, chỉ cần nhấn chuột phải vào ô và chọn Remove Hyperlink để xóa.

Cách sử dụng Visual Basic để xóa Hyperlink trong Excel
Bước 1: Trong file Excel, hãy chọn thẻ Developer và vào Visual Basic (hoặc sử dụng tổ hợp phím Alt + F11).
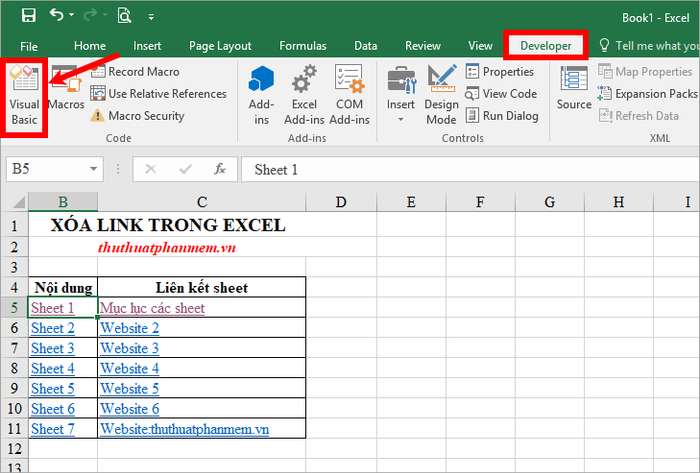
Bước 2: Trong cửa sổ làm việc VBA, tại mục Project – VBAProject, bạn nhấp chuột phải vào sheet chứa liên kết cần xóa và chọn Insert -> Module để thêm mô-đun mới.

Bước 3: Trên giao diện mã nguồn, bạn hãy nhập các dòng Code dưới đây để thực hiện thao tác xóa liên kết.
Sub RemoveHyperlink()
ActiveSheet.Hyperlinks.Delete
End Sub
Sau đó, bạn chọn Run -> Run Sub/UserForm (hoặc nhấn phím F5) để thực thi mã và tự động xóa các liên kết trong Excel.
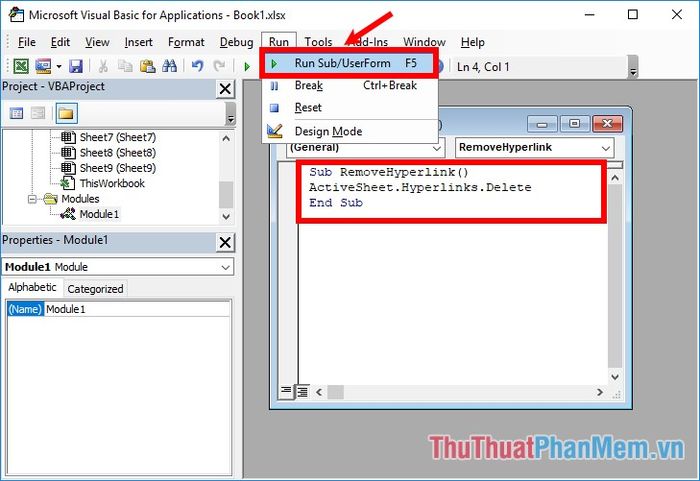
Bước 4: Khi tắt cửa sổ Visual Basic, bạn sẽ thấy tất cả các liên kết đã được loại bỏ hoàn toàn.
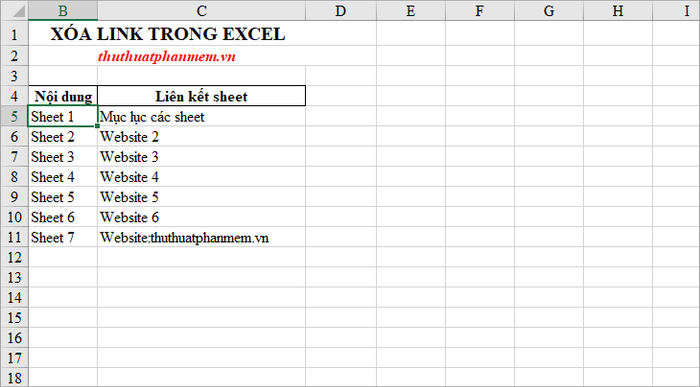
Hướng dẫn tắt chế độ tự động chuyển thành liên kết trong Excel (Autocorrect)
Khi bạn dán một liên kết vào ô trong Excel, đường dẫn đó sẽ tự động chuyển thành một liên kết khi bạn bỏ chuột khỏi ô.
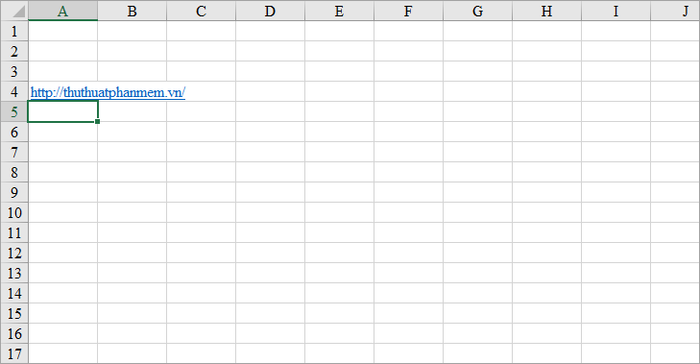
Nếu bạn muốn tắt tính năng này, hãy thực hiện theo các bước dưới đây:
Bước 1: Trong bảng tính Excel, bạn chọn File -> Options để truy cập vào cài đặt.
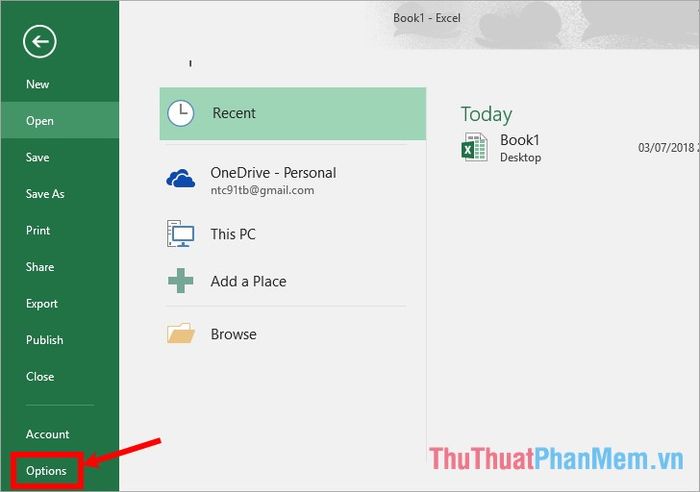
Bước 2: Trong cửa sổ Excel Options, chọn Proofing và tiếp theo nhấn vào AutoCorrect Options để điều chỉnh cài đặt tự động.
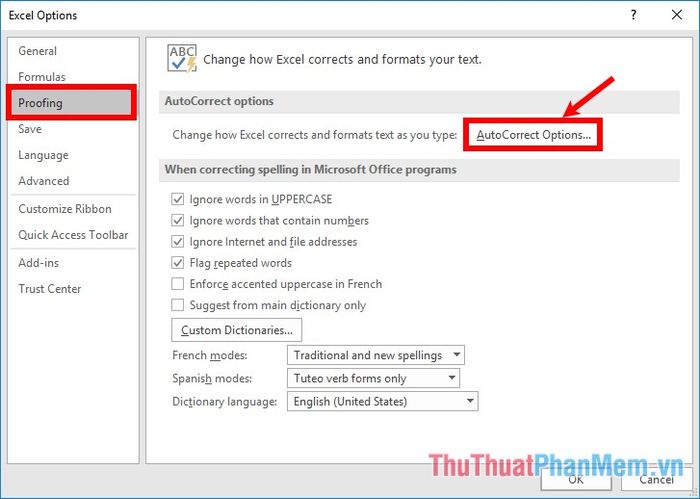
Bước 3: Cửa sổ AutoCorrect sẽ hiện ra, bạn chọn thẻ AutoFormat As You Type và bỏ dấu tích ở ô vuông trước mục Internet and network paths with hyperlinks.
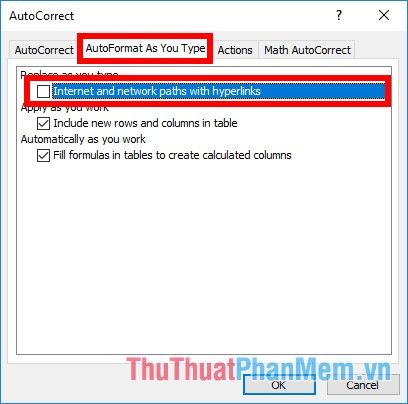
Nhấn OK và đóng cửa sổ Excel Options. Giờ đây, bạn có thể thử dán một liên kết vào Excel và kiểm tra kết quả.
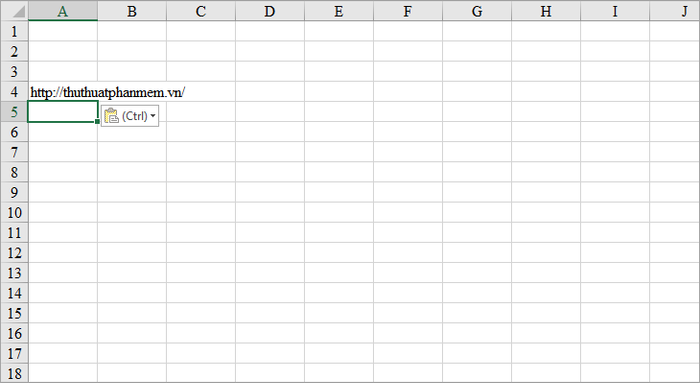
Đây là các bước hướng dẫn cách xóa liên kết trong Excel và tắt chế độ tự động chuyển đường dẫn thành liên kết. Hy vọng những thông tin chia sẻ trong bài viết sẽ giúp bạn có thêm những kiến thức bổ ích. Chúc bạn thành công!
Có thể bạn quan tâm

6 Phòng khám sản phụ khoa uy tín hàng đầu tại Ninh Thuận

12 công thức cháo ăn dặm thơm ngon, bổ dưỡng cho bé dưới 1 tuổi

Top 5 Địa chỉ niềng răng uy tín và đẹp nhất tại Gia Lâm, Hà Nội

Khám phá vẻ đẹp của những ngôi nhà - Tuyển tập hình ảnh nhà đẹp nhất

Khám phá 4 công thức pha chế từ Aquafina Soda, nơi hương vị tươi mới và khí chất đậm đà hội tụ.


