Cách xóa tất cả công thức trong Excel nhanh chóng và hiệu quả
Nội dung bài viết
Khi làm việc với các hàm trong Excel, đôi khi bạn muốn loại bỏ tất cả công thức để chỉ giữ lại giá trị kết quả, hoặc xóa các công thức gặp lỗi trên bảng tính. Vậy làm thế nào để thực hiện điều này, đồng thời giữ lại kết quả tính toán hay xóa toàn bộ công thức và kết quả? Hãy tham khảo bài viết dưới đây.
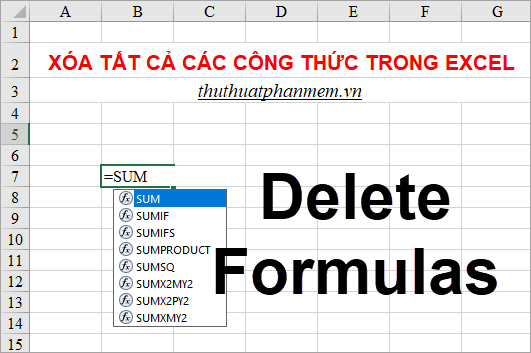
Dưới đây là các phương pháp đơn giản và nhanh chóng để xóa tất cả công thức trong Excel, bạn có thể thử ngay các cách sau:
Loại bỏ tất cả công thức và giữ lại kết quả trong Excel
Bước 1: Chọn toàn bộ bảng tính Excel bằng cách nhấn vào góc trên bên trái của các ô, hoặc sử dụng tổ hợp phím Ctrl + A để chọn toàn bộ nội dung.
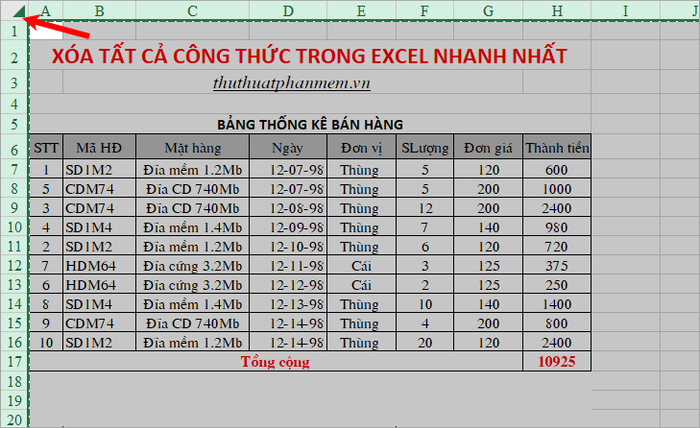
Bước 2: Nhấn chuột phải và chọn Sao chép, hoặc dùng tổ hợp phím Ctrl + C để sao chép nội dung đã chọn.
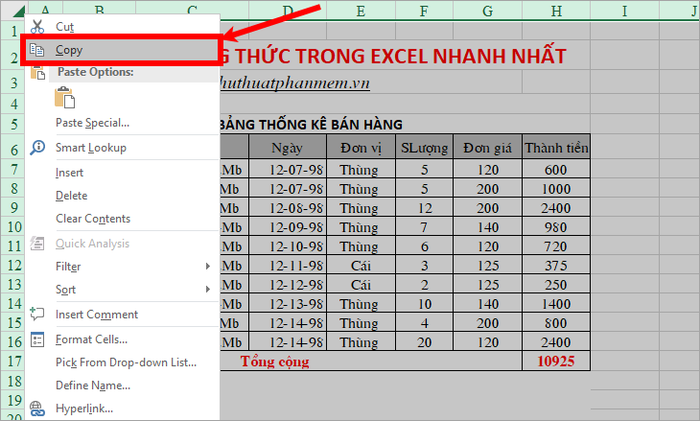
Bước 3: Tiếp theo, nhấn chuột phải một lần nữa, và trong phần Paste Options, chọn biểu tượng Values (V) để dán giá trị.
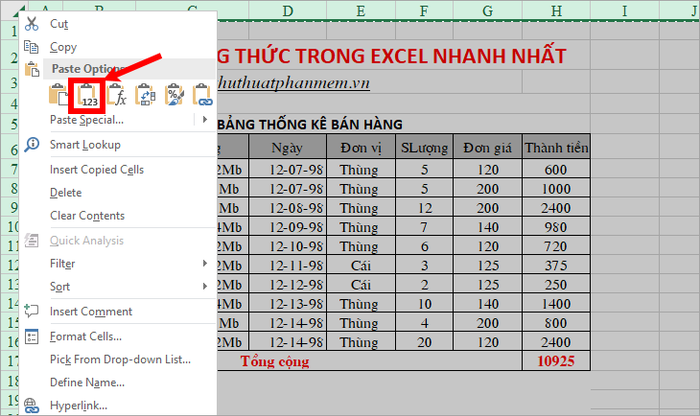
Vậy là bạn đã thành công trong việc xóa tất cả công thức mà vẫn giữ lại các kết quả tính toán của chúng.
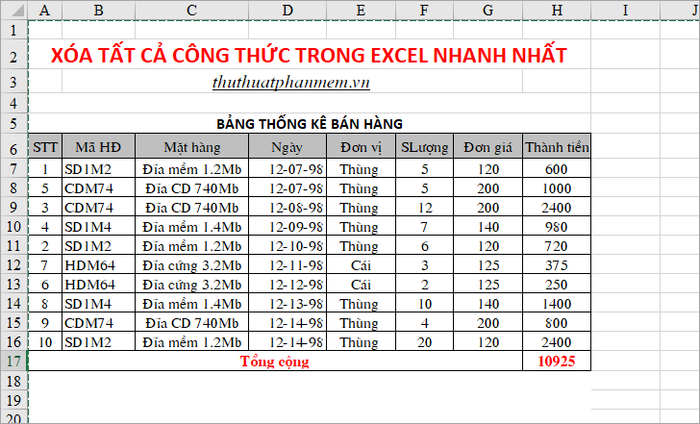
Cách tìm và xóa tất cả công thức và kết quả trong Excel
Khi bạn muốn xóa tất cả các ô chứa công thức trong một bảng tính Excel mà vẫn giữ nguyên các ô chứa dữ liệu khác, thực hiện các bước sau đây.
Bước 1: Chọn vùng dữ liệu cần xóa công thức hoặc chọn toàn bộ bảng tính Excel, sau đó nhấn tổ hợp phím Ctrl + G để mở cửa sổ Go To.
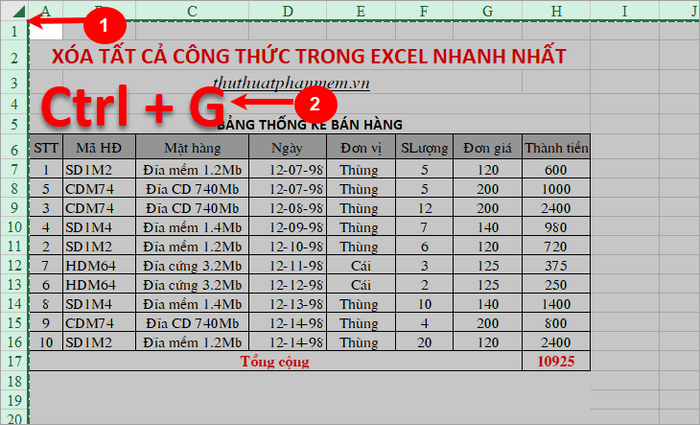
Bước 2: Trong cửa sổ Go To, chọn Special để tiếp tục.
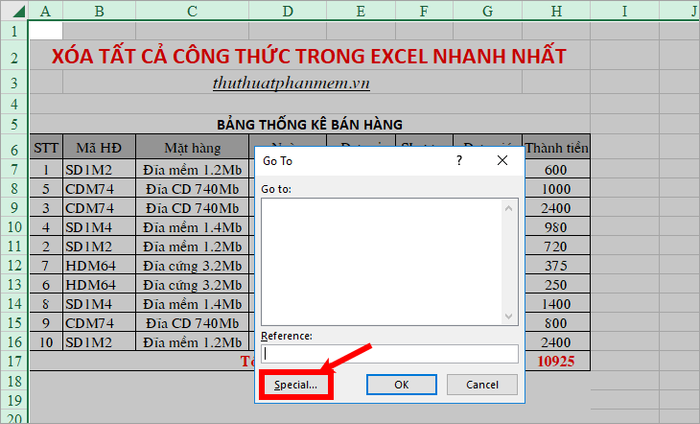
Bước 3: Trong cửa sổ Go To Special, chọn Formulas và nhấn OK để Excel tự động chọn các ô chứa công thức.
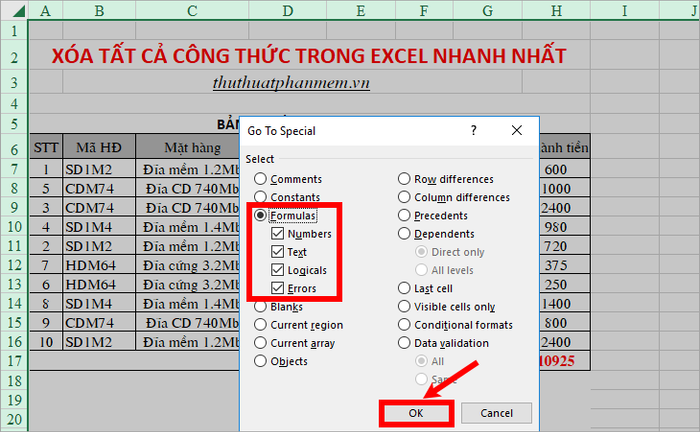
Bước 4: Lúc này, các ô chứa công thức sẽ được bôi đen, còn các ô không có công thức sẽ tự động bị bỏ qua. Để xóa tất cả công thức, chỉ cần nhấn phím Delete trên bàn phím.
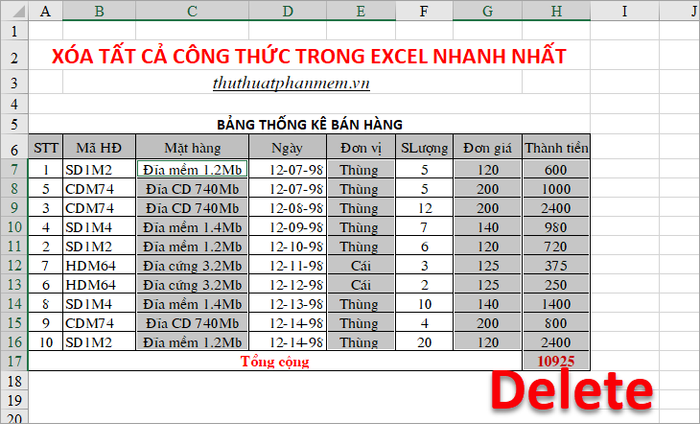
Kết quả của bạn sẽ như sau:
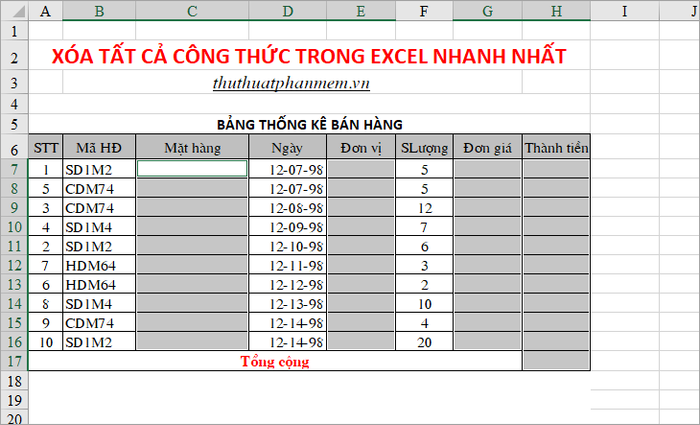
Với cách làm này, bạn có thể xóa tất cả công thức trong Excel một cách nhanh chóng, tiết kiệm thời gian thay vì phải xóa từng ô chứa công thức. Hy vọng bài viết này sẽ hữu ích và giúp bạn thực hiện thao tác dễ dàng. Chúc bạn thành công!
Có thể bạn quan tâm

Sim đầu số 05 – Sự lựa chọn hiện đại mang theo vận may và tài lộc trong thị trường sim số đầy cạnh tranh

Top 7 Quán Phở Nức Tiếng Tại Quận Hai Bà Trưng, Hà Nội

Top 10 sữa rửa mặt Pháp được ưa chuộng nhất hiện nay

Hướng dẫn cách làm củ cải ngâm nước mắm thơm ngon, không thể thiếu trong mâm cơm Tết

Top 7 tiệm bánh sinh nhật ngon và uy tín nhất TP. Quy Nhơn, Bình Định


