Cách xóa trang trong PDF - Hướng dẫn loại bỏ bất kỳ trang nào trong file PDF một cách dễ dàng
Nội dung bài viết
PDF là định dạng văn bản phổ biến nhờ tính gọn nhẹ và bảo mật cao. Nhiều người thường chuyển đổi các tệp Word, Excel sang PDF để chia sẻ. Tuy việc chỉnh sửa PDF không đơn giản như với Word hay Excel, nhưng không phải là không thể. Trong bài viết này, Tripi sẽ hướng dẫn bạn cách xóa trang trong file PDF một cách đơn giản và hiệu quả.

1. Xóa trang PDF bằng Foxit Reader
Nếu bạn thường xuyên làm việc với file PDF, hẳn bạn đã quen thuộc với Foxit Reader - phần mềm đọc PDF phổ biến. Bạn có thể tận dụng tính năng in ấn của phần mềm này để xóa trang trong file PDF một cách nhanh chóng và dễ dàng.
Bước 1: Mở file PDF bằng Foxit Reader như thông thường, sau đó xác định số trang trong file và chọn trang bạn muốn xóa.
Ví dụ: Bạn có một file PDF gồm 20 trang và muốn xóa trang thứ 10.
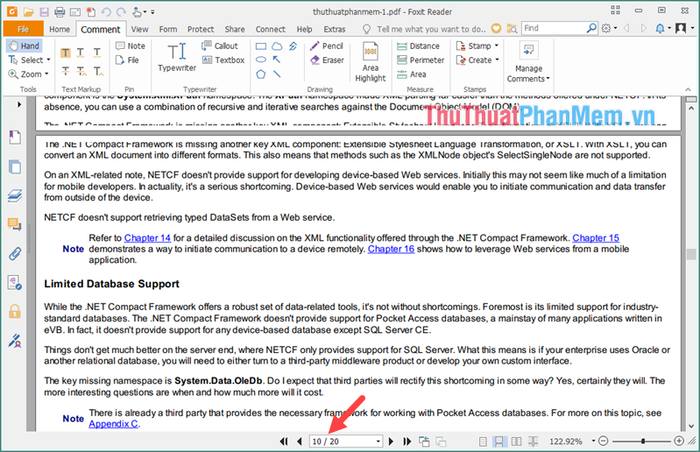
Bước 2: Nhấn tổ hợp phím Ctrl+P để mở cửa sổ in, tại đây bạn thực hiện các lựa chọn sau:
1-Chọn máy in là Foxit Reader PDF Printer
2-Tích vào mục Pages để chọn trang in.
3-Để xóa trang 10, bạn chọn in từ trang 1 đến 9 và từ trang 11 đến 20 (bỏ qua trang 10).
4-Nhấn OK để tiến hành in.
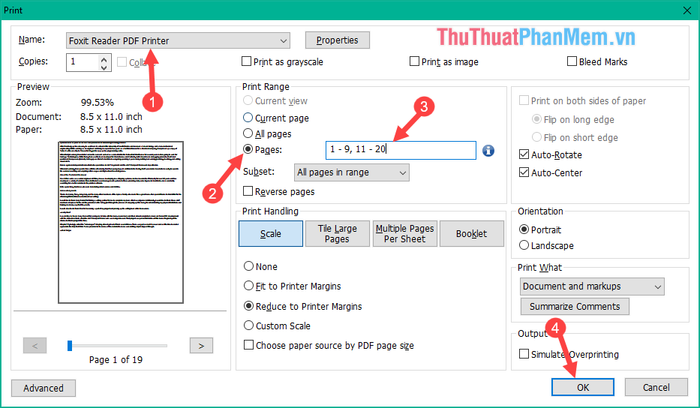
Bước 3: Một cửa sổ mới hiện ra, bạn chọn vị trí lưu file và nhấn Save để hoàn tất.
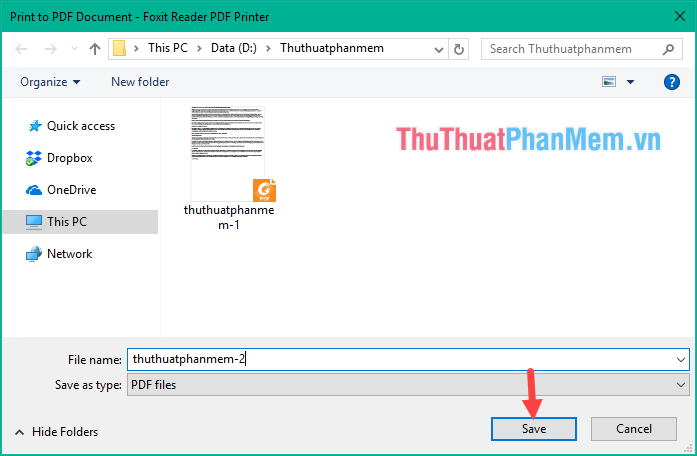
Chờ một chút để quá trình lưu file hoàn tất, bạn sẽ nhận được một file mới. Hãy mở file này để kiểm tra xem trang bạn muốn xóa đã được loại bỏ chưa.
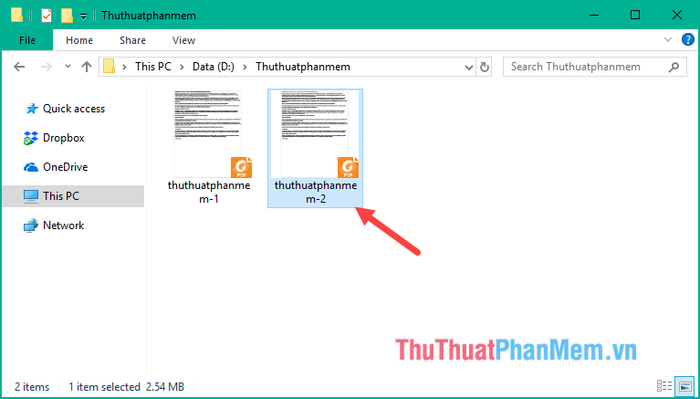
2. Xóa trang trong PDF bằng phần mềm PDF Page Delete
PDF Page Delete là công cụ chuyên dụng giúp bạn xóa bất kỳ trang nào trong file PDF với nhiều tùy chọn linh hoạt. Bạn có thể tải phần mềm tại liên kết dưới đây:
https://www.pdfzilla.com/pdfpagedelete.html
Phần mềm có quá trình cài đặt đơn giản, bạn chỉ cần nhấn Next vài lần là hoàn tất.
Tại giao diện chính, nhấn nút Open để chọn file PDF cần xóa trang.

Sau khi mở file, tích chọn trang muốn xóa và nhấn Delete Selected để loại bỏ trang đó.
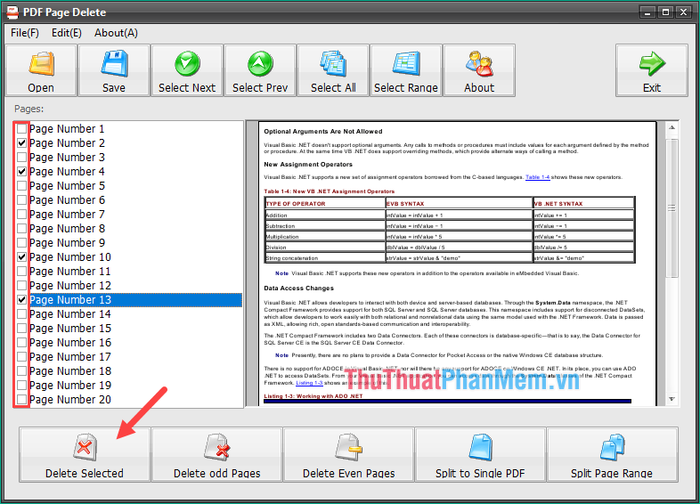
Khi hoàn tất, nhấn Save để lưu file. Nếu xuất hiện thông báo mua bản quyền, hãy nhấn Cancel để tiếp tục.
Lưu ý: Khi sử dụng phiên bản miễn phí, file PDF của bạn sẽ có logo của phần mềm được đóng dấu trên các trang.
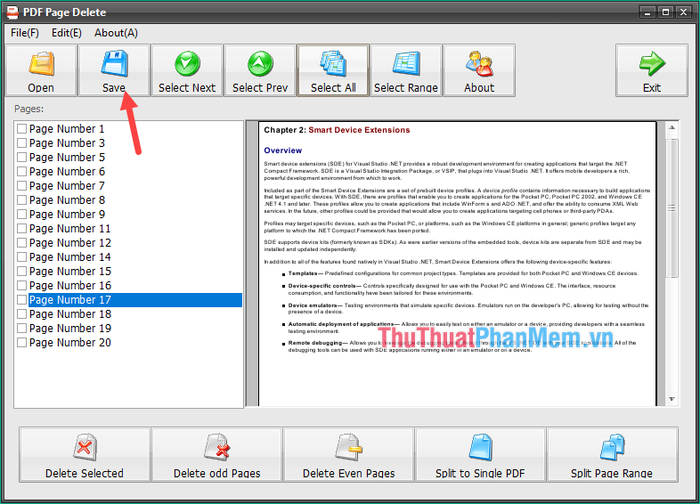
File sau khi cắt sẽ được lưu cùng thư mục với file gốc và có thêm đuôi 'Deleted' ở cuối tên để dễ nhận biết.
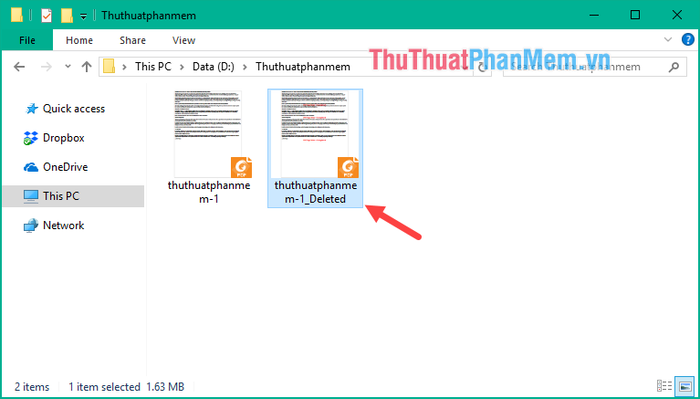
3. Xóa trang PDF bằng công cụ trực tuyến
Để xóa trang trong file PDF, bạn có thể sử dụng công cụ trực tuyến SmallPDF. Đây là trang web chuyên về chỉnh sửa và chuyển đổi file PDF, bao gồm tính năng xóa trang bất kỳ. Truy cập địa chỉ sau để bắt đầu:
https://smallpdf.com/vi/xoa-trang-tu-pdf
Tại giao diện chính của trang web, nhấn Chọn file để bắt đầu.
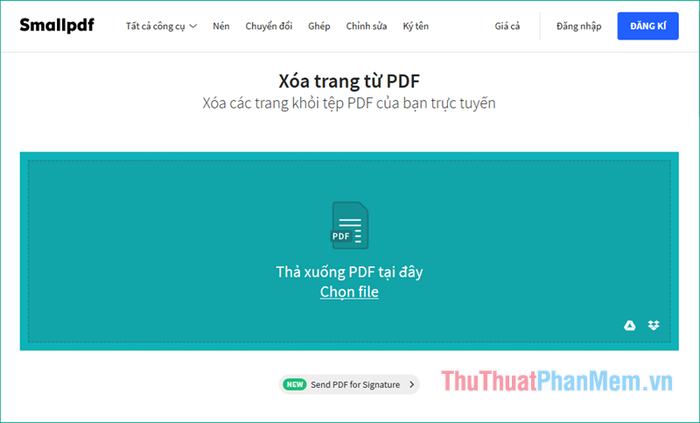
Cửa sổ chọn file sẽ hiện ra, bạn chọn file PDF cần xóa trang và nhấn Open.
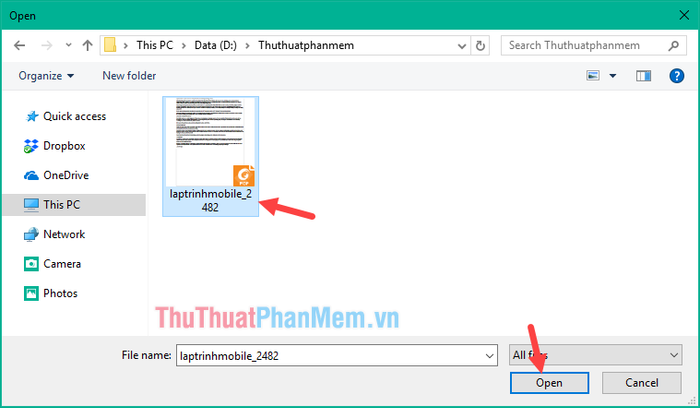
File PDF sẽ được tải lên và hiển thị tất cả các trang. Để xóa trang, di chuột lên trang muốn xóa và nhấn vào biểu tượng thùng rác, trang đó sẽ ngay lập tức được loại bỏ.
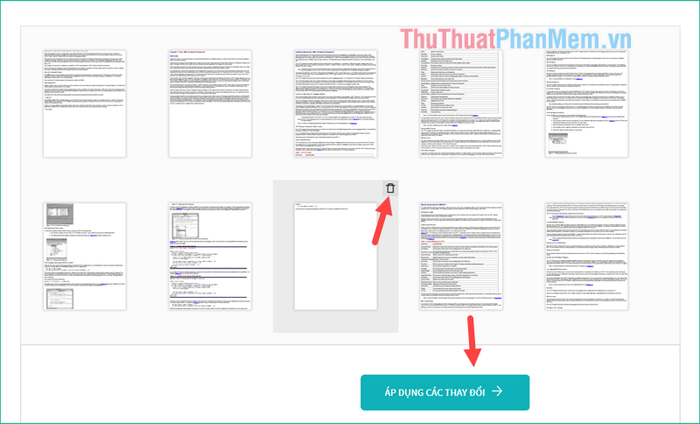
Sau khi hoàn tất việc xóa trang, nhấn Áp dụng các thay đổi và tải file đã chỉnh sửa về máy tính của bạn.
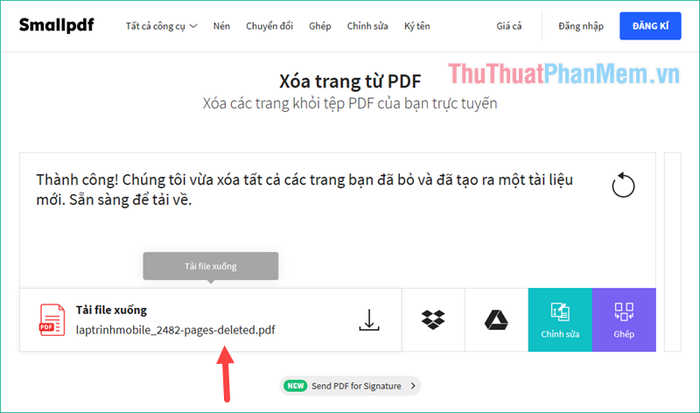
File tải về sẽ có tên kèm đuôi pages-delete như hình minh họa dưới đây:
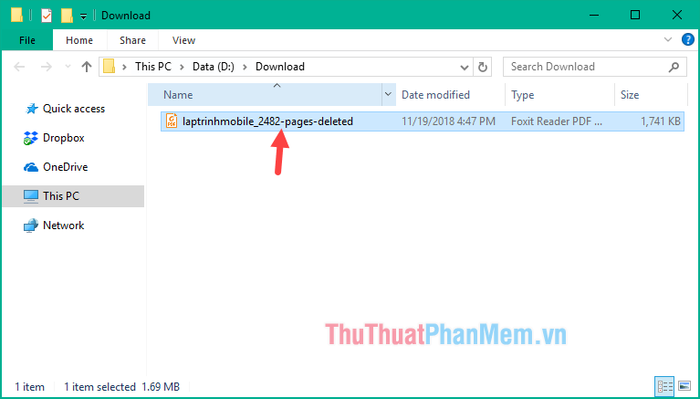
Trên đây là hướng dẫn chi tiết cách xóa trang trong PDF. Hy vọng bài viết mang lại thông tin hữu ích và giúp bạn thực hiện thành công!
Có thể bạn quan tâm

Top 7 quán bún chả cá nổi tiếng nhất tại Đồng Nai

Thói quen ngậm cháo để làm nguội rồi mớm cho trẻ ăn, tưởng chừng vô hại nhưng thực chất lại ẩn chứa những nguy cơ sức khỏe nghiêm trọng.

Cá chép kho tộ đậm đà, thơm lừng, ăn kèm cơm trắng thì tuyệt vời khó cưỡng

Công thức trà dâu tằm ngọt nhẹ, mang đến cảm giác mát lành, lý tưởng cho những ngày hè oi ả

Cách hàn gắn trái tim tan vỡ


