Cách xử lý sự cố ngày tháng tự động thay đổi trong Excel
Nội dung bài viết

Lỗi này xuất phát từ sự khác biệt trong quy tắc định dạng ngày tháng ở từng khu vực. Chẳng hạn, các nước châu Mỹ thường sử dụng định dạng tháng / ngày / năm, trong khi tại nhiều quốc gia châu Á và Việt Nam, người ta lại quen với cách viết ngày / tháng / năm. Chính vì thế, khi người dùng nhập dữ liệu, Excel đôi khi hiển thị ngày tháng không đúng với ý muốn, mặc dù thao tác nhập không gặp vấn đề gì.
Ví dụ, bạn đã quen nhập ngày theo định dạng 08/11/2019 với ý nghĩa là ngày mùng 8 tháng 11 năm 2019, nhưng trong Excel lại được hiểu là ngày 11 tháng 8 năm 2019. Hoặc bạn muốn chỉnh lại định dạng ngày tháng sao cho phù hợp với thói quen sử dụng ngày / tháng / năm của mình.
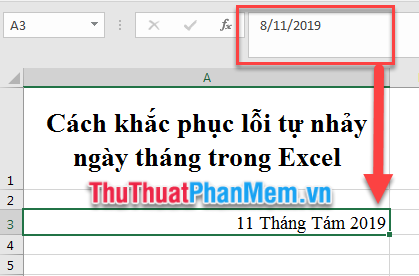
Bài viết này sẽ hướng dẫn bạn cách khắc phục vấn đề ngày tháng tự động thay đổi trong Excel một cách nhanh chóng và dễ dàng.
Cách thay đổi định dạng nhập ngày tháng trong Excel
Mặc định, máy tính thường sử dụng định dạng tháng / ngày / năm. Điều này có nghĩa là, khi bạn nhập một chuỗi như 08/11/2019, hệ thống sẽ hiểu đó là ngày 11 tháng 8 năm 2019 thay vì ngày 8 tháng 11 năm 2019. Để thuận tiện hơn với thói quen của người sử dụng, bạn có thể điều chỉnh quy tắc này thông qua cài đặt Region And Language trong Windows.
Bước 1: Đầu tiên, bạn mở Control Panel bằng cách nhấn tổ hợp phím Windows + R. Trong cửa sổ Run, gõ Control Panel và nhấn Enter hoặc bấm OK để mở.
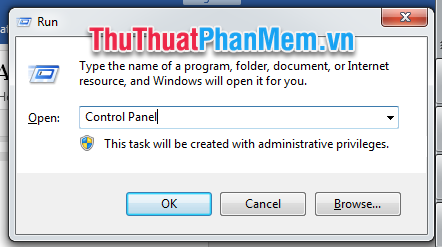
Bước 2: Khi cửa sổ Control Panel xuất hiện, giao diện có thể khác nhau tùy theo phiên bản Windows, nhưng các tùy chọn vẫn tương tự. Tại đây, bạn chọn mục Clock, Language and Region để tiếp tục thay đổi cài đặt.
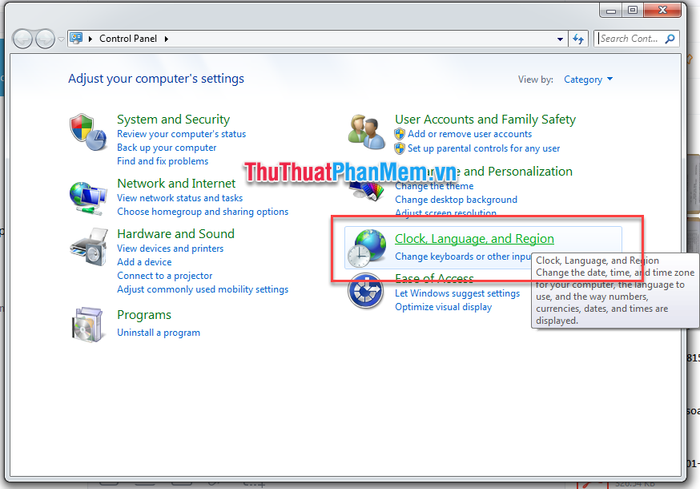
Bước 3: Tiếp tục chọn mục Khu vực và Ngôn ngữ để chuyển sang bước tiếp theo.
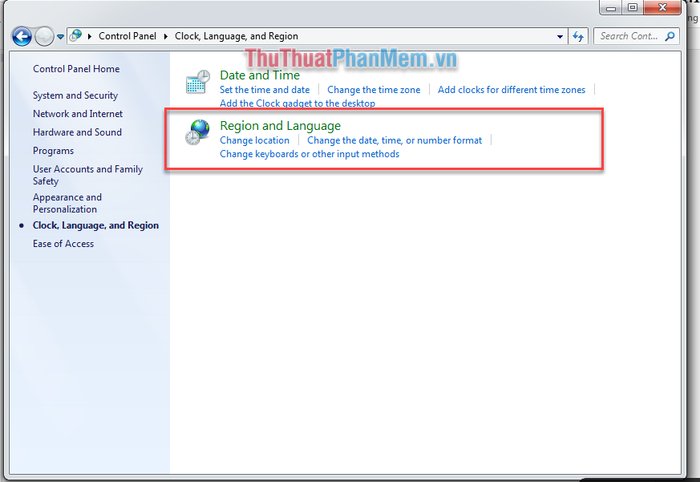
Bước 4: Trong cửa sổ Khu vực và Ngôn ngữ, tại mục Định dạng, hãy thay đổi ngôn ngữ từ English (UK) hoặc English (US) sang Tiếng Việt (Việt Nam) để hiển thị đúng định dạng thời gian và ký hiệu số theo chuẩn Việt Nam. Sau đó, nhấn OK để hoàn tất.
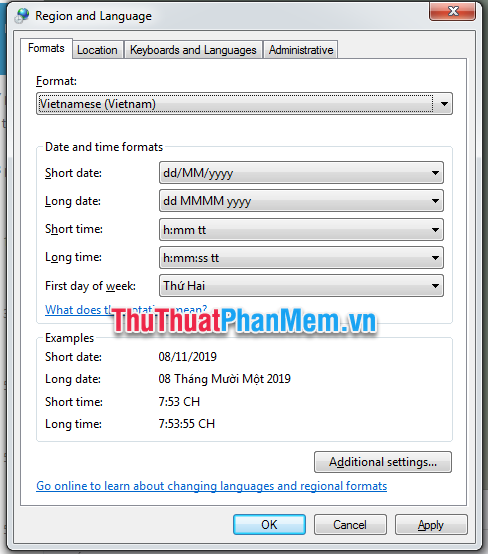
Sau khi thay đổi, bạn có thể dễ dàng nhập thời gian theo cách mà người Việt Nam thường sử dụng, đơn giản và dễ hiểu.
Hướng dẫn điều chỉnh định dạng hiển thị thời gian trong Excel sao cho phù hợp với yêu cầu và thói quen sử dụng của người Việt.
Mặc dù bạn đã nhập dữ liệu theo định dạng ngày/tháng/năm, nhưng Excel lại tự động điều chỉnh và hiển thị theo định dạng tháng/ngày/năm.
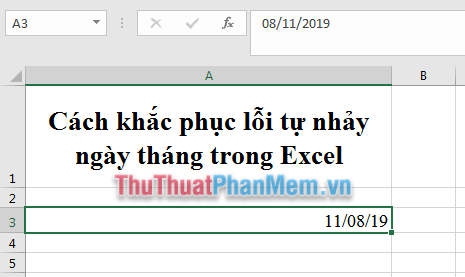
Để thay đổi cách Excel hiển thị ngày tháng, bạn có thể sử dụng công cụ Định dạng số và thực hiện các bước sau:
Bước 1: Chọn phạm vi dữ liệu cần điều chỉnh, ví dụ như ô A3.
Bước 2: Nhấn tổ hợp phím Ctrl + 1 để mở cửa sổ Định dạng ô. Chọn tab Số (1), sau đó chọn mục Ngày tháng (2). Tiếp theo, ở mục Vùng (3), chuyển về khu vực Vietnamese (Việt Nam). Trong mục Kiểu (4), các định dạng ngày tháng chuẩn của Việt Nam sẽ xuất hiện. Cuối cùng, chọn định dạng mong muốn và nhấn OK (5) để áp dụng.
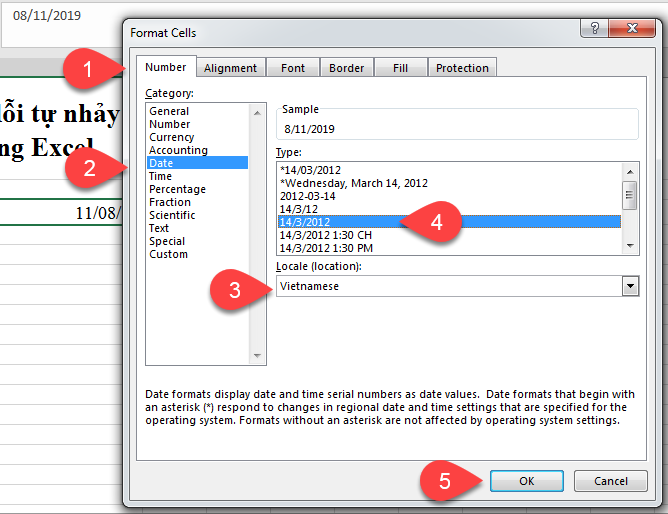
Sau khi thực hiện, Excel sẽ hiển thị thời gian theo đúng định dạng ngày/tháng/năm như bạn mong muốn.
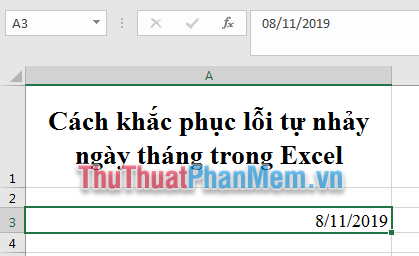
Để thiết lập định dạng ngày tháng theo chuẩn châu Mỹ (ngày/tháng/năm), bạn chỉ cần làm theo các bước tương tự, nhưng chọn vùng (Location) là English (US). Chúc bạn thành công!
Có thể bạn quan tâm

Hướng dẫn làm món nấm nướng giấy bạc thơm lừng, dễ dàng thực hiện tại nhà.

Bạc xỉu trong tiếng Anh được gọi là gì? Khám phá tên gọi quốc tế của món cà phê bạc xỉu đậm chất Việt.

Hướng dẫn làm món pudding Milo thơm ngon, dễ thực hiện chỉ với một hộp sữa Milo.

Khám phá loài ốc đặc sản miền Trung với tên gọi độc đáo và hương vị ngọt ngào
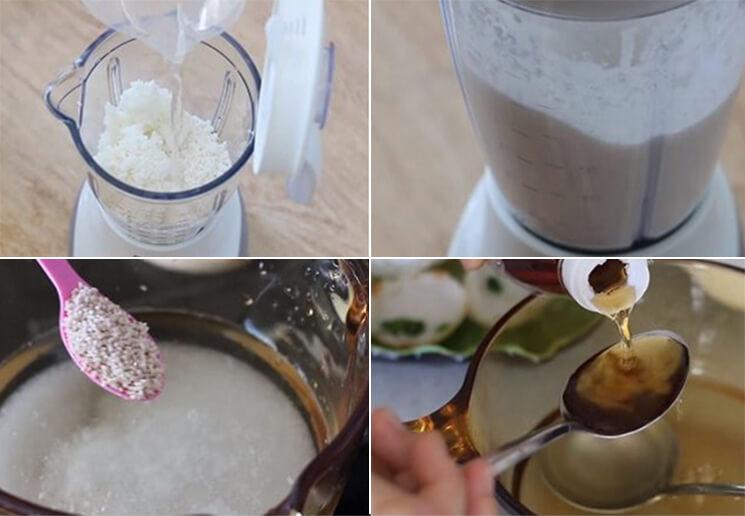
Hướng dẫn làm bánh căn Đà Lạt chuẩn vị, thử một lần là nhớ mãi


