Cấm sao chép và chỉnh sửa tài liệu trong Word.
Nội dung bài viết
Bạn muốn chia sẻ các tài liệu Word với mọi người để tham khảo nhưng không muốn họ sao chép hay chỉnh sửa? Để bảo vệ tài liệu của mình, bạn có thể đặt mật khẩu để ngăn việc sao chép hay chỉnh sửa, đồng thời vẫn cho phép người khác xem nội dung của tài liệu.
Hướng dẫn thiết lập để ngừng việc sao chép và chỉnh sửa nội dung trong tài liệu Word.
Microsoft Word 2007
Bước 1: Hãy mở tài liệu Word mà bạn muốn thiết lập chế độ bảo mật, ngăn cản sao chép và chỉnh sửa. Tại giao diện chính của Word, bạn chọn Review -> Protect Document -> Restrict Formatting and Editing để bắt đầu.

Bước 2: Khi hộp Restrict Formatting and Editing xuất hiện ở phía bên phải màn hình, bạn đánh dấu vào ô Allow only this type of editing in the document và chọn Filling in forms từ danh sách các lựa chọn. Sau đó, nhấn Yes, Start Enforcing Protection để kích hoạt bảo vệ.
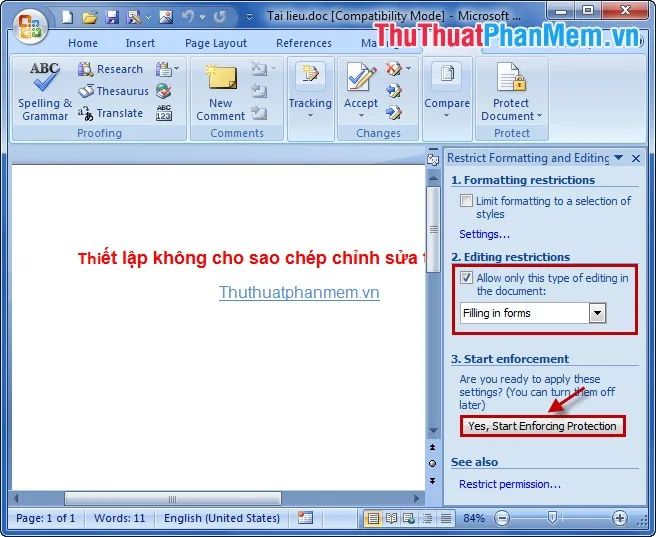
Bước 3: Hộp thoại Start Enforcing Protection hiện lên yêu cầu bạn nhập mật khẩu. Hãy điền mật khẩu mới vào ô Enter new password và nhập lại mật khẩu trong ô Reenter password to confirm. Cuối cùng, nhấn OK để hoàn tất. Giờ đây, tài liệu của bạn đã được bảo vệ, không thể chỉnh sửa hay sao chép.
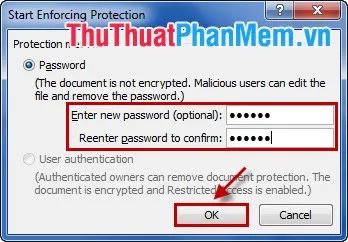
Lưu ý: Nếu bạn muốn gỡ bỏ mật khẩu, hãy thực hiện các bước tương tự như trên để tắt chế độ bảo vệ.
1. Để gỡ bỏ bảo vệ, mở văn bản cần thay đổi, sau đó truy cập vào Review -> Protect Document -> Restrict Formatting and Editing để bắt đầu.
2. Tại phần Restrict Formatting and Editing phía bên phải của màn hình Word, bạn chọn Stop Protection và nhập lại mật khẩu mà bạn đã thiết lập trước đó để dỡ bỏ bảo vệ.
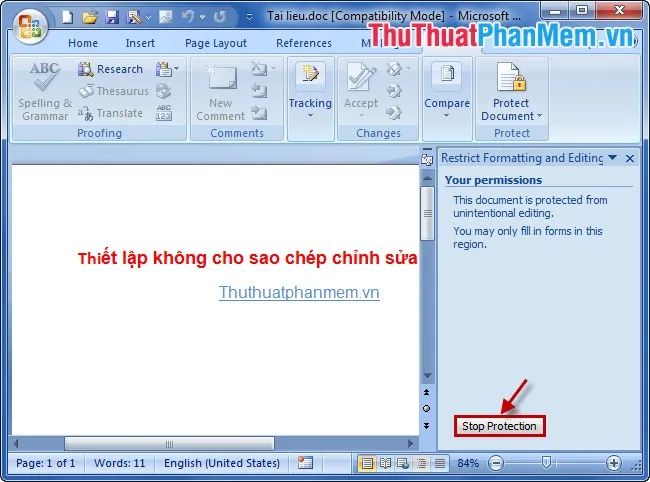
Phiên bản Word 2010
Bước 1: Mở tài liệu Word mà bạn muốn bảo vệ, sau đó vào giao diện Word và chọn Review -> Restrict Editing để thiết lập chế độ bảo vệ.
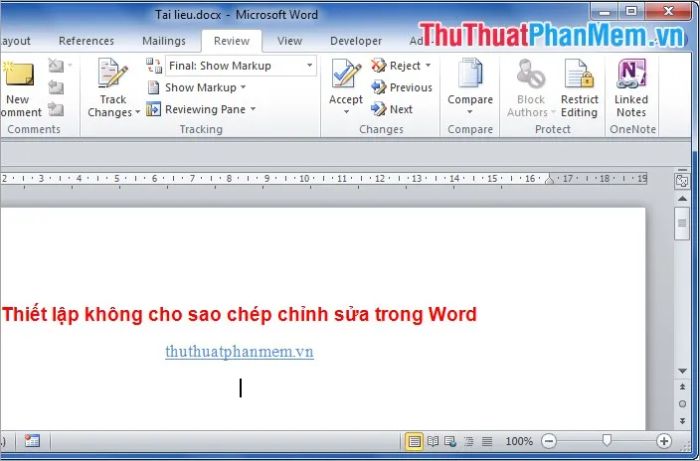
Bước 2: Khi cửa sổ Restrict Formatting and Editing xuất hiện ở phía bên phải của Word, bạn tích chọn vào Allow only this type of editing in the document và chọn Filling in forms từ các tùy chọn có sẵn. Sau đó, hãy nhấn Yes, Start Enforcing Protection để kích hoạt bảo vệ.
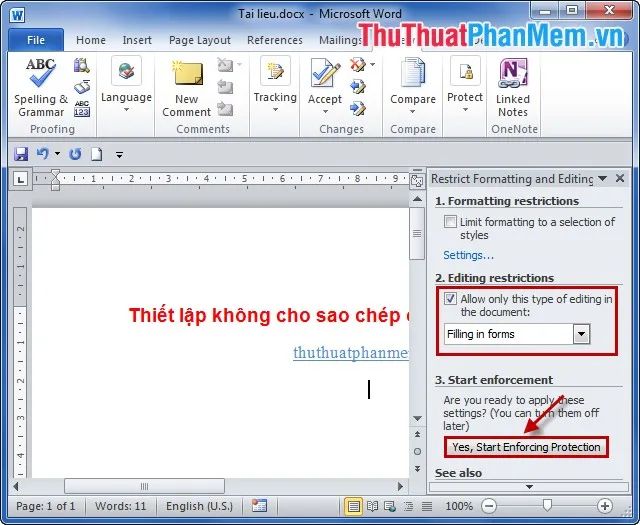
Bước 3: Hộp thoại Start Enforcing Protection hiện lên yêu cầu bạn nhập mật khẩu. Hãy điền mật khẩu vào ô Enter new password và nhập lại mật khẩu vào ô Reenter password to confirm. Cuối cùng, nhấn OK. Từ đây, tài liệu của bạn sẽ không thể chỉnh sửa hay sao chép.
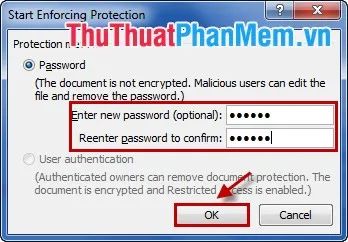
Lưu ý: Để gỡ bỏ mật khẩu đã thiết lập, bạn cần thực hiện các thao tác sau đây:
1. Mở văn bản cần gỡ bỏ bảo vệ, rồi vào Review -> Protect Document -> Restrict Formatting and Editing để bắt đầu.
2. Trong phần Restrict Formatting and Editing bên phải cửa sổ Word, bạn chọn Stop Protection và điền lại mật khẩu mà bạn đã thiết lập trước đó.
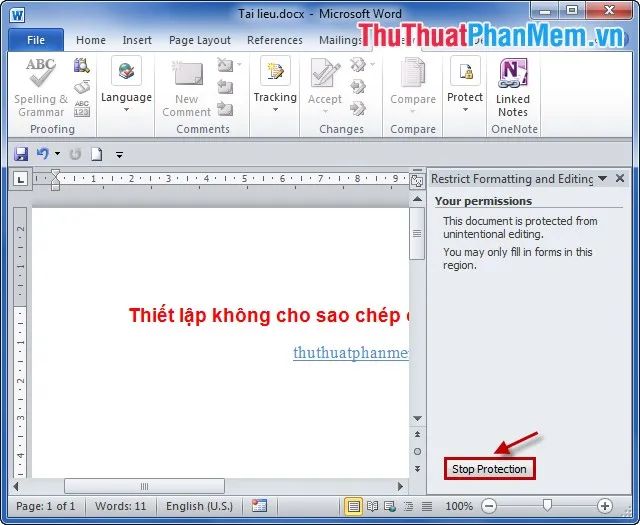
Giờ đây, bạn đã nắm được cách thiết lập mật khẩu để bảo vệ tài liệu Word khỏi việc sao chép và chỉnh sửa. Chúc bạn thành công trong việc bảo mật tài liệu của mình!
Có thể bạn quan tâm

Top 18 Món Đặc Sản Hấp Dẫn Của Bến Tre

Thư giãn tuyệt đối tại quán cà phê không có wifi giữa núi rừng Bảo Lộc, nơi bạn có thể tận hưởng không gian yên tĩnh và thanh bình.

Top 3 địa chỉ đào tạo tin học văn phòng chất lượng nhất tại An Giang

Khám phá cách làm cá khoai kho rau răm, món ăn mới lạ mà khi thưởng thức sẽ khiến bạn say mê không ngừng.

5 quán trà sữa chất lượng và ngon nhất phố Tân Mai, Hà Nội


