Cấu hình môi trường làm việc trong Word là một bước đi quan trọng để tối ưu hóa trải nghiệm soạn thảo. Việc thiết lập các thông số ngay từ đầu sẽ giúp bạn tiết kiệm thời gian và công sức khi làm việc với các tài liệu.
Nội dung bài viết
Khi bạn thường xuyên làm việc với các văn bản có cùng định dạng, một lần thiết lập các thông số cần thiết sẽ giúp bạn tiết kiệm rất nhiều thời gian. Sau đây, tôi sẽ hướng dẫn bạn cách cấu hình một số thiết lập quan trọng trong quá trình soạn thảo.
1. Chuyển đổi đơn vị từ inch sang cm
- Tại Việt Nam, đơn vị đo lường thông dụng là cm, trong khi mặc định của Word là inch. Để thuận tiện hơn trong việc căn lề và thiết lập kích thước, bạn nên chuyển đổi sang đơn vị cm.
- Đầu tiên, bạn chọn thẻ File, tiếp theo là Option để mở cửa sổ thiết lập.
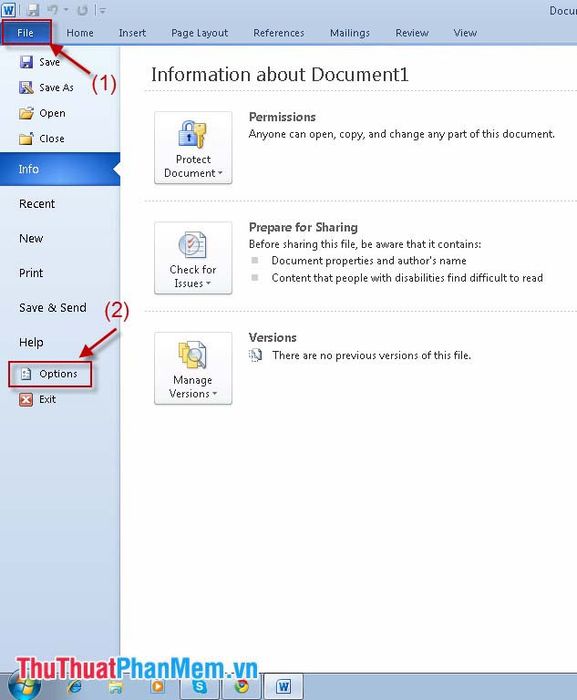
- Trong cửa sổ xuất hiện, hãy chọn thẻ Advanced, di chuyển đến mục Display, rồi tìm phần Show measurements in Unit of. Tại đây, bạn chọn Centimeters và nhấn OK để lưu cài đặt.
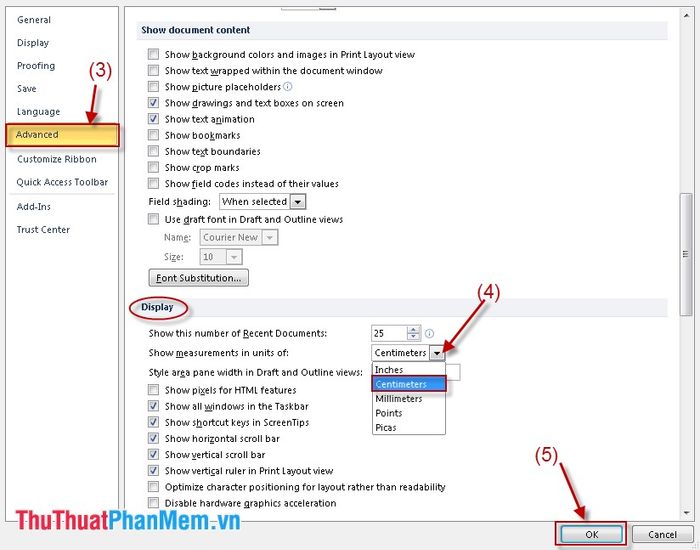
2. Cài đặt thư mục mặc định để lưu file sau khi hoàn thành soạn thảo.
- Tùy vào nhu cầu công việc, bạn có thể lựa chọn định dạng file như .doc hoặc .docx cho văn bản. Ngoài ra, bạn cũng có thể dễ dàng chỉ định thư mục mặc định để lưu trữ tài liệu của mình.
- Bạn chọn thẻ File, sau đó nhấn vào Option, nhưng thay vì chọn các mục khác, hãy vào thẻ Save để thiết lập các tùy chọn lưu trữ.
+ Trong mục Save file in this format, bạn có thể chọn định dạng mà bạn muốn áp dụng cho tất cả các văn bản. Tùy thuộc vào nhu cầu công việc, bạn có thể chọn lưu file dưới dạng .doc hoặc .docx.
+ Tại mục Default file location, bạn có thể chỉ định thư mục mặc định để lưu tài liệu. Hãy tạo một thư mục riêng biệt để mỗi khi hoàn thành công việc, bạn chỉ cần nhấn Save mà không mất thời gian tìm kiếm vị trí lưu trữ. Điều này giúp bạn tiết kiệm thời gian và làm việc hiệu quả hơn.
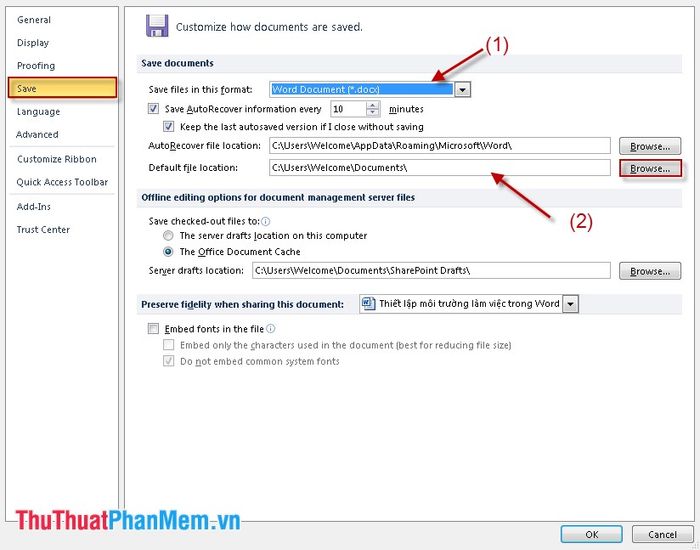
3. Tắt tính năng cảnh báo (dấu gạch chân) của Word.

- Nếu bạn thấy văn bản bị gạch chân đỏ đầy khó chịu nhưng thực tế không có lỗi nào, đừng lo lắng. Điều này là do Word chưa hỗ trợ tốt cho chữ Tiếng Việt. Bạn chỉ cần tắt hết các dấu tích trong mục 'When correcting spelling and grammar in Word' để loại bỏ cảnh báo này.
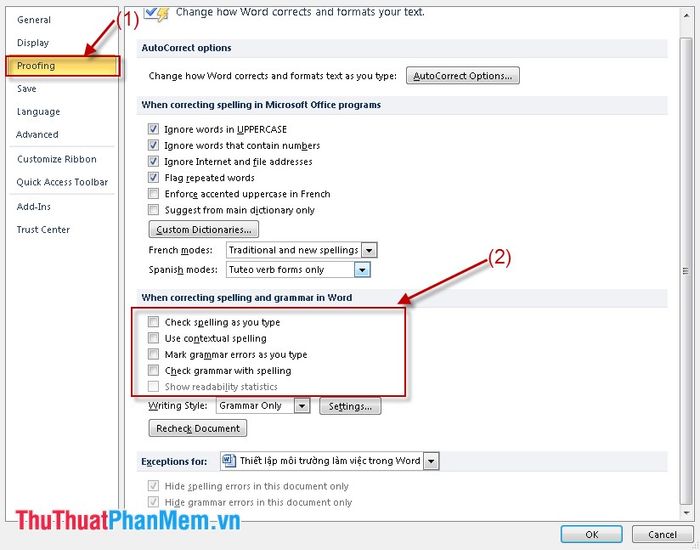
4. Cài đặt lề mặc định cho tất cả các tài liệu.
- Để thiết lập căn lề, bạn chọn tab Page Layout, sau đó nhấn vào Page Setup để mở hộp thoại cài đặt. Trong thẻ Margins, bạn có thể thiết lập các lề cho văn bản.
Top: Lề trên của văn bản.
Bottom: Lề dưới của trang giấy.
Left: Lề trái, giúp định vị nội dung từ cạnh trái của trang.
Right: Lề phải, tạo sự cân đối cho văn bản từ cạnh phải.
Portrait: Hướng giấy dọc, phù hợp với hầu hết các tài liệu văn bản.
Bố cục trang: Chọn chế độ giấy ngang để tạo nên những trang văn bản rộng rãi, phù hợp với các bản vẽ hoặc trình bày cần không gian thoáng đãng.
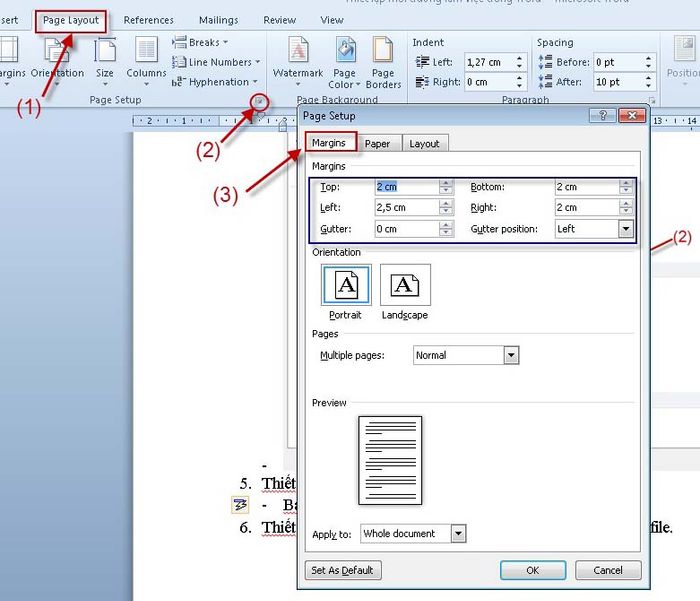
Để thay đổi kích thước giấy, bạn vào Tab Paper, chọn mục Paper Size và chọn A4. Bạn cũng có thể điều chỉnh bằng cách thay đổi chiều rộng hoặc chiều cao, sau đó chọn Set As Default để áp dụng cho tất cả các văn bản sau.
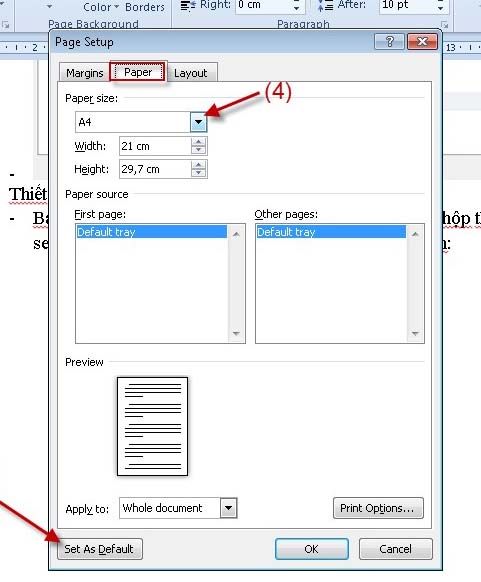
5. Đặt font chữ và cỡ chữ mặc định cho tất cả các tài liệu. Việc này chỉ cần thực hiện một lần và sẽ được áp dụng cho mọi văn bản tiếp theo mà không cần thay đổi lại.
Để thiết lập kiểu chữ mặc định cho toàn bộ tài liệu, bạn chỉ cần vào tab Font, sau đó chọn các tùy chọn phù hợp trong hộp thoại và xác nhận.
Mục Font: Chọn kiểu chữ phù hợp để mang lại vẻ đẹp và sự nhất quán cho văn bản của bạn.
Mục Font Style: Lựa chọn kiểu chữ thể hiện phong cách và tính chất của tài liệu, giúp tạo sự khác biệt trong từng trang văn bản.
Mục Size: Chọn cỡ chữ sao cho phù hợp với nội dung và mục đích sử dụng, giúp văn bản trở nên dễ đọc và dễ hiểu.
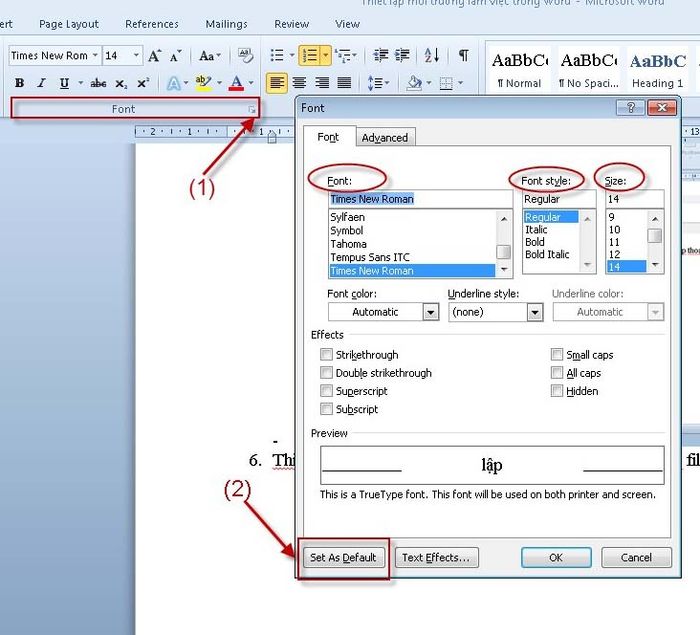
Lưu ý: Đừng quên chọn Set As Default để thiết lập các tùy chọn font chữ và cỡ chữ cho tất cả các tài liệu sau này, giúp bạn tiết kiệm thời gian và công sức mỗi khi tạo mới một văn bản.
Những lưu ý trên sẽ giúp bạn tiết kiệm thời gian và công sức trong quá trình soạn thảo. Chúc bạn luôn thành công và đạt được hiệu quả cao trong công việc.
Có thể bạn quan tâm

Liệu hành tây đã mọc mầm có thể ăn được không? Những điều gì cần lưu ý khi gặp phải tình trạng này?

Top 10 Studio chụp ảnh cho bé đẹp nhất Gia Lai

10 địa chỉ bán máy may công nghiệp tại TP.HCM đáng tin cậy nhất

Trà Atiso và Cao Atiso có thật sự giúp trị mụn?

Top 5 cửa hàng bán vòng tay Pandora phong thủy đẹp nhất tại Quận Hoàn Kiếm, Hà Nội


