Chú thích trong Excel - Hướng dẫn cách tạo chú thích để dễ dàng quản lý thông tin trong bảng tính.
Nội dung bài viết
Trong quá trình làm việc với Excel, bạn sẽ phải xử lý khối lượng dữ liệu lớn, kết hợp với các công thức phức tạp và thông tin quan trọng.
Việc ghi nhớ tất cả những thông tin này là một thử thách, và khi cần tìm lại, bạn có thể gặp khó khăn. Sử dụng chú thích trong Excel sẽ giúp bạn ghi nhớ công thức và dữ liệu quan trọng, tránh nhầm lẫn.
Bài viết này sẽ hướng dẫn chi tiết cách sử dụng tính năng chú thích trong Excel 2013, giúp bạn dễ dàng quản lý bảng tính của mình.
1. Thêm chú thích vào công thức trong bảng tính Excel.
Đầu tiên, chọn ô mà bạn muốn thêm chú thích. Sau đó, thêm chú thích vào sau công thức chính với cú pháp + N("chuỗi văn bản chú thích").
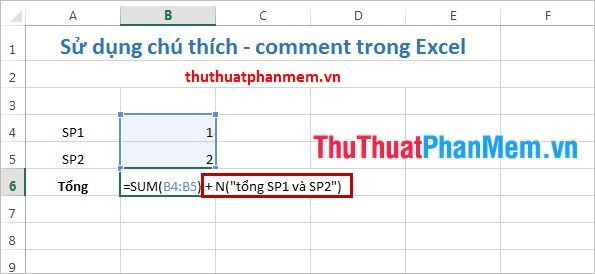
Chú thích sẽ không làm ảnh hưởng đến công thức. Công thức trong bảng tính vẫn hoạt động bình thường. Khi chọn ô chứa chú thích, nội dung chú thích bạn đã nhập sẽ hiển thị trên thanh Function.
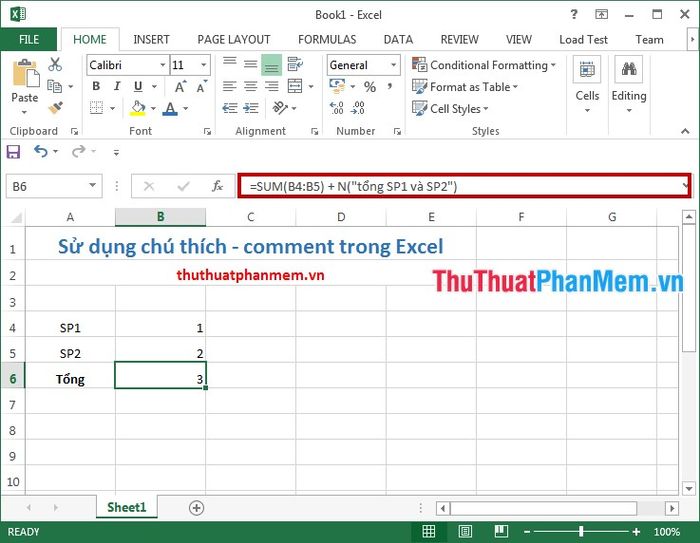
2. Thêm chú thích vào ô trong bảng tính Excel.
Để thêm chú thích vào ô trong bảng tính Excel, trước tiên bạn cần chọn ô muốn thêm chú thích. Sau đó, trên thanh Ribbon, chọn tab Review -> New Comment (hoặc sử dụng tổ hợp phím Shift + F2) để thêm chú thích vào ô đã chọn.
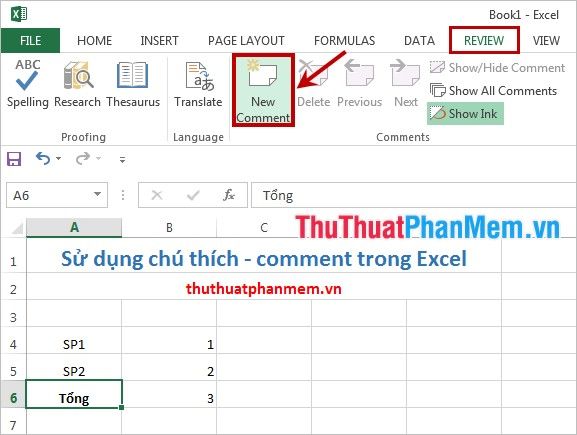
Một cửa sổ pop-up nhỏ sẽ xuất hiện cạnh ô bạn đã chọn. Bạn chỉ cần nhấn chuột và nhập nội dung chú thích vào ô cửa sổ này.
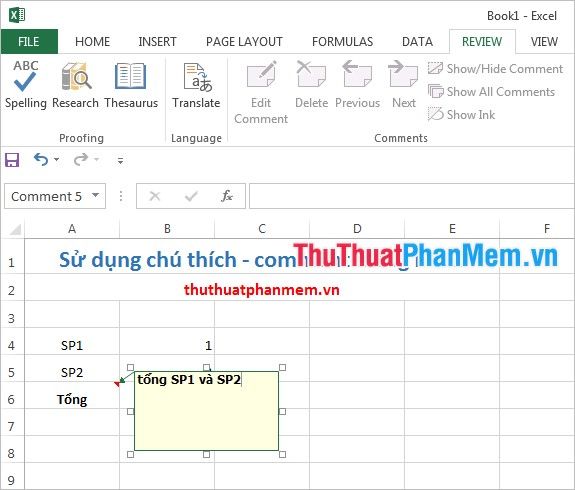
Sau khi hoàn thành việc nhập chú thích, bạn chỉ cần click chuột vào một ô khác để kết thúc. Chú thích sẽ được ẩn đi, nhưng nếu ô có chú thích, một tam giác đỏ nhỏ sẽ xuất hiện ở góc trên bên phải ô đó.
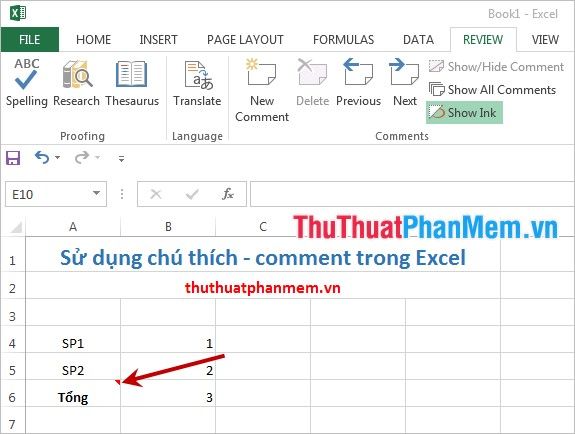
Để hiển thị lại chú thích, chỉ cần chọn ô chứa chú thích. Nếu muốn chỉnh sửa chú thích, hãy click chuột phải vào ô và chọn Edit Comment (hoặc chọn Review -> Edit Comment).
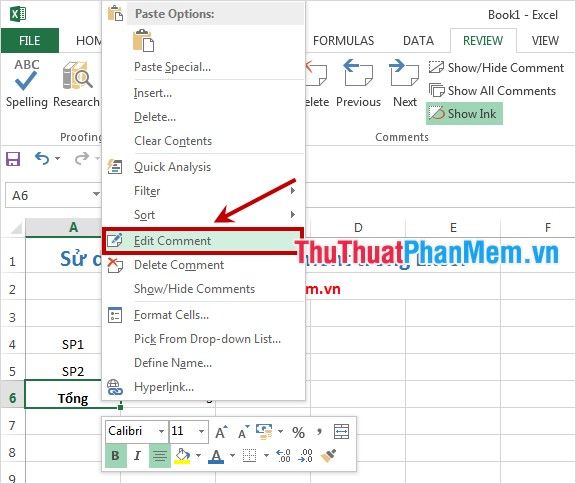
Khi muốn xóa chú thích khỏi ô dữ liệu, bạn chỉ cần nhấn chuột phải vào ô đó và chọn Delete Comment (hoặc vào tab Review -> Delete).
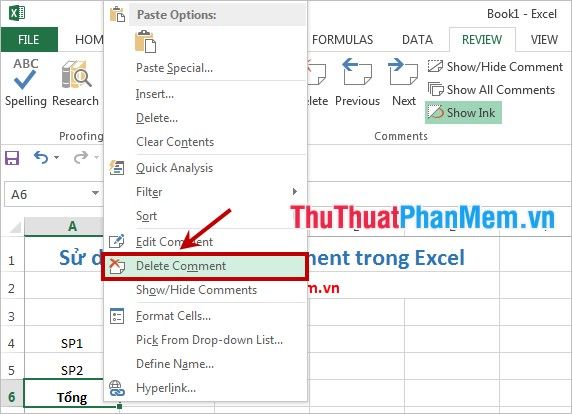
Giờ đây, bạn đã nắm vững cách sử dụng chú thích trong Excel. Hãy áp dụng chúng khi cần thiết để việc ghi nhớ trở nên dễ dàng hơn. Chúc bạn thành công!
Có thể bạn quan tâm

10 công thức làm cơm chiên dễ dàng tại nhà vừa thơm ngon vừa giòn tơi

Lo ngại thiêu thân bay vào nhà? Hãy thử ngay những cách sau để phòng tránh.

Top 8 địa chỉ bán bóng bay trang trí sinh nhật uy tín tại Hà Nội

Top 10 cửa hàng hoa tươi đẹp nhất tại quận Tân Bình, TP. Hồ Chí Minh

Top 6 cửa hàng áo sơ mi trắng chất lượng tại TP. HCM


