Chụp và chỉnh sửa hình ảnh ngay trong Word
Nội dung bài viết
Tính năng Screenshot (chụp ảnh màn hình) mới mẻ trong Microsoft Word cho phép bạn dễ dàng ghi lại hình ảnh và chỉnh sửa ngay trong cùng một ứng dụng. Không cần cài đặt thêm phần mềm bên ngoài, bạn chỉ cần sử dụng tính năng Screenshot của Word để tạo và tùy chỉnh hình ảnh theo ý muốn.
Bài viết này sẽ hướng dẫn bạn cách sử dụng tính năng Screenshot trong Word 2010 để chụp và chỉnh sửa hình ảnh nhanh chóng.
Chụp ảnh màn hình
Để chụp hình ảnh từ ứng dụng, bạn cần mở chương trình đó trước, sau đó chương trình sẽ được cập nhật trong tính năng Screenshot để dễ dàng chụp ảnh.
Cách 1: Trên thanh menu của Word, bạn chọn tab Insert -> Screenshot, và tất cả các chương trình đang mở sẽ được hiển thị. Chỉ cần chọn hình ảnh bạn muốn chụp, hình ảnh đó sẽ ngay lập tức xuất hiện trong Word.
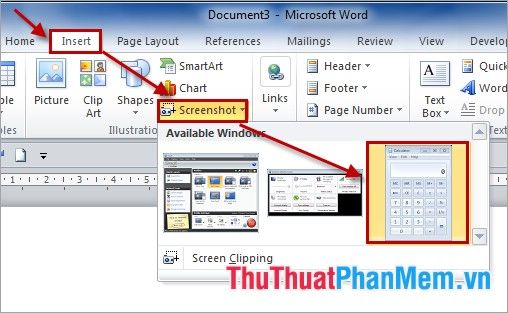
Hình ảnh sẽ được chèn trực tiếp vào nội dung của tài liệu Word.
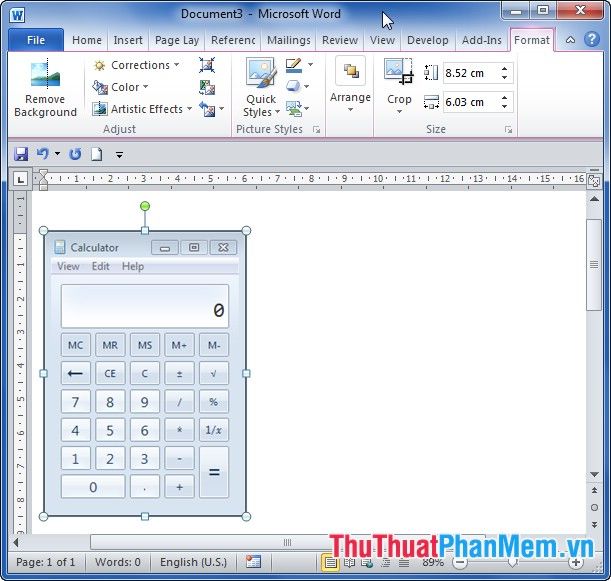
Cách 2: Bạn có thể chụp một vùng hình ảnh cụ thể bằng cách chọn Insert -> Screenshot -> Screen Clipping.
Lúc này, con trỏ chuột sẽ hiển thị dưới dạng dấu cộng (+) trên nền trắng, kèm theo các chương trình đang chạy. Bạn chỉ cần kéo con trỏ chuột để chọn vùng cần chụp. Sau khi chọn xong, thả chuột ra và hình ảnh bạn đã chọn sẽ được hiển thị ngay trong Word.
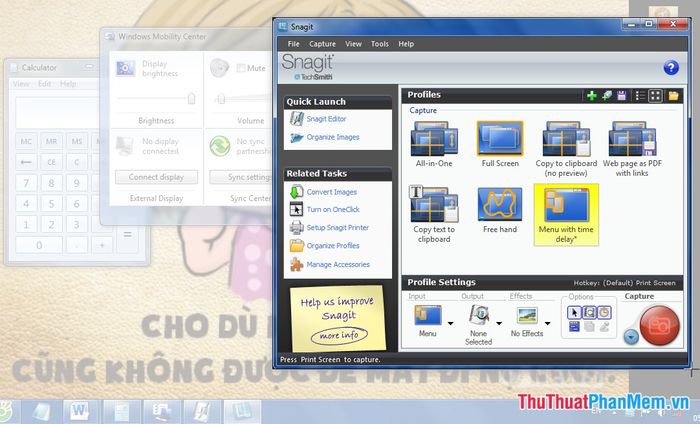
Chỉnh sửa hình ảnh vừa được chụp
Microsoft Word cung cấp một loạt công cụ chỉnh sửa hình ảnh đa dạng trong mục Format của Picture Tools.
- Để cắt hình ảnh: Bạn chọn hình ảnh mong muốn và điều chỉnh trong phần Picture Styles.
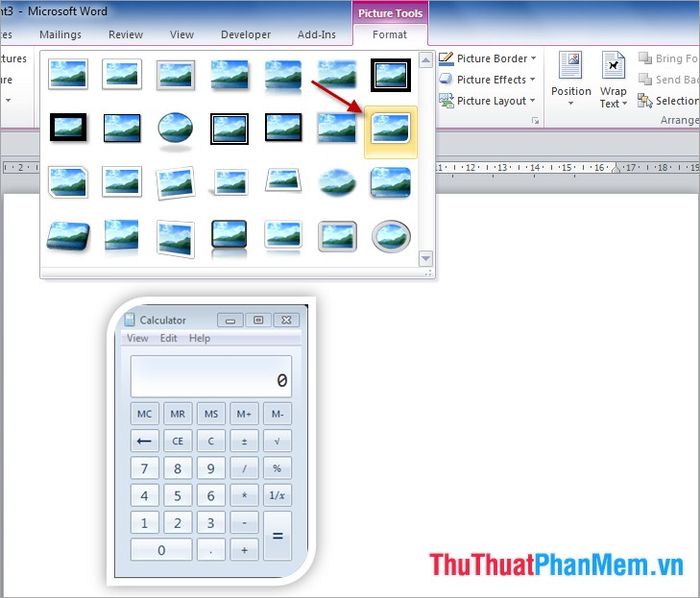
- Thêm đường viền cho hình ảnh: Trong mục Format, bạn chọn Picture Border, sau đó lựa chọn màu sắc (Colors), độ dày (Weight), và kiểu dáng (Dashes) cho đường viền mà bạn mong muốn.
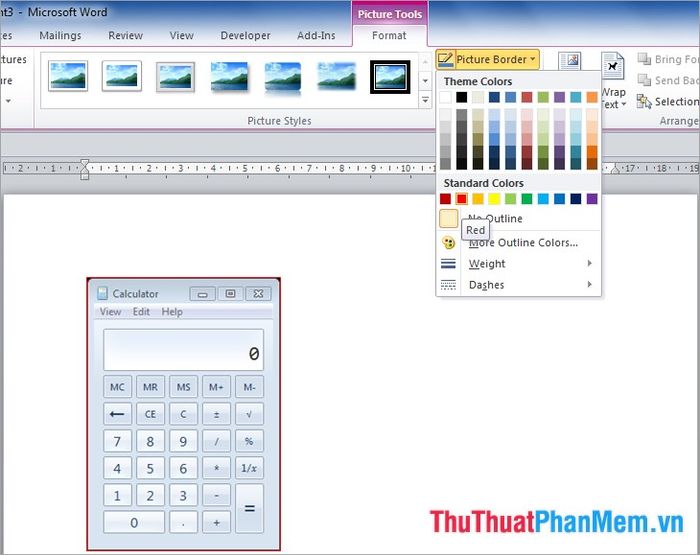
- Áp dụng hiệu ứng 3D: Trong phần Format, bạn chọn Picture Effects và chọn những hiệu ứng phù hợp với yêu cầu của bạn.
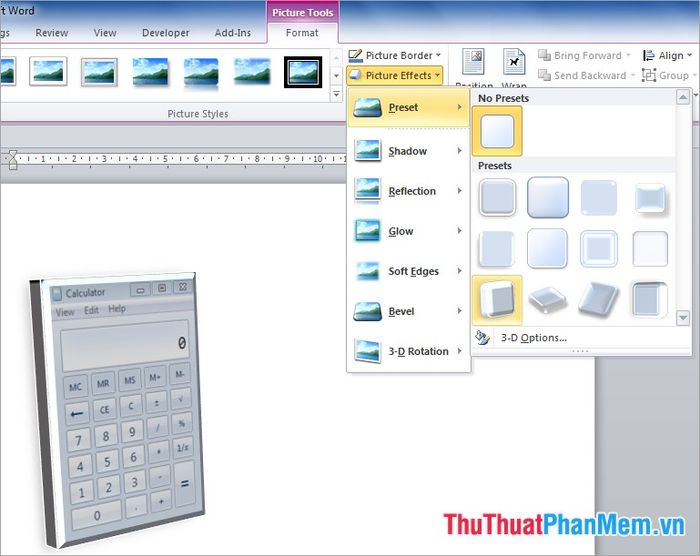
Với tính năng chụp ảnh màn hình trực tiếp trong Word, bạn sẽ tiết kiệm được rất nhiều thời gian khi chụp và chỉnh sửa ảnh màn hình. Chỉ với vài thao tác đơn giản, bạn đã có thể thực hiện công việc này nhanh chóng. Chúc bạn thành công!
Có thể bạn quan tâm

Top 12 Quán bún Thái hấp dẫn tại Quận 3, TP. HCM

Cách cập nhật phiên bản iOS 10.3.1 cho iPhone, iPad thông qua iTunes và OTA

Những thông tin cần biết về váng sữa

Liệu da trẻ sơ sinh nổi vân hoa có ảnh hưởng gì không? Những điều cha mẹ cần chú ý

Khám Phá Top 17 Sinh Vật Xấu Xí Nhất Trên Thế Giới


