Chuyển đổi file CAD sang PDF một cách nhanh chóng
Nội dung bài viết
File CAD, hay còn được biết đến với tên gọi file DWG, là định dạng bản vẽ thiết kế 2D hoặc 3D được tạo ra bởi các kỹ sư sử dụng phần mềm AutoCad. Để xem được file này, thông thường bạn cần cài đặt phần mềm AutoCad. Tuy nhiên, nếu bạn muốn chia sẻ bản thiết kế với người khác mà máy của họ không có AutoCad, giải pháp đơn giản là chuyển đổi file DWG sang PDF. Định dạng PDF nổi tiếng với tính bảo mật cao và dung lượng nhẹ, rất phù hợp để gửi qua email. Bài viết dưới đây từ Tripi sẽ hướng dẫn bạn các cách chuyển đổi file CAD sang PDF một cách dễ dàng và hiệu quả.
1. Chuyển đổi file CAD sang PDF bằng công cụ trực tuyến mà không cần cài đặt phần mềm.
PDFaid.com là công cụ trực tuyến hàng đầu được Tripi giới thiệu để chuyển đổi file CAD sang PDF. Đây là công cụ mạnh mẽ, cho ra đời file PDF với chất lượng vượt trội. Để sử dụng, bạn chỉ cần làm theo các bước đơn giản sau:
Bước 1: Truy cập http://www.pdfaid.com/dwg-to-pdf-conversion.aspx để bắt đầu sử dụng công cụ chuyển đổi.
Tại giao diện chính, chọn SELECT DWG FILE, sau đó duyệt và chọn file CAD từ máy tính của bạn, rồi nhấn Open để tải lên.

Tiếp theo, tại Step 2, phần PDF Color hãy chọn True Colors để giữ nguyên màu sắc. Ở phần PDF Quality, bạn có thể chọn chất lượng file PDF, với tùy chọn Highest mang lại chất lượng cao nhất.
Bước 2: Cuộn xuống Step 3, bạn có thể tùy chỉnh các thuộc tính cho file PDF như tiêu đề, tác giả,… Các tùy chọn này không bắt buộc, bạn có thể bỏ qua nếu không cần thiết.
Ở bước cuối cùng, Step 4, bạn nhấn Convert to PDF để khởi động quá trình chuyển đổi file CAD sang PDF.
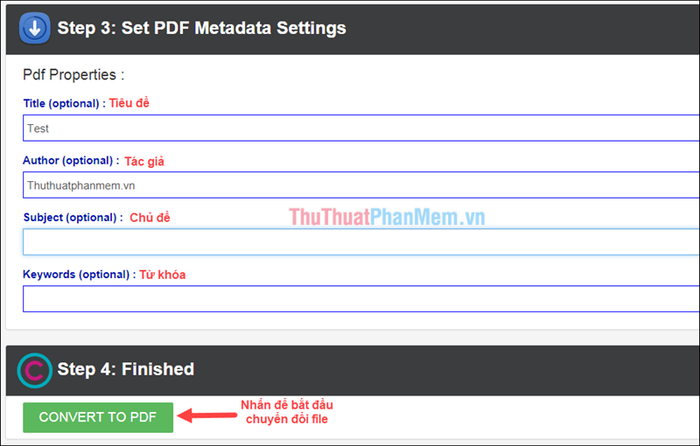
Bước 3: Quá trình chuyển đổi sẽ mất khoảng 1-2 phút, tùy thuộc vào kích thước file CAD của bạn. Khi hoàn tất, thông báo sẽ hiện ra và bạn chỉ cần nhấn vào Dowload PDF file để tải file về máy tính.
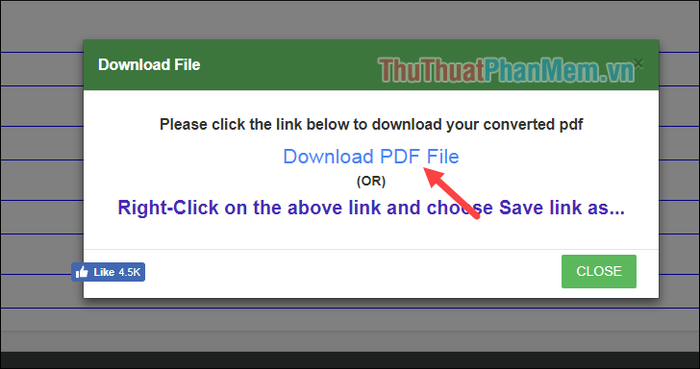
Đây là kết quả sau khi chuyển đổi file CAD sang PDF thành công:
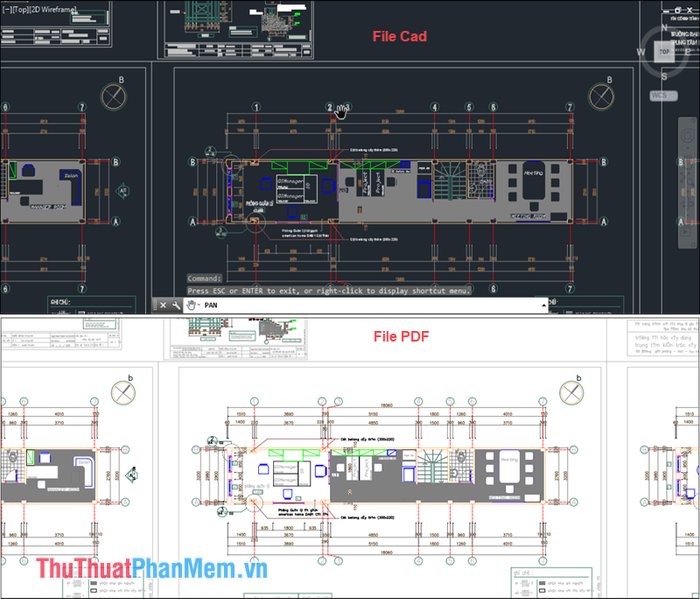
2. Chuyển đổi file CAD sang PDF bằng phần mềm AutoCad
Bên cạnh việc sử dụng công cụ trực tuyến, bạn cũng có thể chuyển đổi file CAD sang PDF ngay trên phần mềm AutoCad. Có hai phương pháp chính để thực hiện điều này.
Cách 1: Sử dụng chức năng in file.
Bước 1: Mở file CAD bằng phần mềm AutoCad, sau đó nhấp vào biểu tượng AutoCad ở góc màn hình, chọn Print -> Plot.
Hoặc bạn có thể sử dụng tổ hợp phím Ctrl+P để thực hiện nhanh hơn.
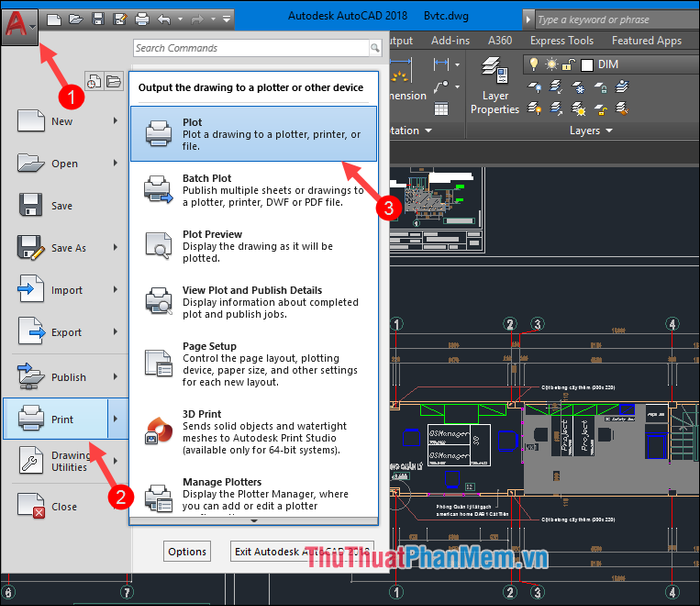
Bước 2: Khi cửa sổ in hiện ra, bạn tiến hành thiết lập các tùy chọn sau:
Tại phần Name, hãy chọn DWG To PDF.pc3 để thiết lập định dạng đầu ra là PDF.
Ở mục Quality (chất lượng), bạn nên chọn Maximum để đảm bảo chất lượng file PDF cao nhất.
Tại mục What to Plot, bạn chọn chế độ in phù hợp. Display in phần bản vẽ hiển thị trên màn hình, Extents in toàn bộ bản vẽ, và Window cho phép bạn chọn vùng bản vẽ cụ thể để in. Khi chọn Window, cửa sổ in sẽ tạm ẩn để bạn dùng chuột khoanh vùng bản vẽ mong muốn.
Cuối cùng, nhấn OK để hoàn tất quá trình thiết lập.
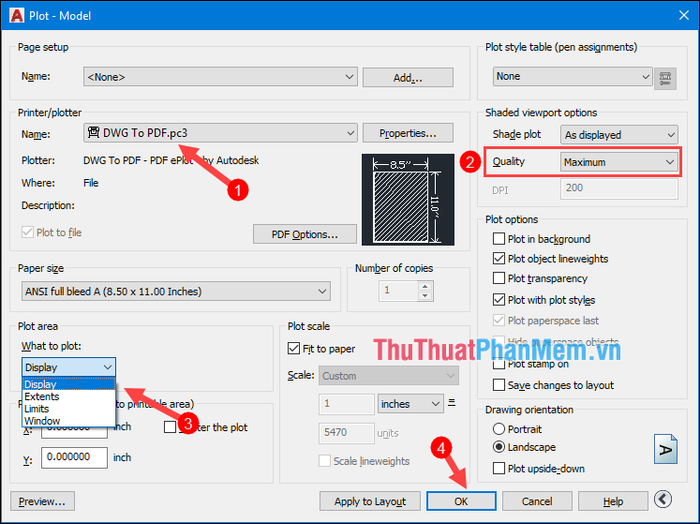
Bước 3: Sau khi nhấn OK, một cửa sổ mới sẽ xuất hiện, cho phép bạn chọn thư mục lưu file PDF. Nhấn Save để lưu lại và bạn sẽ nhận được file PDF hoàn chỉnh như hình minh họa dưới đây:
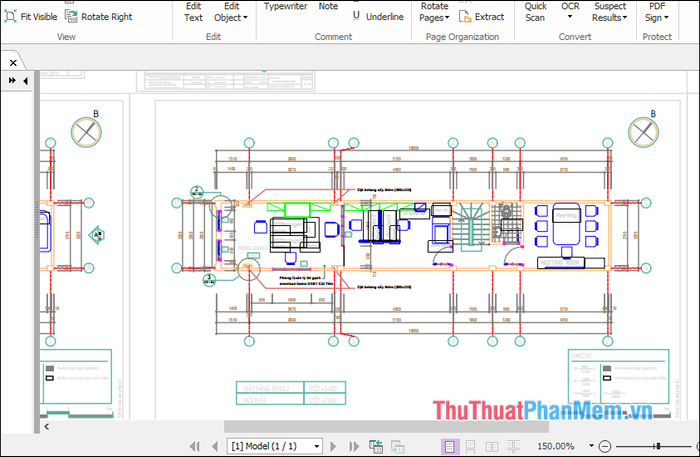
Cách 2: Sử dụng chức năng Export
Bước 1: Nhấp vào biểu tượng AutoCad ở góc trên màn hình, sau đó chọn Export -> PDF để bắt đầu quá trình chuyển đổi.
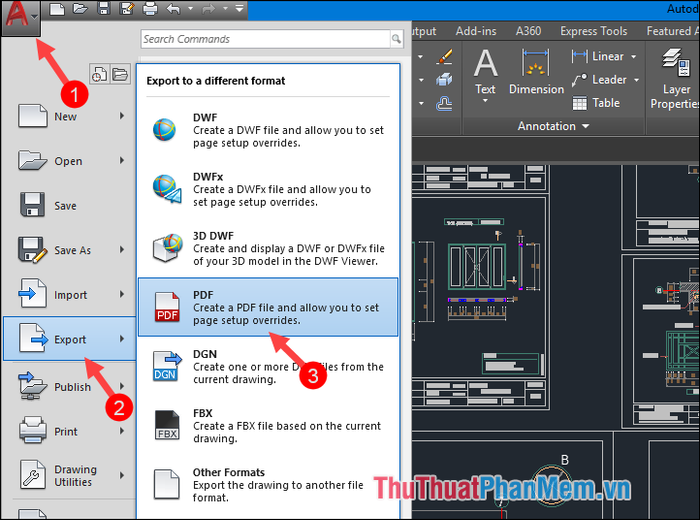
Bước 2: Khi cửa sổ mới hiện ra, bạn chọn thư mục lưu file PDF, thiết lập chế độ DWG To PDF, sau đó chọn chế độ Export tương tự như cách 1 và nhấn Save để hoàn tất.
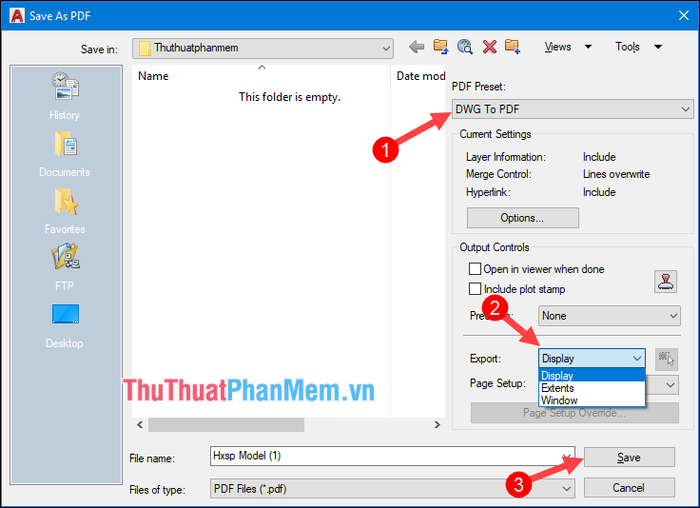
Khi thông báo hiện lên như hình dưới đây, điều đó có nghĩa là file đã được chuyển đổi thành công:
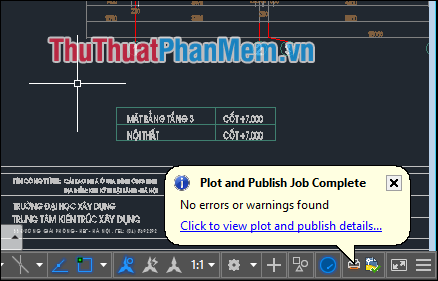
Và đây là kết quả mà chúng ta đạt được:
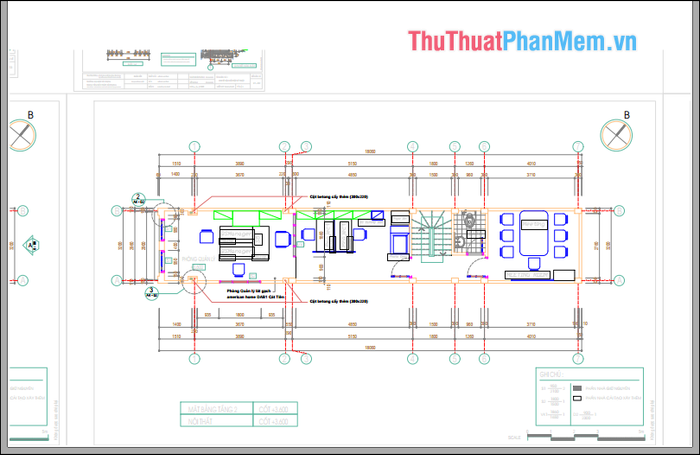
Trên đây, Tripi đã chia sẻ với bạn những cách nhanh chóng và hiệu quả nhất để chuyển đổi file CAD sang PDF. Hy vọng bài viết sẽ mang lại nhiều giá trị hữu ích. Chúc bạn thực hiện thành công!
Có thể bạn quan tâm

Top 5 bộ phim đặc sắc nhất về Tần Thủy Hoàng

Bạn đã biết bao nhiêu là lượng bia uống hợp lý cho sức khỏe chưa?

5 địa điểm ăn sáng ngon khó cưỡng tại Quận 12, TP.HCM

Top 4 Địa chỉ xôi ngon và chất lượng nhất tại TP. Biên Hòa, Đồng Nai.

Top 7 địa chỉ uốn mi đẹp và chất lượng tại TP. Rạch Giá, Kiên Giang


