Hướng dẫn chi tiết cách tạo Báo cáo tự động trên Excel
24/02/2025
Nội dung bài viết
tripi.vn sẽ hướng dẫn bạn cách tạo báo cáo dữ liệu tự động trên Microsoft Excel. Bài viết cũng đề cập đến việc truy vấn và tạo báo cáo từ các nguồn dữ liệu bên ngoài như MySQL, Postgres, Oracle, và nhiều hơn thế nữa, ngay trên bảng tính (worksheet) bằng cách sử dụng trình cắm Excel để kết nối bảng tính với nguồn dữ liệu.
Đối với dữ liệu đã có sẵn trên Excel, bạn có thể sử dụng các lệnh macro để tạo và xuất báo cáo thành nhiều định dạng tập tin khác nhau chỉ với một thao tác. Excel đã tích hợp sẵn tính năng này, giúp bạn tiết kiệm thời gian và công sức.
Các bước thực hiện
Đối với dữ liệu từ nguồn bên ngoài (MySQL, Postgres, Oracle, vân vân)
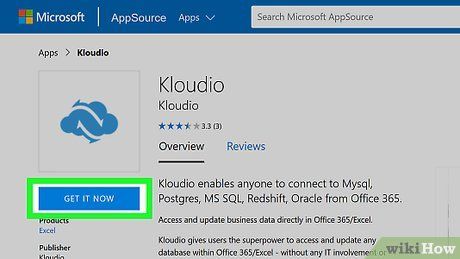
Tải trình cắm Excel của Kloudio từ Microsoft AppSource. Công cụ này cho phép bạn thiết lập kết nối liên tục giữa nguồn dữ liệu bên ngoài và bảng tính của bạn. Trình cắm này cũng tương thích với Google Sheets.
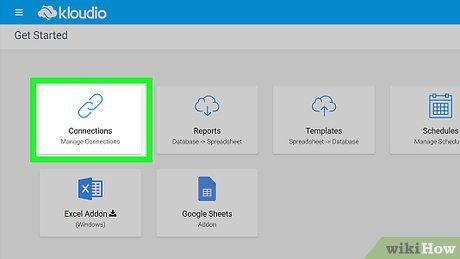
Thiết lập kết nối giữa bảng tính và nguồn dữ liệu bên ngoài bằng cách nhấp vào biểu tượng + trên cổng Kloudio. Nhập thông tin chi tiết về cơ sở dữ liệu (loại cơ sở dữ liệu, thông tin đăng nhập) và chọn các tùy chọn bảo mật/mã hóa nếu bạn đang xử lý dữ liệu nhạy cảm hoặc thuộc doanh nghiệp.
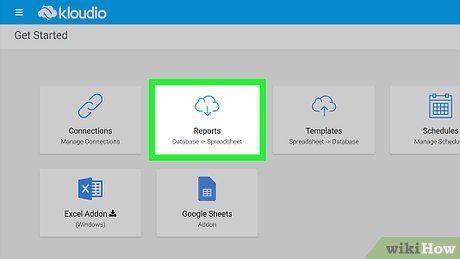
Sau khi thiết lập kết nối giữa bảng tính và cơ sở dữ liệu, bạn có thể truy vấn và tạo báo cáo từ dữ liệu bên ngoài ngay trên Excel. Tạo báo cáo tùy chỉnh từ cổng Kloudio, sau đó chọn tài liệu từ trình đơn thả xuống trong Excel. Bạn có thể áp dụng các bộ lọc và thiết lập tần suất làm mới dữ liệu (ví dụ: cập nhật tự động hàng tuần, hàng ngày hoặc thậm chí hàng giờ).
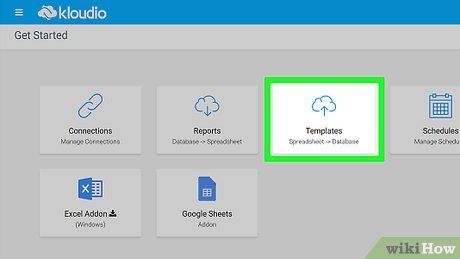
Bạn cũng có thể nhập dữ liệu vào bảng tính đã kết nối và đồng bộ lên nguồn dữ liệu bên ngoài. Tạo mẫu tải lên từ cổng Kloudio, sau đó bạn có thể cập nhật những thay đổi từ bảng tính lên nguồn dữ liệu bên ngoài một cách thủ công hoặc tự động.
Đối với dữ liệu có sẵn trên Excel
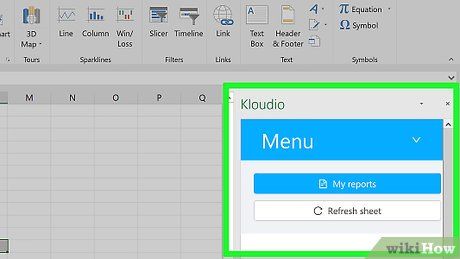
Nếu dữ liệu cần báo cáo đã được lưu trữ và cập nhật trên Excel, bạn có thể tự động hóa quy trình báo cáo bằng Macro. Macro là tính năng tích hợp sẵn, giúp tự động hóa các tác vụ phức tạp và lặp lại, mang lại hiệu quả cao trong công việc.
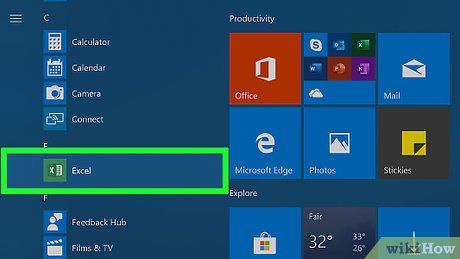
Khởi động Excel. Nhấp đúp (hoặc nhấp chuột nếu dùng Mac) vào biểu tượng Excel hình chữ "X" trắng trên nền xanh lá, sau đó chọn Blank Workbook (Bảng tính trống) từ trang mẫu.
- Trên Mac, nhấp vào File (Tập tin) và chọn New Blank Workbook (Bảng tính trống mới) từ trình đơn thả xuống.
- Nếu bạn đã có sẵn báo cáo Excel cần tự động hóa, nhấp đúp vào tập tin để mở tài liệu trong Excel.
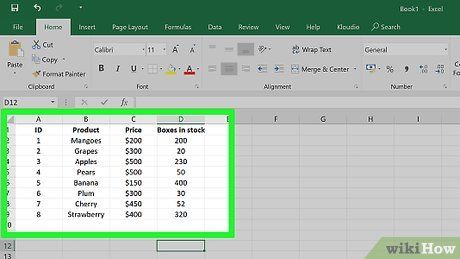
Nhập dữ liệu vào bảng tính nếu cần. Nếu bạn chưa thêm số liệu hoặc nhãn cho các cột cần tự động hóa, hãy thực hiện trước khi tiếp tục.
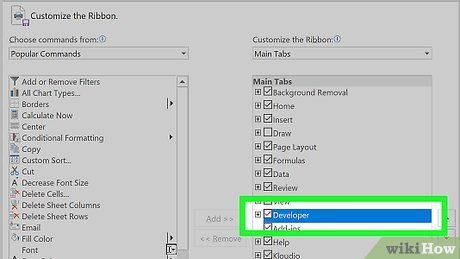
Kích hoạt thẻ Developer (Nhà phát triển). Thẻ này thường ẩn theo mặc định. Tùy thuộc vào hệ điều hành, bạn có thể kích hoạt như sau:
- Trên Windows — Nhấp vào File > Options (Tùy chọn) > Customize Ribbon (Tùy chỉnh ruy-băng), tích vào ô "Developer" ở phía dưới bên trái và nhấp OK.
- Trên Mac — Nhấp vào Excel > Preferences... (Tùy chỉnh) > Ribbon & Toolbar (Thanh công cụ & ruy-băng), tích vào ô "Developer" trong danh sách "Main Tabs" (Thẻ chính) và nhấp Save.
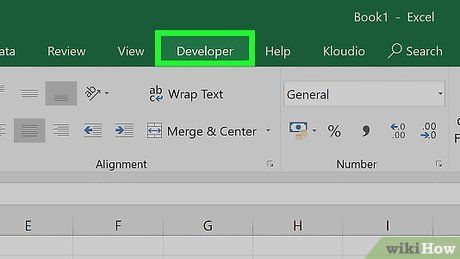
Nhấp vào Developer. Thẻ này sẽ xuất hiện ở đầu cửa sổ Excel, cùng với một thanh công cụ đa dạng.
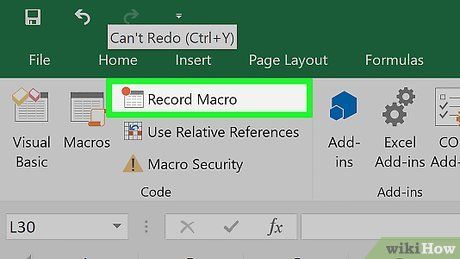
Nhấp vào Record Macro (Ghi Macro) trong thanh công cụ. Một cửa sổ sẽ hiện lên để bạn bắt đầu quá trình.
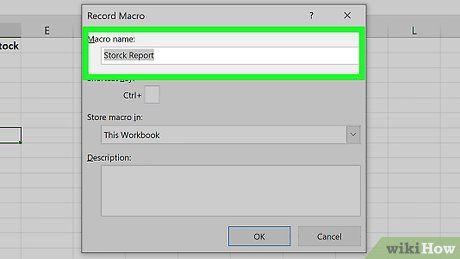
Đặt tên cho lệnh macro. Trong ô "Macro name", nhập tên để dễ dàng nhận diện lệnh macro sau này.
- Ví dụ, nếu tạo macro để xuất biểu đồ từ dữ liệu, bạn có thể đặt tên như "Chart1".
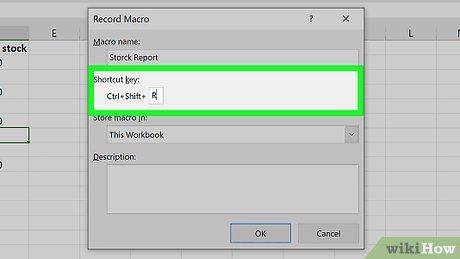
Tạo phím tắt cho lệnh macro. Nhấn giữ phím ⇧ Shift cùng một phím khác (ví dụ: T) để tạo tổ hợp phím tắt.
- Trên Mac, sử dụng tổ hợp ⌥ Option+⌘ Command+T.
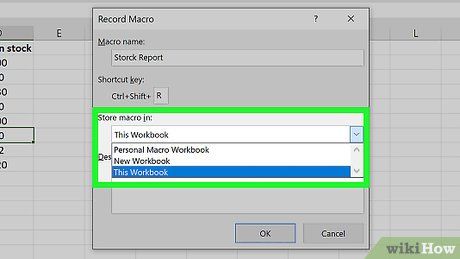
Lưu macro vào tài liệu hiện tại. Chọn This Workbook (Tập hợp bảng tính này) từ khung thả xuống "Store macro in" để đảm bảo macro có sẵn cho mọi người dùng workbook.
- Lưu ý: Bạn cần lưu tập tin Excel ở định dạng hỗ trợ macro.
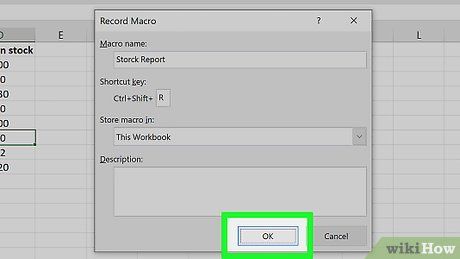
Nhấp vào OK. Sau khi lưu cài đặt, bạn sẽ bước vào chế độ ghi. Mọi thao tác từ lúc này sẽ được ghi lại trong macro.
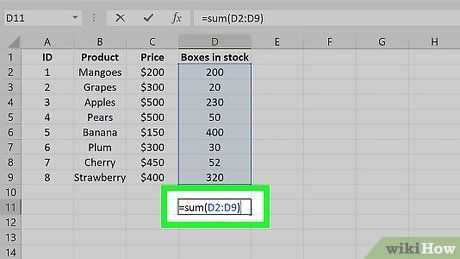
Thực hiện các bước cần tự động hóa. Excel sẽ ghi lại mọi thao tác nhấp chuột và nhấn phím.
- Ví dụ, để tạo biểu đồ, hãy chọn dữ liệu, nhấp Insert (Chèn), chọn loại biểu đồ và chỉnh sửa nếu cần.
- Để tính tổng từ ô A1 đến A12, nhập =SUM(A1:A12) và nhấn ↵ Enter.
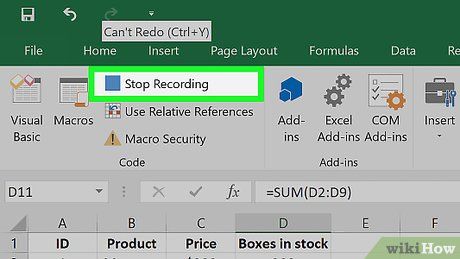
Nhấp vào Stop Recording (Dừng ghi). Tùy chọn này nằm trong thanh công cụ của thẻ Developer. Excel sẽ dừng ghi và lưu lại mọi thao tác bạn đã thực hiện thành một lệnh macro hoàn chỉnh.
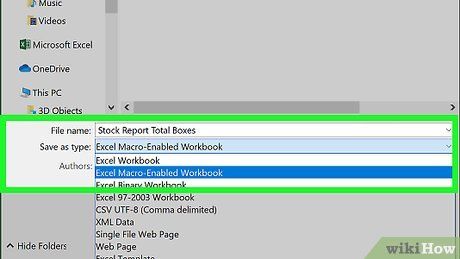
Lưu bảng tính dưới định dạng hỗ trợ macro. Nhấp vào File, chọn Save As (Lưu thành) và đổi định dạng tập tin thành xlsm thay vì xls. Đặt tên tập tin, chọn vị trí lưu và nhấp Save (Lưu).
- Nếu không thực hiện bước này, macro sẽ không được lưu, và người dùng khác sẽ không thể sử dụng macro khi bạn chia sẻ workbook.
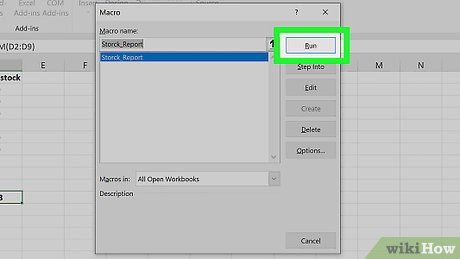
Chạy lệnh macro. Nhấn tổ hợp phím tắt đã thiết lập để thực thi macro. Bảng tính sẽ tự động thực hiện các bước đã được ghi lại.
- Bạn cũng có thể chạy macro bằng cách nhấp vào Macros trong thẻ Developer, chọn tên macro và nhấp Run (Chạy).
Lời khuyên hữu ích
- Chỉ tải trình cắm Excel từ Microsoft AppSource hoặc các nhà cung cấp đáng tin cậy.
- Macro có thể áp dụng cho nhiều tác vụ, từ đơn giản (như tính toán giá trị) đến phức tạp (như tạo biểu đồ, gắn nhãn và in kết quả).
- Khi mở bảng tính chứa macro, bạn có thể cần nhấp vào Enable Content (Kích hoạt nội dung) trên thanh thông báo màu vàng để sử dụng macro.
Lưu ý quan trọng
- Macro sẽ thực hiện chính xác từng bước bạn đã ghi. Hãy đảm bảo không mắc lỗi như nhập sai giá trị, mở chương trình không liên quan hoặc xóa nhầm tập tin.
- Macro có thể bị lợi dụng cho mục đích xấu (ví dụ: xóa dữ liệu). Chỉ thực thi macro từ những nguồn đáng tin cậy để tránh rủi ro.
Du lịch
Ẩm thực
Khám phá
Đi Phượt
Vẻ đẹp Việt Nam
Chuyến đi
Có thể bạn quan tâm

Top 3 Thẩm mỹ viện nổi bật tại TP. Hội An với dịch vụ chất lượng cao

Top 12 Quán bò tơ ngon và uy tín nhất Tây Ninh
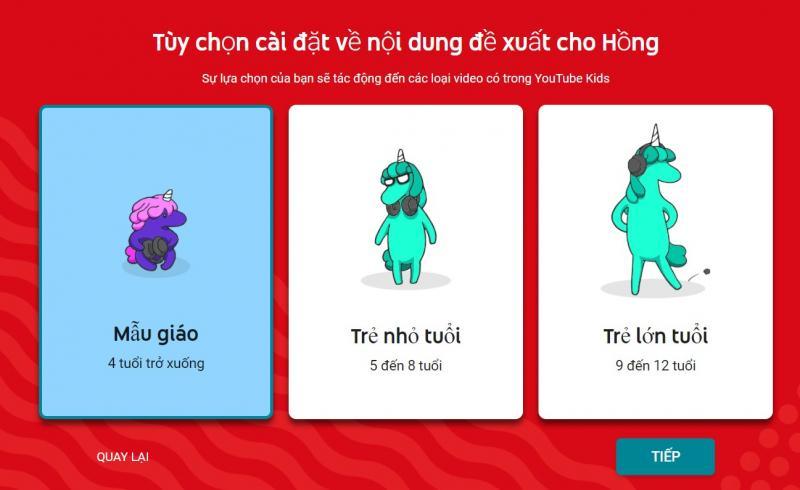
8 Ứng dụng giáo dục kết hợp giải trí hàng đầu dành cho trẻ nhỏ

Phương pháp Làm phẳng gỗ cong vênh hiệu quả

Hướng dẫn bật chế độ ban đêm trên Chrome Mobile


