Chuyển đổi số thành chữ trong Excel một cách dễ dàng
Nội dung bài viết
Khi làm việc với Excel, đặc biệt là xử lý dữ liệu liên quan đến tiền tệ, việc chuyển đổi số thành chữ là nhu cầu thường xuyên. Mặc dù có thể thực hiện thủ công, nhưng với khối lượng dữ liệu lớn và yêu cầu độ chính xác cao, việc sử dụng phần mềm vnTools sẽ giúp bạn tiết kiệm thời gian và đạt hiệu quả tối ưu.
Bài viết này hướng dẫn chi tiết cách chuyển đổi số thành chữ trong Excel 2010 bằng phần mềm vnTools. Các phiên bản Excel 2007 và 2013 cũng có thể áp dụng tương tự.
Bước 1: Đầu tiên, bạn cần tải và cài đặt phần mềm vnTools vào hệ thống của mình.
https://Tripi/uploads/2017/11/24/vntools_120.rar
Bước 2: Thêm Add-in vào Excel để bắt đầu sử dụng công cụ chuyển đổi số thành chữ.
1. Trên thanh công cụ Excel, chọn File -> Options để mở cài đặt.
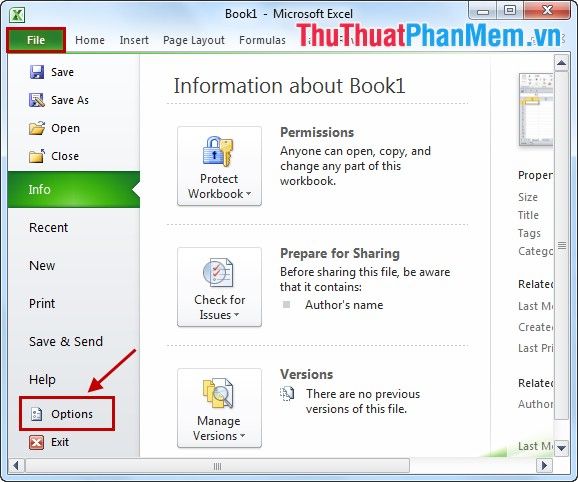
2. Trong menu Excel Options, chọn mục Add-ins để quản lý các tiện ích bổ sung.
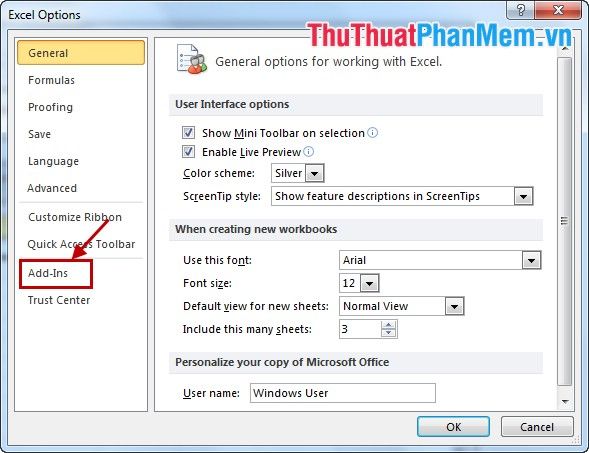
3. Trong phần Manage, chọn Excel Add-ins và nhấn Go để tiếp tục.
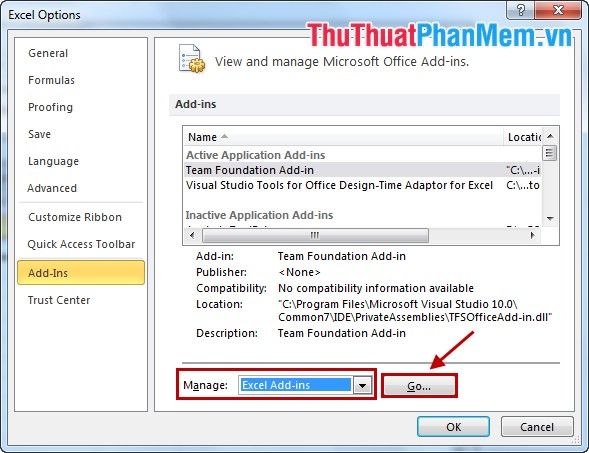
4. Tiếp theo, chọn Browse trong hộp thoại Add-ins để tìm kiếm file cần thiết.
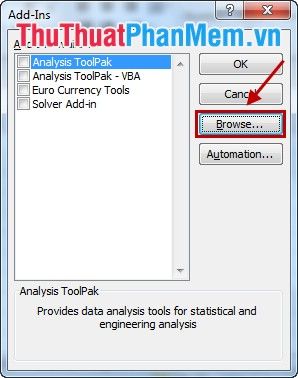
5. Trong hộp thoại Browse, điều hướng đến thư mục cài đặt của vnTools, chọn file Ufunctions.xlam và nhấn OK.
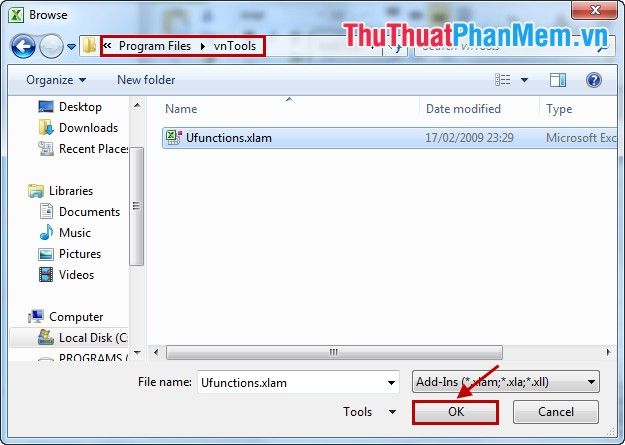
6. Đánh dấu vào ô trước NTD's Tools và nhấn OK để hoàn tất quá trình thêm Add-in.
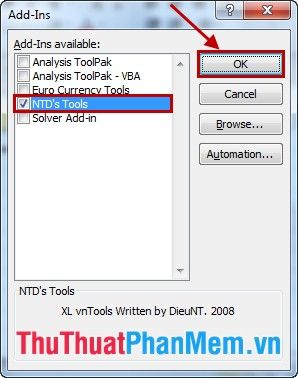
Như vậy, bạn đã hoàn thành việc thêm vnTools vào Excel một cách thành công.
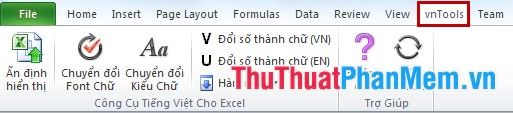
Bước 3: Bắt đầu sử dụng vnTools để chuyển đổi số thành chữ một cách nhanh chóng và chính xác.
1. Chuyển đổi số thành chữ theo ngôn ngữ Tiếng Việt.
Chọn ô chứa số cần chuyển đổi, sau đó trong tab vnTools, nhấp vào tùy chọn Đổi số thành chữ (VN).
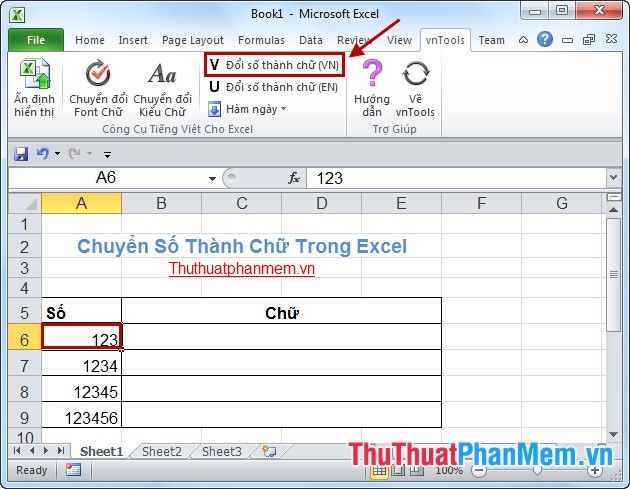
Hộp thoại Number to Text (VN) xuất hiện, bạn chọn đơn vị chính và đơn vị phụ, sau đó nhấn vào biểu tượng dấu – trong phần Ô chứa kết quả.
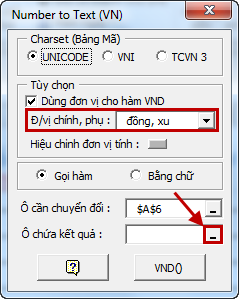
Một hộp thoại nhỏ hiện ra, bạn chọn ô muốn hiển thị kết quả trong Excel và nhấn vào biểu tượng trong hộp thoại để xác nhận.
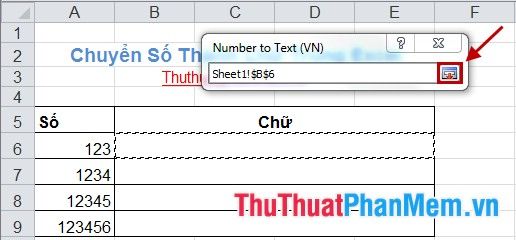
Khi hộp thoại đầy đủ của Number to Text (VN) xuất hiện, bạn chọn tùy chọn VND() để hoàn tất.
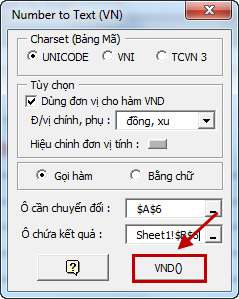
Kết quả sẽ được hiển thị như sau:

2. Chuyển đổi số thành chữ theo ngôn ngữ Tiếng Anh.
Thao tác tương tự như chuyển đổi số thành chữ Tiếng Việt, nhưng thay vì chọn vnTools -> Đổi số thành chữ (VN), bạn chọn vnTools -> Đổi số thành chữ (EN).
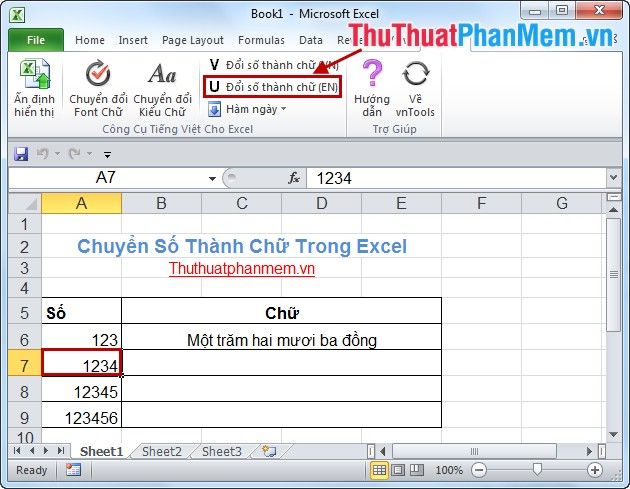
Kết quả sẽ hiển thị như sau:
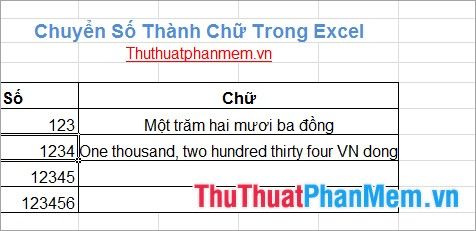
3. Bạn cũng có thể sử dụng hàm trực tiếp để thực hiện chuyển đổi.
Dưới đây là các hàm hỗ trợ chuyển đổi số thành chữ:
=VND(số cần đổi): Chuyển đổi số thành chữ theo ngôn ngữ Tiếng Việt.
=VND(số cần đổi, true): Chuyển đổi số thành chữ Tiếng Việt kèm theo chữ "đồng" ở cuối.
=USD(số cần đổi): Chuyển đổi số thành chữ theo ngôn ngữ Tiếng Anh.
=USD(số cần đổi, true): Chuyển đổi số thành chữ Tiếng Anh kèm theo chữ "Dollar" ở cuối.
Ví dụ: =VND(A8).
Kết quả sẽ được hiển thị như sau:
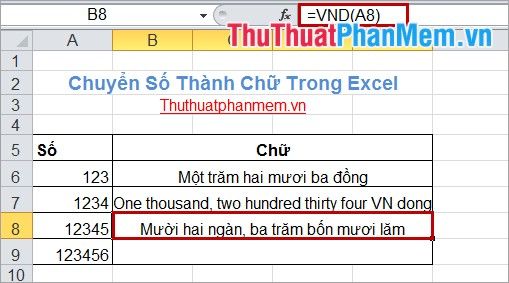
Với phần mềm vnTools, bạn có thể dễ dàng tích hợp Add-in vào Excel, giúp chuyển đổi số thành chữ một cách nhanh chóng và chính xác. Chúc bạn thực hiện thành công!
Có thể bạn quan tâm

Khám phá hai loài cá kỳ lạ với khả năng bay và leo cây, một hiện tượng độc đáo trong thế giới động vật đang thu hút sự chú ý của cộng đồng nghiên cứu và những người yêu thích khám phá thiên nhiên.

Top 3 địa chỉ mua chả cá ngon chuẩn vị tại Quảng Ngãi

Top 8 địa chỉ trang điểm cô dâu ấn tượng nhất tại Tuyên Quang

Top 10 món đặc sản nổi tiếng nhất của Lào Cai

Top 11 địa điểm ăn uống nổi bật trên đường Tô Hiến Thành, Quận 10, TP. HCM


