Cortana là gì? Hướng dẫn chi tiết cách sử dụng Cortana trên Windows 10
Nội dung bài viết
Nếu bạn là fan của Iron Man, hẳn bạn sẽ ấn tượng với trợ lý ảo thông minh J.A.R.V.I.S. Đây là một trí tuệ nhân tạo có khả năng giao tiếp, quản lý mọi thứ từ điều khiển thiết bị trong nhà đến phân tích chiến thuật trong chiến đấu. J.A.R.V.I.S không chỉ là một chương trình máy tính mà còn là người bạn đồng hành đáng tin cậy của Tony Stark.
Hiện nay, các ông lớn công nghệ đang không ngừng phát triển trí tuệ nhân tạo. Google có Google Assistant, Apple có Siri, và Microsoft tự hào giới thiệu Cortana. Hãy cùng khám phá Cortana là gì và cách sử dụng hiệu quả trên Windows 10 để tận hưởng trải nghiệm công nghệ đỉnh cao.
Cortana là gì?
Cortana là trợ lý ảo thông minh do Microsoft phát triển, hoạt động trên các nền tảng như Windows 10, Windows 10 Mobile, Xbox One và một số hệ điều hành khác. Với khả năng nhận diện giọng nói, Cortana giúp bạn thực hiện các tác vụ mà không cần sử dụng bàn phím, mang lại trải nghiệm tiện lợi và hiện đại.
Cortana không chỉ là một trợ lý ảo thông thường. Cô ấy có thể đặt lời nhắc, trả lời câu hỏi dựa trên thông tin từ Bing như thời tiết, giao thông, tin tức, hay thậm chí là kết quả thể thao. Bên cạnh đó, Cortana còn điều khiển các chức năng cơ bản như bật/tắt Wifi, thực hiện phép tính, quản lý báo thức, cuộc hẹn, và kiểm soát phát nhạc. Đặc biệt, Cortana còn có thể trò chuyện với bạn như một người bạn thực thụ.
Cortana hỗ trợ đa dạng ngôn ngữ, bao gồm Tiếng Anh, Tiếng Pháp, Tiếng Đức, Tiếng Tây Ban Nha, Tiếng Italy, Tiếng Trung Quốc (phổ thông), Tiếng Nhật và Tiếng Bồ Đào Nha, giúp người dùng trên toàn thế giới dễ dàng tương tác và tận hưởng trải nghiệm.
Microsoft đã tích hợp Cortana sâu vào nhiều sản phẩm của mình, đặc biệt là trình duyệt Edge trên Windows 10. Cortana không chỉ giúp tìm kiếm thông tin nhanh chóng mà còn hiển thị giờ mở cửa của nhà hàng, phiếu giảm giá, hay thông tin thời tiết ngay trên thanh địa chỉ, mang lại sự tiện lợi tối ưu cho người dùng.

Hướng dẫn cài đặt Cortana trên máy tính
Vì Cortana chỉ hỗ trợ một số ngôn ngữ nhất định, nên để sử dụng được trợ lý ảo này, bạn cần thiết lập vùng và ngôn ngữ phù hợp trên máy tính. Dưới đây là các bước điều chỉnh cài đặt cần thiết để kích hoạt Cortana.
Bước 1: Nhấn phím Windows trên bàn phím, sau đó chọn biểu tượng Cài đặt (Settings) để mở menu cấu hình hệ thống.
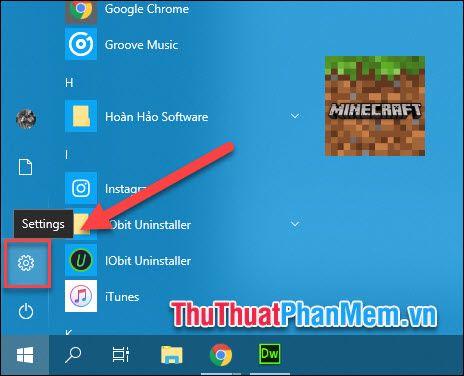
Bước 2: Trong menu cài đặt, chọn mục Thời gian & Ngôn ngữ (Time & Language) để điều chỉnh các thiết lập liên quan đến vùng và ngôn ngữ.
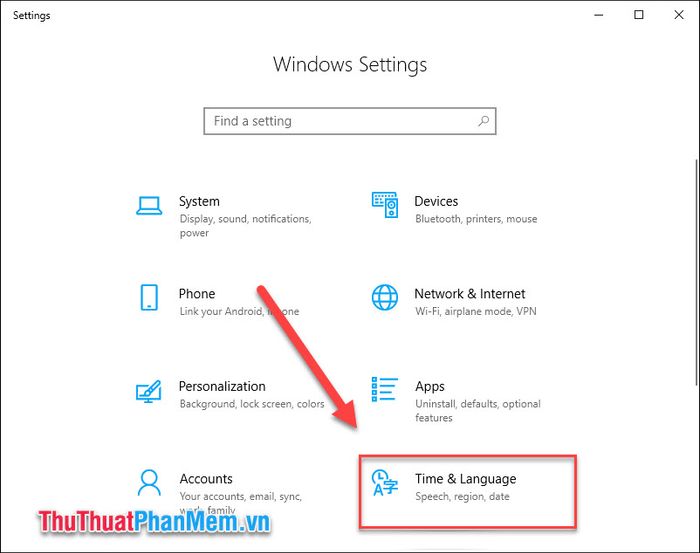
Bước 3: Từ cột menu bên trái, chọn thẻ Khu vực (Region), sau đó thiết lập vùng là United States và ngôn ngữ là English (United States). Nếu bạn sử dụng ngôn ngữ khác, hãy chọn vùng và ngôn ngữ tương ứng.
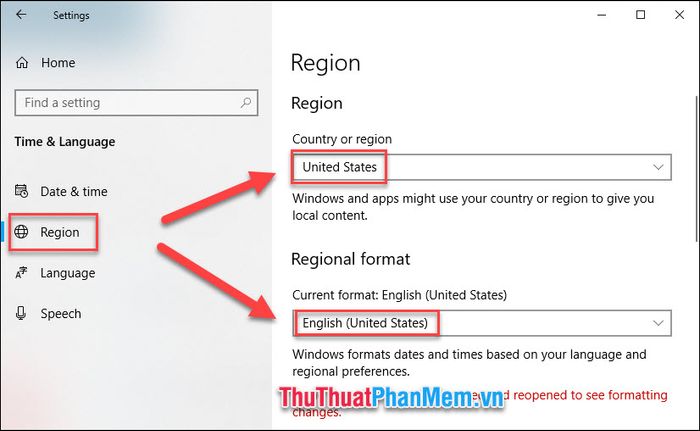
Hướng dẫn sử dụng Cortana
Bước 1: Nhấn phím Windows >> tìm và mở ứng dụng Cortana. Tiếp theo, làm theo các hướng dẫn trên màn hình để hoàn tất quá trình thiết lập ban đầu.
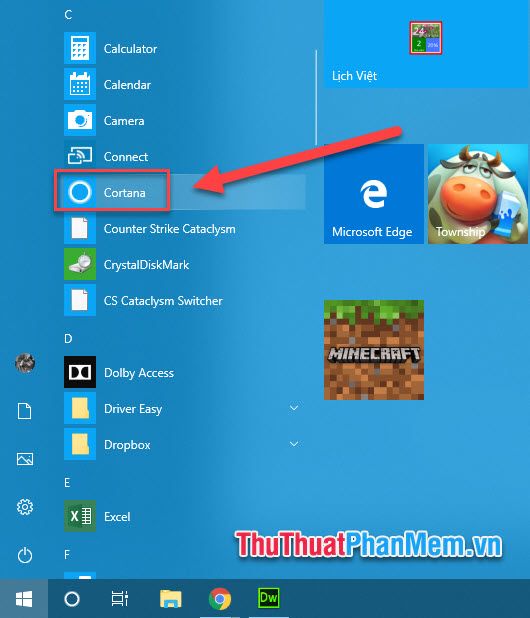
Bước 2: Sau khi cài đặt, biểu tượng Cortana sẽ xuất hiện trên thanh Taskbar. Nếu không thấy, bạn hãy nhấp chuột phải vào thanh Taskbar, chọn Cortana >> Hiển thị biểu tượng Cortana (Show Cortana Icon).
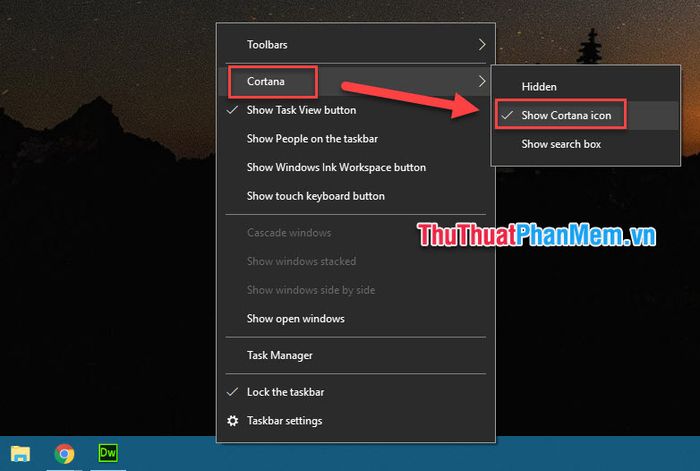
Bước 3: Để bắt đầu ra lệnh cho Cortana, hãy nhấp vào biểu tượng Micro trên giao diện chính của ứng dụng.
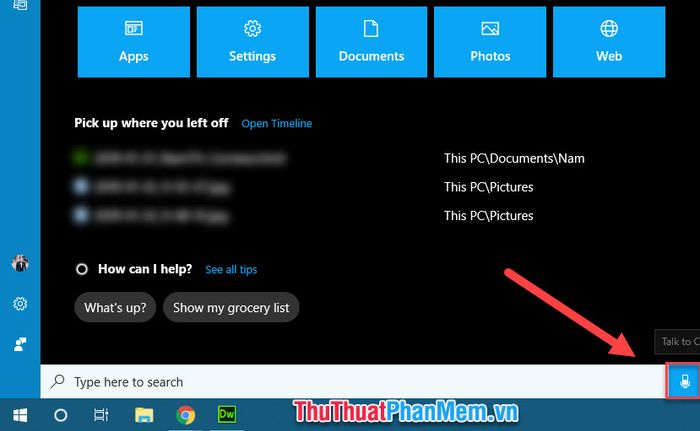
Bước 4: Bạn có thể đặt bất kỳ câu hỏi hoặc yêu cầu nào cho Cortana. Dưới đây là một số gợi ý hữu ích:
- "Open ..." - Yêu cầu Cortana mở ứng dụng, ví dụ: "Open Minecraft"
- Để tìm kiếm tệp tin trên máy tính, hãy nói: "documents from last month" - tìm tài liệu trong tháng qua
- "Find me ..." - Tìm kiếm thông tin bạn cần trên công cụ tìm kiếm
- "Turn Wifi Off" - Tắt Wifi
- "Turn down the volume!" - Giảm âm lượng
- "What is the weather?" - Xem thông tin thời tiết
- "Show me the news!" - Tra cứu tin tức mới nhất
- "Remind me to ..." - Yêu cầu Cortana nhắc nhở bạn làm việc gì đó
- "Set an alarm for ..." - Đặt báo thức với Cortana
- Và còn rất nhiều tính năng thú vị khác đang chờ bạn khám phá...
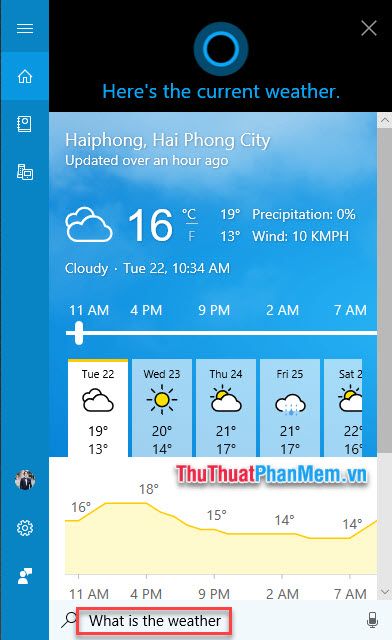
Cách gọi Cortana
Bạn có thể kích hoạt Cortana bằng hai cách đơn giản sau:
Cách 1: Sử dụng tổ hợp phím Windows + C, Cortana sẽ ngay lập tức lắng nghe yêu cầu của bạn.
Cách 2: Gọi Cortana bằng câu lệnh thoại "Hey, Cortana" để bắt đầu tương tác.
Để thiết lập hai tính năng này, hãy làm theo hướng dẫn dưới đây:
Bước 1: Mở giao diện Cortana, sau đó nhấp vào biểu tượng Cài đặt để truy cập các tùy chọn.
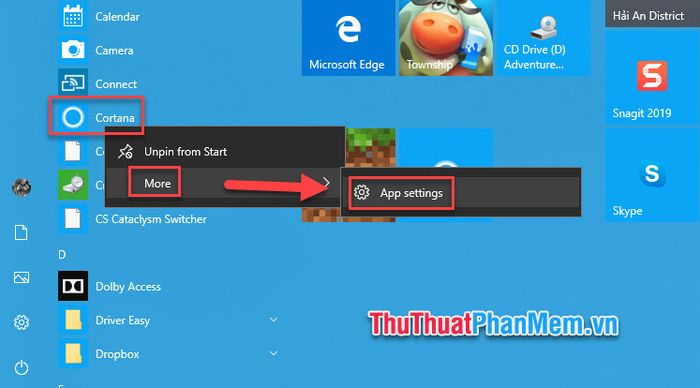
Bước 2: Từ cột menu bên trái, chọn mục Talk to Cortana và kích hoạt hai tính năng Hey, Cortana cùng Windows + C để tối ưu trải nghiệm sử dụng.
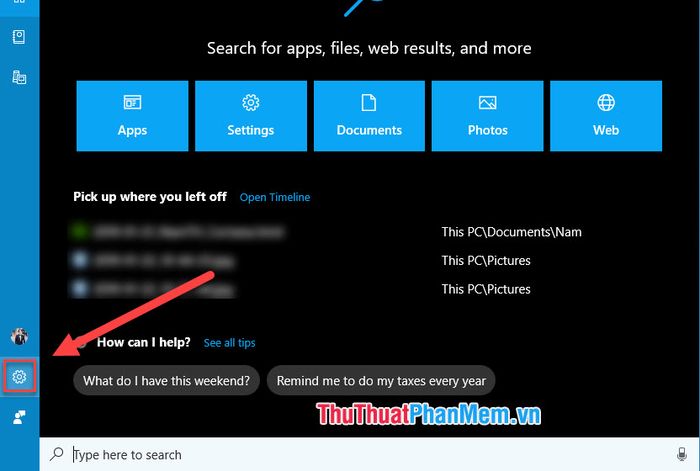
Cortana không chỉ là một trợ lý ảo thông minh mà còn là người bạn đồng hành giúp bạn tiết kiệm thời gian và công sức. Với khả năng thực hiện các tác vụ nhanh chóng và trò chuyện thân thiện, Cortana mang đến sự thoải mái và hiệu quả trong công việc hàng ngày.
Bài viết trên đã giải thích chi tiết Cortana là gì và hướng dẫn cách sử dụng Cortana trên Windows 10. Hy vọng bạn sẽ có những trải nghiệm thú vị và hữu ích cùng trợ lý ảo này!
Có thể bạn quan tâm

Top 15 món quà Tết ý nghĩa và độc đáo dành tặng sếp

Khám phá ngay 12 quán chè ngon tại Quận 5, nơi bạn có thể thưởng thức những món chè hấp dẫn với mức giá vô cùng hợp lý và phù hợp với mọi đối tượng.

Top 5 cửa hàng bán giỏ trái cây đẹp và chất lượng nhất tại Thanh Hóa

Top 3 Trường Tiểu học Quốc tế hàng đầu tại Quảng Nam

Top 10 màn trình diễn đáng nhớ nhất Ơn Giời! Cậu đây rồi mùa 3


