Giải pháp khắc phục lỗi biểu tượng Wifi biến mất trên Laptop
Nội dung bài viết
Bài viết dưới đây sẽ cung cấp cho bạn những phương pháp hiệu quả để khôi phục biểu tượng Wifi trên Laptop một cách dễ dàng.

1. Kiểm tra biểu tượng Wifi trên thanh Taskbar
Biểu tượng Wifi có thể đã bị ẩn trong khu vực thông báo. Hãy nhấp vào mũi tên hướng lên ở góc phải thanh Taskbar để kiểm tra xem nó có nằm trong đó không trước khi thực hiện các bước khắc phục khác.
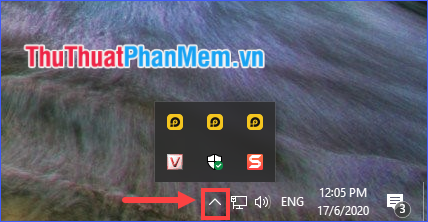
Nếu biểu tượng Wifi không xuất hiện trong khu vực ẩn, bạn có thể áp dụng các phương pháp tiếp theo dưới đây để khắc phục.
2. Kích hoạt lại biểu tượng Wifi trong phần Cài đặt Windows
Đôi khi, biểu tượng Wifi biến mất do thay đổi trong phần Cài đặt. Để khôi phục, hãy thực hiện theo các bước sau:
Bước 1: Nhấn tổ hợp phím Windows + I để mở nhanh cửa sổ Cài đặt, sau đó chọn mục Cá nhân hóa.
Bước 2: Nhấp vào mục Thanh tác vụ (Taskbar) trong menu bên trái, sau đó cuộn xuống và chọn Bật hoặc tắt biểu tượng hệ thống.
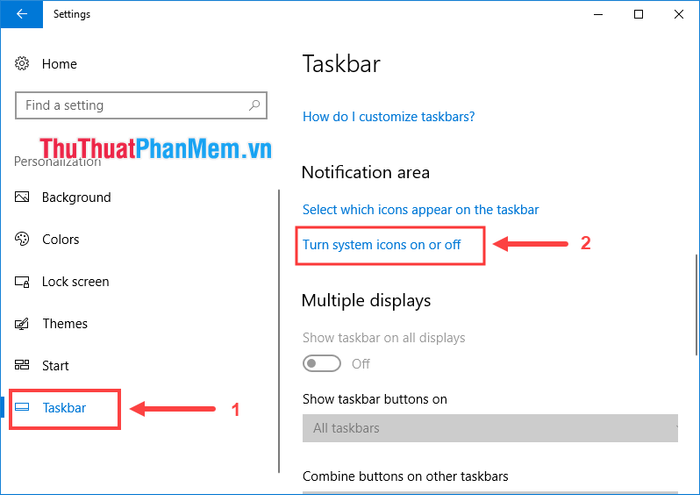
Bước 3: Kiểm tra và đảm bảo rằng biểu tượng Mạng (Network) hoặc Không dây (Wireless) đang được thiết lập ở chế độ BẬT (ON).
Bước 4: Quay lại cửa sổ cài đặt Thanh tác vụ (Taskbar), nhấp vào tùy chọn Chọn biểu tượng xuất hiện trên thanh tác vụ.
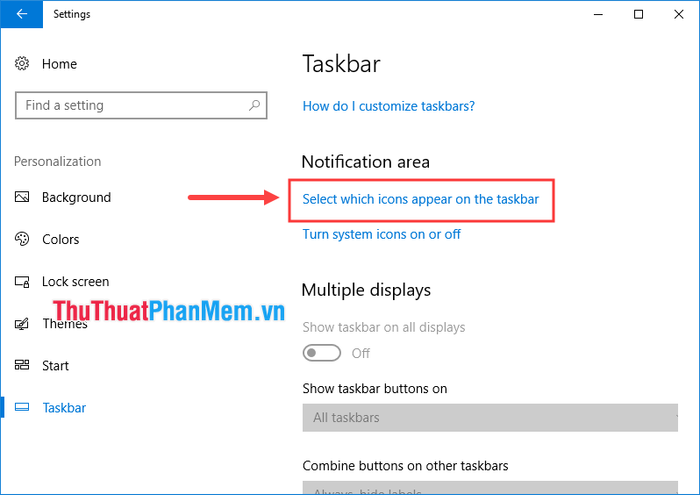
Bước 5: Nếu biểu tượng Mạng (Network) hoặc Không dây (Wireless) đang TẮT (OFF), hãy chuyển nó sang chế độ BẬT (ON).
Sau khi đã bật ON, hãy khởi động lại máy tính và kiểm tra xem biểu tượng Wifi đã hiển thị trở lại hay chưa.
3. Cập nhật driver cho bộ điều hợp không dây (Wireless Adapter)
Driver lỗi thời có thể gây ra nhiều vấn đề như hỏng hóc phần cứng, thiếu thành phần phần mềm hoặc mất khả năng tương thích. Việc cập nhật driver lên phiên bản mới nhất sẽ giúp khắc phục các sự cố liên quan đến phiên bản cũ.
Bạn có thể yêu cầu Windows tự động cập nhật bằng cách mở Quản lý Máy tính (Computer Management) (nhấp chuột phải vào biểu tượng This PC, chọn Manage), sau đó chọn Device Manager, mở rộng mục Network adapters, tìm thiết bị không dây và cập nhật driver. Ngoài ra, bạn cũng có thể tải driver Wireless Adapter trực tiếp từ trang chủ của nhà sản xuất laptop.
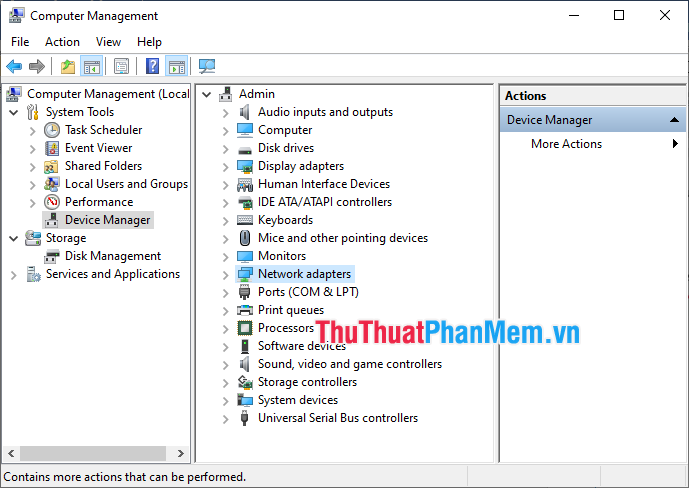
4. Khởi động lại Windows Explorer
Một giải pháp hiệu quả khác để khôi phục biểu tượng Wifi bị mất trên thanh Taskbar là khởi động lại tiến trình Windows Explorer.
Bước 1: Nhấp chuột phải vào thanh Taskbar và chọn Trình quản lý tác vụ (Task Manager).
Bước 2: Trong cửa sổ hiện ra, tìm và chọn tiến trình Windows Explorer, sau đó nhấp vào Kết thúc tác vụ (End task) hoặc Khởi động lại (Restart) nếu có tùy chọn.
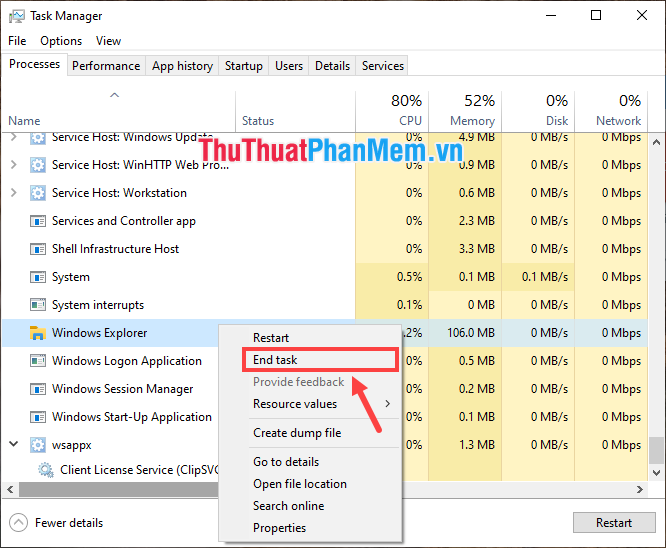
Bước 3: Sau khi kết thúc tiến trình, bạn có thể khởi động lại Windows Explorer và kiểm tra xem biểu tượng Wifi đã xuất hiện trở lại hay chưa.
5. Khởi động lại các dịch vụ mạng (Network Services)
Bước 1: Nhấn tổ hợp phím Windows + R để mở hộp thoại Run, sau đó nhập “services.msc” và nhấn OK để tiếp tục.
Bước 2: Trong cửa sổ Services, tìm kiếm các dịch vụ liên quan đến mạng và đảm bảo chúng đang hoạt động. Nếu chưa, nhấp chuột phải vào dịch vụ đó và chọn Khởi động (Start).
- Gọi thủ tục từ xa (Remote Procedure Call)
- Kết nối mạng (Network Connections)
- Cắm và chạy (Plug and Play)
- Trình quản lý kết nối truy cập từ xa (Remote Access Connection Manager)
- Dịch vụ điện thoại (Telephony)
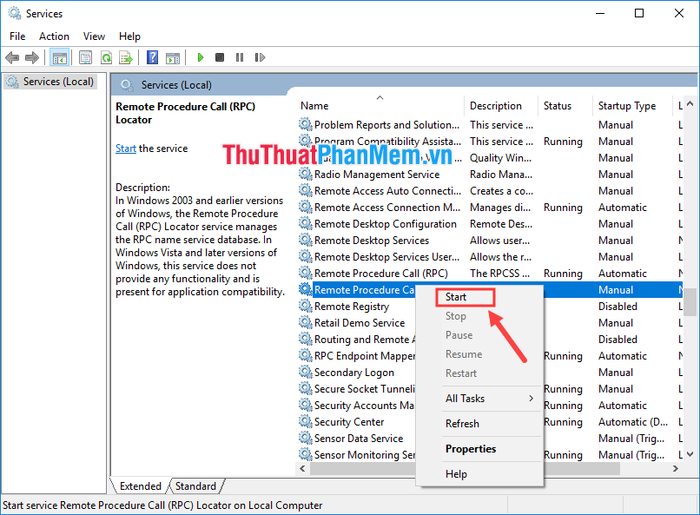
Sau khi hoàn thành các bước trên, hãy khởi động lại máy tính và kiểm tra xem biểu tượng Wifi đã được khôi phục chưa.
5. Kích hoạt biểu tượng Mạng (Network) trong Trình chỉnh sửa Chính sách Nhóm (Group Policy Editor)
Bước 1: Nhấn tổ hợp phím Windows + R để mở hộp thoại Run, sau đó nhập “gpedit.msc” và nhấn OK để tiếp tục.
Bước 2: Trong cửa sổ Trình chỉnh sửa Chính sách Nhóm (Group Policy Editor), điều hướng theo đường dẫn sau: Cấu hình người dùng (User Configuration) > Mẫu quản trị (Administrative Templates) > Menu Start và Thanh tác vụ (Start Menu and Taskbar).
Bước 3: Nhấp đúp vào tùy chọn Xóa biểu tượng mạng (Remove the networking icon).
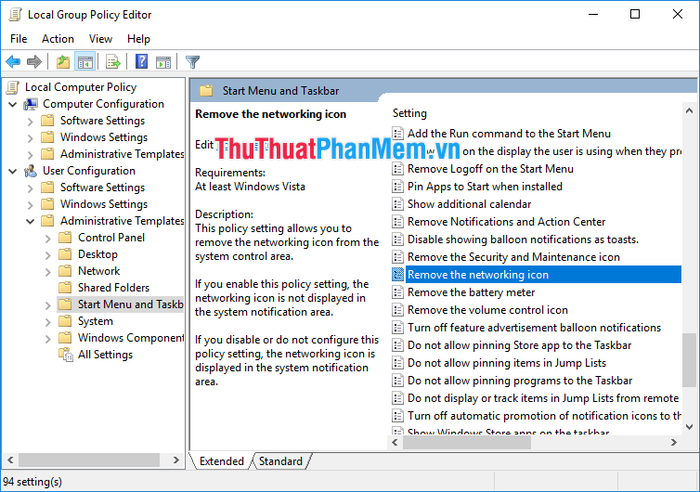
Bước 4: Trong cửa sổ hiện ra, chọn Vô hiệu hóa (Disabled), sau đó nhấn Áp dụng (Apply) > OK để lưu thay đổi.
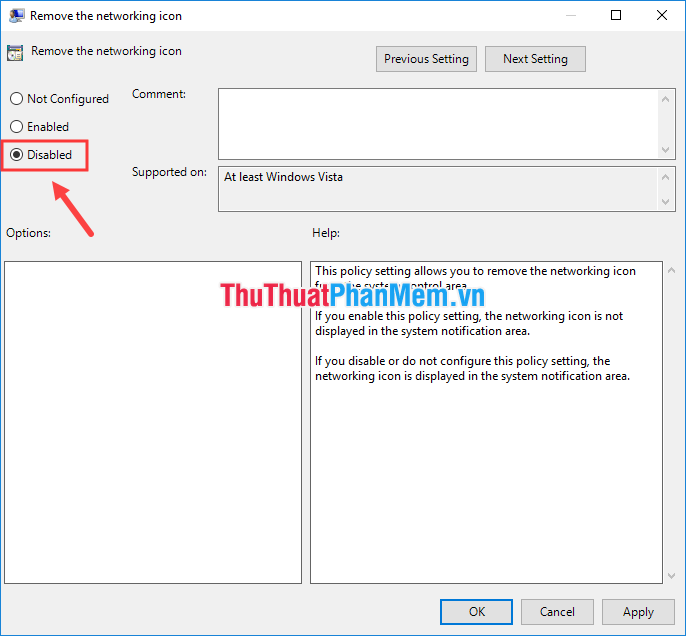
Khởi động lại máy tính và kiểm tra xem biểu tượng Wifi đã xuất hiện trở lại hay chưa.
7. Kích hoạt biểu tượng Mạng (Network) thông qua Registry
Bước 1: Nhấn tổ hợp phím Windows + R để mở hộp thoại Run, sau đó nhập “regedit” và nhấn OK để tiếp tục.
Bước 2: Trong cửa sổ Registry Editor, điều hướng đến đường dẫn sau: HKEY_LOCAL_MACHINE \ SYSTEM \ CurrentControlSet \ Control \ Network.
Bước 3: Tìm khóa Config, nhấp chuột phải vào nó và chọn Xóa (Delete) để loại bỏ.
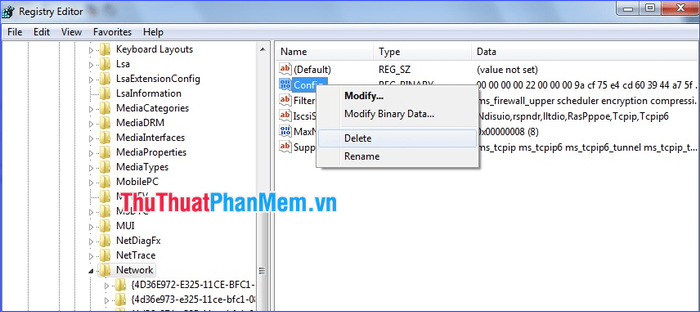
* Lưu ý: Nếu không tìm thấy khóa Config, bạn có thể bỏ qua bước này và thử các giải pháp khác.
8. Chạy công cụ khắc phục sự cố cho bộ điều hợp mạng (Network Adapter)
Bước 1: Nhấn tổ hợp phím Windows + I để mở cửa sổ Cài đặt (Settings), sau đó chọn Cập nhật & Bảo mật (Update & Security).
Bước 2: Chọn mục Khắc phục sự cố (Troubleshoot) từ menu bên trái để tiếp tục.
Bước 3: Chọn Kết nối Internet (Internet Connections), sau đó nhấp vào Chạy công cụ khắc phục sự cố (Run the troubleshooter).
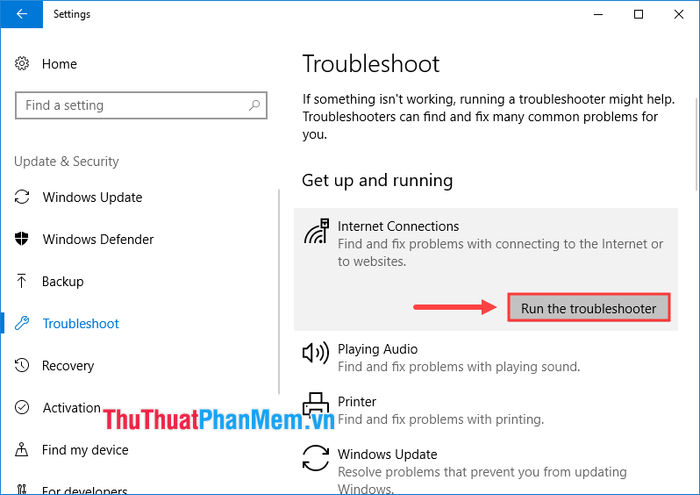
Chờ quá trình khắc phục sự cố hoàn tất, sau đó khởi động lại máy tính và kiểm tra xem biểu tượng Wifi đã xuất hiện trở lại hay chưa.
9. Cài đặt lại hệ điều hành Windows
Nếu máy tính của bạn đã bị virus tấn công, điều này có thể dẫn đến các hoạt động không ổn định và các hiện tượng bất thường, bao gồm cả việc biểu tượng Wifi biến mất. Trong trường hợp này, cài đặt lại Windows là giải pháp tối ưu để có một hệ điều hành mới ổn định và loại bỏ các lỗi liên quan.
Trên đây là những giải pháp tinh tế và hiệu quả giúp bạn khắc phục lỗi biểu tượng Wifi biến mất trên Laptop. Chúc bạn áp dụng thành công và tận hưởng trải nghiệm mượt mà!
Có thể bạn quan tâm

Khắc phục lỗi iPhone không thể tắt nguồn

Top 4 trung tâm học ngoại ngữ chất lượng tại huyện Văn Giang, Hưng Yên

7 Trung tâm Anh ngữ chất lượng hàng đầu tại Quận Phú Nhuận, TP.HCM

Danh sách ứng dụng vẽ tranh, phác họa đỉnh cao dành cho điện thoại Android

Top 5 mẫu máy giặt Aqua 9kg đáng sở hữu nhất hiện nay


