Giải pháp khắc phục lỗi laptop vẫn phát loa ngoài khi cắm tai nghe
Nội dung bài viết
Laptop là thiết bị không thể thiếu đối với dân văn phòng. Dù chất lượng linh kiện ngày càng được nâng cao, nhưng vẫn có những lỗi nhỏ xảy ra, chẳng hạn như việc cắm tai nghe nhưng âm thanh vẫn phát ra từ loa ngoài. Bài viết này từ Tripi sẽ hướng dẫn bạn cách khắc phục vấn đề này một cách hiệu quả.

I. Nguyên lý hoạt động
Laptop được trang bị card âm thanh tích hợp trên bo mạch chủ, cùng với hệ điều hành Windows được cài đặt sẵn để nhận biết và đáp ứng nhu cầu sử dụng của người dùng một cách linh hoạt.
- Khi bạn cắm jack tai nghe: Windows sẽ tự động nhận diện và chuyển âm thanh sang tai nghe, đảm bảo trải nghiệm nghe nhạc riêng tư.
- Khi bạn rút jack tai nghe: Windows sẽ chuyển âm thanh trở lại loa ngoài một cách thông minh.
Hệ thống âm thanh trên Laptop hoạt động theo cơ chế đơn kênh, chỉ cho phép phát âm thanh qua một thiết bị duy nhất tại một thời điểm: hoặc tai nghe hoặc loa ngoài, không thể đồng thời phát qua cả hai.
II. Giải pháp khắc phục lỗi laptop vẫn phát loa ngoài khi cắm tai nghe
1. Làm sạch cổng kết nối
Cổng kết nối tai nghe trên Laptop thường nằm ở bên hông, một vị trí dễ dàng tích tụ bụi bẩn trong các rãnh kết nối. Khi các rãnh này không tiếp xúc tốt, hệ thống sẽ không nhận diện được tai nghe và âm thanh sẽ không được chuyển đến thiết bị này. Vệ sinh cổng tai nghe là việc đơn giản và có thể thực hiện ngay tại nhà.
Chuẩn bị: Cồn 90 độ và tăm bông.
Cách thực hiện: Tắt nguồn Laptop (tháo pin nếu có thể). Làm ướt tăm bông bằng cồn 90 độ và nhẹ nhàng lau sạch bên trong cổng tai nghe.
Lưu ý: Lau theo chuyển động xoắn ốc, tránh đẩy tăm bông quá nhanh vào sâu bên trong để không đẩy bụi bẩn vào các góc khuất khó làm sạch.
2. Kiểm tra và cập nhật Driver âm thanh
Không phải thiết bị nào kết nối với máy tính cũng có thể hoạt động ngay lập tức. Để sử dụng các thiết bị ngoại vi, bạn cần cài đặt Driver phù hợp để hệ thống nhận diện và xử lý tín hiệu một cách chính xác.
Bước 1: Nhập This PC vào thanh tìm kiếm trong Menu Start, sau đó chọn Manage.
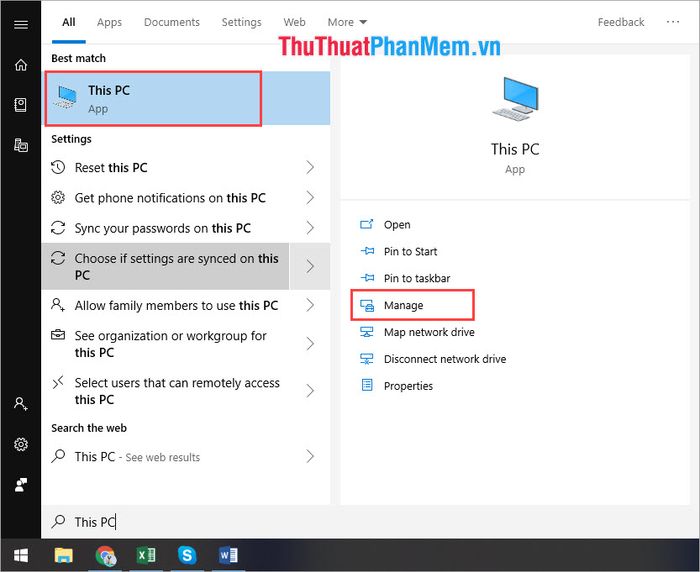
Bước 2: Tiếp theo, chọn mục Device Manager và mở rộng phần Sound, video and game controllers để kiểm tra các thiết bị âm thanh.
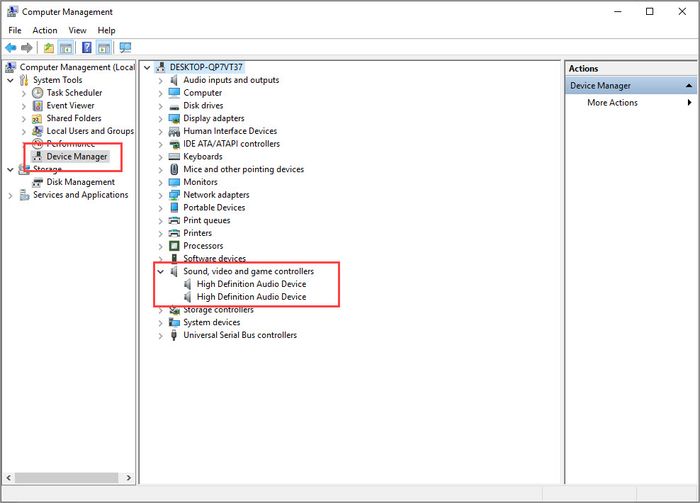
Bước 3: Tiếp theo, bạn lần lượt nhấp chuột phải vào từng mục con trong phần Sound, video and game controllers và chọn Uninstall Device để gỡ bỏ driver hiện tại.
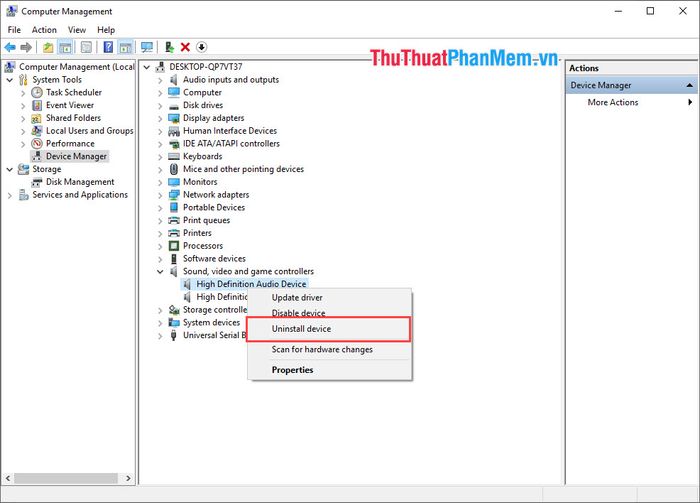
Bước 4: Sau khi hoàn tất việc gỡ bỏ, nhấp chuột phải vào Sound, video and game controllers và chọn Scan for hardware changes để hệ thống tự động cài đặt lại driver mặc định.
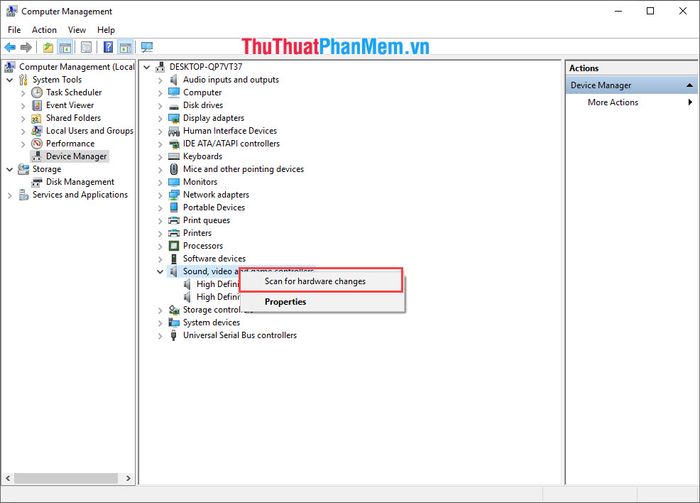
Bước 5: Sau khi cài đặt lại driver, bạn có thể chọn Update driver để đảm bảo rằng phiên bản driver mới nhất được cập nhật, giúp hệ thống hoạt động ổn định hơn.
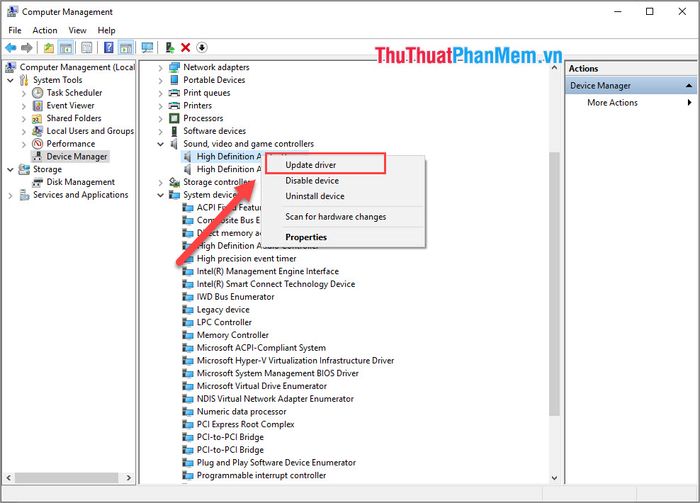
3. Chọn thiết bị phát âm thanh thủ công
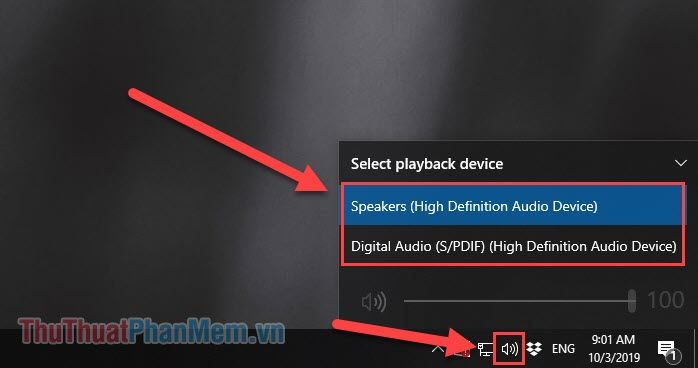
Nếu phiên bản Windows của bạn gặp lỗi, hệ thống có thể không còn khả năng tự động nhận diện thiết bị phát âm thanh phù hợp. Lúc này, bạn cần thay đổi thủ công thông qua thanh Taskbar để chọn đúng thiết bị đầu ra.
Bạn hãy nhấp vào biểu tượng Loa trên thanh Taskbar và chuyển đổi giữa các thiết bị đầu ra khác nhau để kiểm tra và chọn đúng thiết bị phát âm thanh.
4. Khắc phục lỗi âm thanh bằng tính năng tự động sửa lỗi trên Windows
Các phiên bản Windows đều được tích hợp tính năng tự động sửa lỗi, một công cụ hữu ích dành cho những người dùng không am hiểu sâu về kỹ thuật máy tính.
Bước 1: Nhấp chuột phải vào biểu tượng âm thanh trên thanh Taskbar và chọn Troubleshoot sound problems để bắt đầu quá trình khắc phục sự cố.
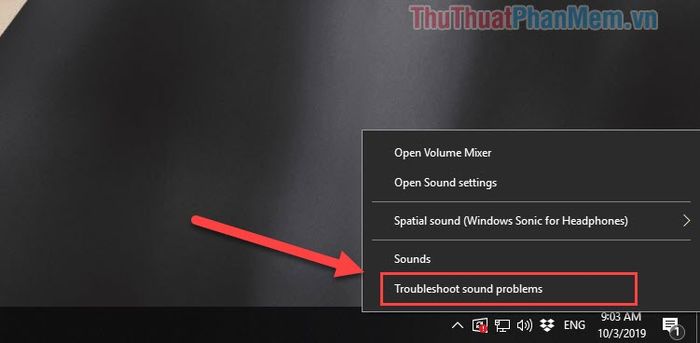
Bước 2: Hệ thống sẽ tự động quét và phát hiện các vấn đề liên quan đến thiết bị âm thanh. Bạn chỉ cần nhấn Next để phần mềm tự động xử lý và sửa lỗi.
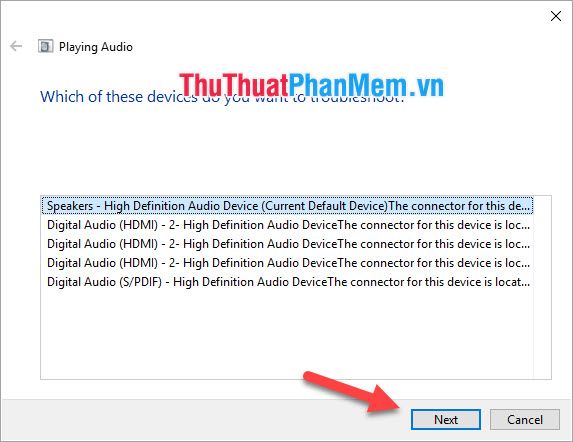
5. Đưa máy tính đến trung tâm kiểm tra
Trong trường hợp xấu nhất, lỗi có thể xuất phát từ phần cứng của Laptop. Đây là vấn đề mà bạn không thể tự khắc phục tại nhà và cần sự hỗ trợ từ các cửa hàng uy tín. Hai thành phần phần cứng liên quan đến lỗi này là Jack mm và Soundcard. Chi phí thay thế Jack mm khá rẻ, khoảng 200.000vnđ, nhưng nếu Soundcard bị hỏng, chi phí sửa chữa sẽ cao hơn nhiều và đôi khi rất khó để khắc phục.
6. Khởi động lại máy tính

Nếu các phương pháp trên không giải quyết được vấn đề, hãy thử khởi động lại máy tính của bạn. Đôi khi, xung đột giữa các Driver trên hệ điều hành Windows có thể gây ra tình trạng mất ổn định hoặc mất tín hiệu. Khởi động lại máy tính là cách đơn giản nhưng hiệu quả để khắc phục sự cố này.
Trong bài viết này, Tripi đã hướng dẫn bạn cách khắc phục lỗi laptop cắm tai nghe nhưng vẫn phát loa ngoài. Chúc bạn thực hiện thành công và có trải nghiệm âm thanh tốt hơn!
Có thể bạn quan tâm

Top 10 mặt nạ ngọc trai dưỡng trắng da được săn đón nhiều nhất hiện nay

Top 10 Kem Dưỡng Ẩm Giá Bình Dân Lý Tưởng Cho Mùa Đông

10 Địa Chỉ Thẩm Mỹ Viện Tại Quy Nhơn Được Tin Tưởng Nhất

Top 10 công ty thiết kế và thi công cầu thang kính hàng đầu tại Hà Nội

Liên hệ Vietinbank: Tổng đài hỗ trợ khách hàng


