Giải pháp khắc phục lỗi máy tính không nhận đủ RAM
Nội dung bài viết
RAM là thành phần không thể thiếu, đóng vai trò quan trọng trong việc đảm bảo máy tính hoạt động mượt mà. Tuy nhiên, nhiều người dùng Windows 10 phản ánh rằng hệ thống không tận dụng hết dung lượng RAM, dẫn đến hiệu suất bị suy giảm. Nếu bạn đang gặp phải tình trạng này, hãy áp dụng các phương pháp sau để khắc phục.

Kiểm tra tình trạng RAM
Nếu bạn sử dụng từ 2 thanh RAM trở lên và nhận thấy Windows không nhận đủ dung lượng, nguyên nhân có thể do RAM chưa được lắp chặt. Để khắc phục, hãy thử tháo ra và lắp lại RAM một cách cẩn thận.

Đầu tiên, hãy tắt máy và ngắt kết nối nguồn điện trước khi tiến hành tháo RAM. Khi lắp RAM đúng cách, bạn sẽ nghe thấy tiếng “cách” nhẹ, báo hiệu thanh RAM đã được cố định chắc chắn.
Một trường hợp khác cần lưu ý là RAM có thể đã bị hỏng, thường biểu hiện qua việc xuất hiện màn hình xanh khi sử dụng máy tính. Để kiểm tra, hãy tháo từng thanh RAM và lắp lại lần lượt để xác định thanh nào gặp vấn đề.
Bạn đang sử dụng phiên bản Windows 32-bit
Nếu Windows 10 không nhận đủ RAM, nguyên nhân có thể do bạn đang dùng phiên bản 32-bit. Hệ điều hành này chỉ hỗ trợ tối đa 4GB RAM và thậm chí không sử dụng hết dung lượng đó. Điều này không thành vấn đề nếu bạn chỉ có 4GB RAM, nhưng sẽ gây lãng phí nếu bạn sở hữu nhiều hơn.
Để xác định máy tính của bạn đang chạy phiên bản Windows 32-bit hay 64-bit, hãy thực hiện các bước sau:
- Nhấn tổ hợp phím Windows + S để mở hộp tìm kiếm.
- Nhập từ khóa System Information và mở ứng dụng tương ứng.
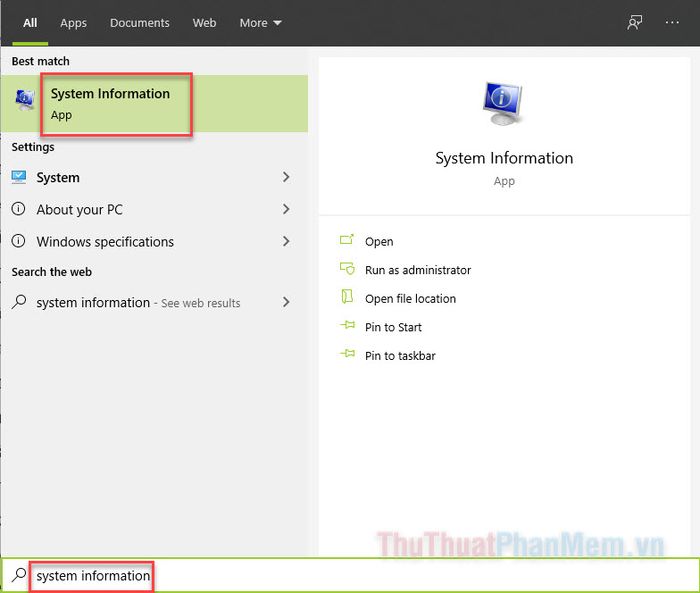
- Tìm đến mục System Type. Nếu hiển thị x86-based PC, máy tính của bạn đang chạy phiên bản 32-bit. Ngược lại, x64-based PC cho biết hệ thống đang sử dụng phiên bản 64-bit.
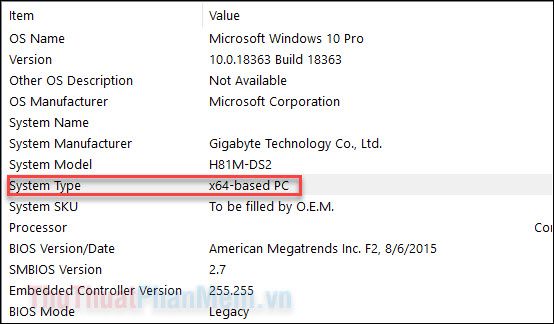
Nếu hệ thống của bạn đang là 32-bit, cách duy nhất để tận dụng tối đa RAM là nâng cấp lên phiên bản 64-bit (với điều kiện CPU hỗ trợ). Quy trình nâng cấp khá đơn giản, bạn có thể tham khảo hướng dẫn chi tiết trong bài viết dưới đây:
https://Tripi/huong-dan-cach-cai-dat-win-10-cai-windows-10-bang-usb-tu-a-toi-z-chi-tiet/
Vô hiệu hóa tính năng Ảo hóa RAM Tự động
Nhiều người dùng đã thành công trong việc khắc phục tình trạng Windows không sử dụng hết RAM bằng cách tắt tính năng Ảo hóa RAM Tự động.
1. Nhấn tổ hợp phím Windows + S, nhập từ khóa advanced, sau đó chọn mở View advanced system settings từ kết quả hiển thị.
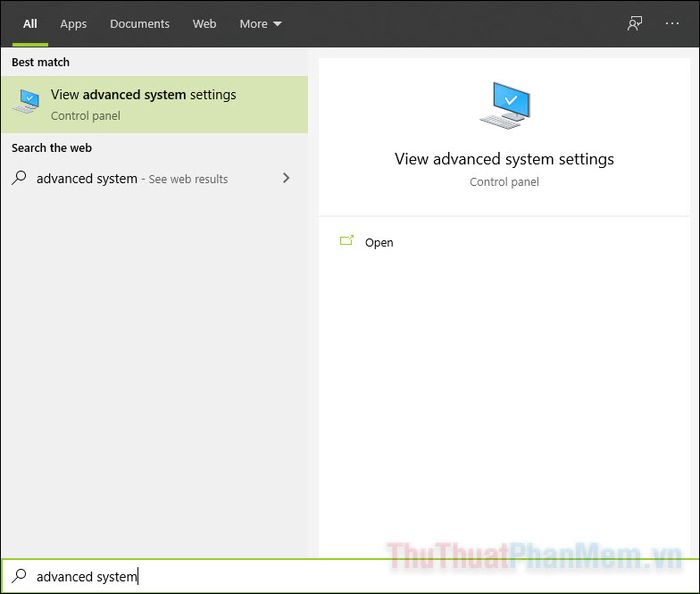
2. Khi cửa sổ hiện ra, nhấn vào Settings trong phần Performance.
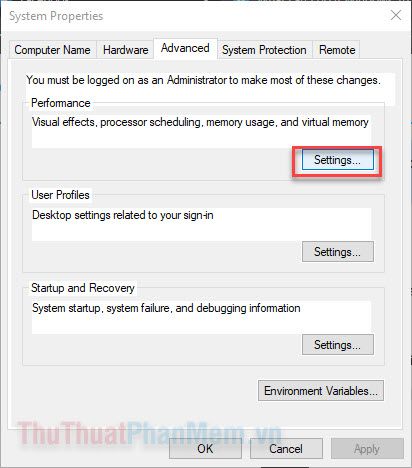
3. Chuyển sang tab Advanced và nhấp vào Change...
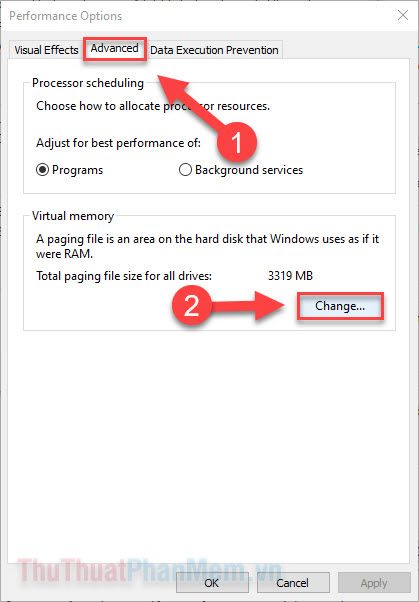
4. Bỏ chọn ô Automatically manage paging file size for all drives.
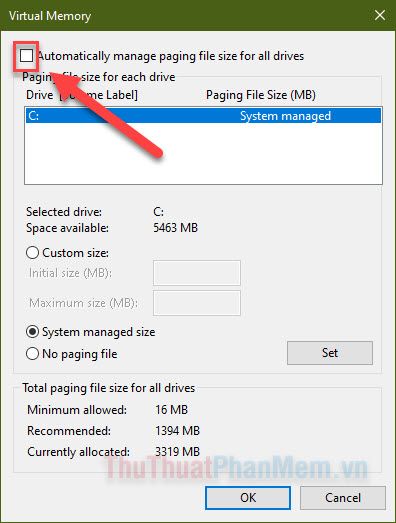
5. Lần lượt chọn từng ổ đĩa trong danh sách và đánh dấu vào No paging file.
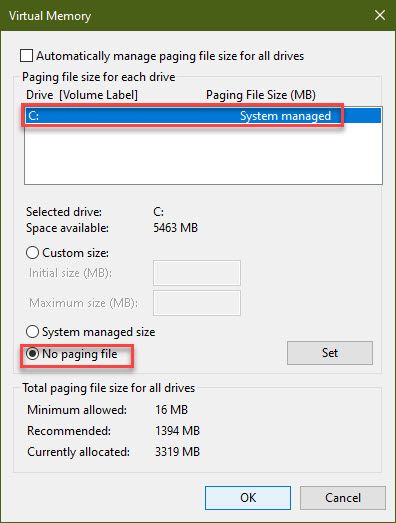
6. Cuối cùng, nhấn OK và khởi động lại máy tính để áp dụng thay đổi.
Nếu phương pháp này không mang lại hiệu quả, bạn có thể kích hoạt lại tùy chọn Automatically manage paging file size for all drives.
Sử dụng công cụ msconfig
1. Nhấn tổ hợp phím Windows + R để mở hộp thoại Run, nhập lệnh msconfig và nhấn Enter.
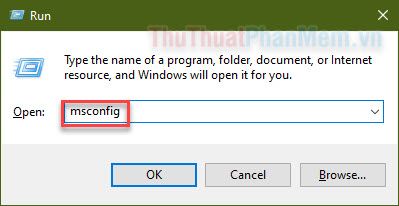
2. Cửa sổ System Configuration hiện ra. Chuyển sang tab Boot và nhấp vào Advanced options...
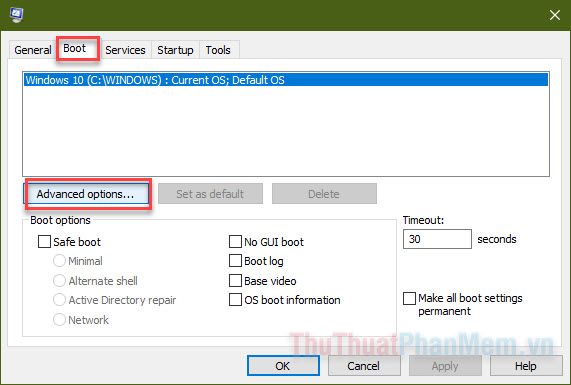
3. Tích chọn ô Maximum memory và nhập dung lượng RAM bạn có (tính bằng MB). Ví dụ, 1GB tương đương 1024MB. Hãy sử dụng máy tính để đảm bảo nhập chính xác dung lượng RAM, sau đó nhấn OK.
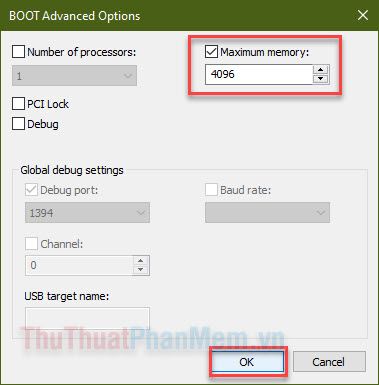
4. Nhấn Apply để lưu thay đổi và đóng cửa sổ.
Tùy chỉnh Registry
Một giải pháp khác để khắc phục tình trạng máy tính không nhận đủ RAM là chỉnh sửa Registry. Tuy nhiên, hãy thực hiện cẩn thận vì bất kỳ sai sót nào cũng có thể gây ra lỗi nghiêm trọng trên Windows 10.
1. Nhấn tổ hợp phím Windows + R, nhập regedit và nhấn Enter.
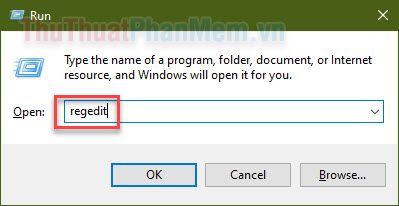
2. Khi cửa sổ Registry Editor mở ra, điều hướng đến đường dẫn sau: Computer\HKEY_LOCAL_MACHINE\SYSTEM\CurrentControlSet\Control\Session Manager\Memory Management
3. Ở khung bên phải, nhấp đúp vào ClearPageFileAtShutdown để mở và chỉnh sửa.
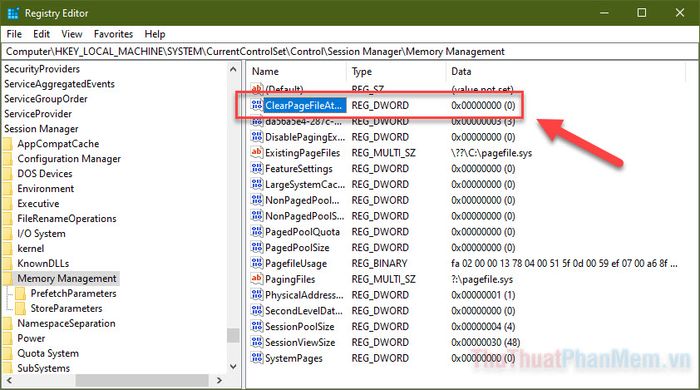
4. Thay đổi giá trị thành 1 hoặc 2 và nhấn OK để lưu lại.
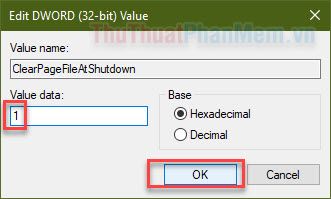
Sau khi hoàn tất, hãy khởi động lại máy tính và kiểm tra xem vấn đề đã được khắc phục chưa.
Trên đây là những phương pháp hiệu quả mà Tripi đã tổng hợp để giúp bạn giải quyết lỗi máy tính không nhận đủ RAM. Chúc bạn thực hiện thành công và trải nghiệm mượt mà hơn!
Có thể bạn quan tâm

Kể lại một câu chuyện truyền thuyết ngắn gọn và đầy cảm xúc, dễ nhớ nhất

Vì sao gà mía lại trở thành món ăn được săn đón trong dịp Tết với mức giá cao ngất ngưởng? Cùng khám phá những đặc điểm nổi bật của giống gà này.

7 cách phối đồ với giày lười nam để tôn lên vẻ lịch lãm, sành điệu cho phái mạnh

Top 10 món ăn đặc sắc nhất từ gan ngỗng và cách chế biến

Khám phá 8 quán bánh cuốn nổi tiếng tại Quận Hoàng Mai, Hà Nội


