Giải pháp khắc phục lỗi Windows 10 không tắt nguồn hoàn toàn
Nội dung bài viết
Windows 10 thường gặp phải tình trạng máy tính không tắt hoàn toàn, nếu kéo dài có thể gây hại đến các linh kiện phần cứng. Do đó, cần xử lý sớm để tránh ảnh hưởng đến hiệu suất và tuổi thọ của thiết bị.

1. Nguyên nhân khiến máy tính không tắt hoàn toàn
Microsoft đã tích hợp nhiều tính năng trên Windows nhằm nâng cao trải nghiệm người dùng, nhưng đôi lúc chúng lại gây ra những phiền toái không mong muốn. Một trong số đó là lỗi Windows 10 không tắt hoàn toàn, nguyên nhân chính đến từ tính năng “Khởi động nhanh – Fast Startup”. Tính năng này giúp Windows 10 khởi động nhanh hơn, tương tự như Hybrid Boot hay Fast Boot trên Windows 8 trước đây, nhưng cũng có thể là nguyên nhân gây ra lỗi trên.
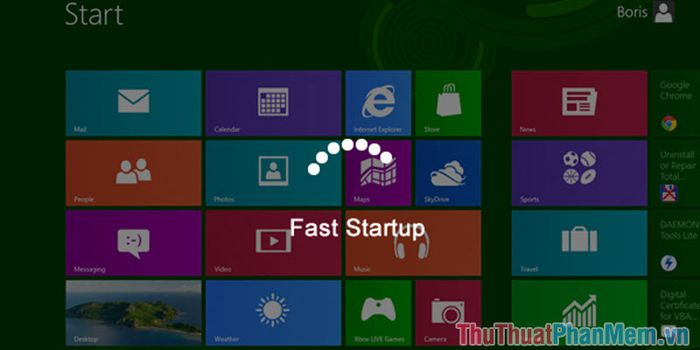
Tính năng Fast Startup là sự kết hợp giữa quá trình tắt máy truyền thống và chế độ ngủ đông, giúp Windows 10 lưu trạng thái hệ thống vào ổ đĩa để khởi động nhanh hơn lần sau. Quá trình này liên quan đến “Kernel – nhân hệ điều hành”, một thành phần phức tạp đóng vai trò kiểm soát trung tâm máy tính và quản lý các tác vụ được nạp trong quá trình sử dụng. Nếu Kernel gặp lỗi, việc khởi động hoặc tắt máy sẽ bị ảnh hưởng, dẫn đến tình trạng máy tính Windows 10 không tắt hoàn toàn.
Để khắc phục vấn đề này, bạn có thể áp dụng các phương pháp tắt máy khác nhau hoặc vô hiệu hóa tính năng Fast Startup trên Windows 10 để giải quyết lỗi liên quan đến Kernel.
1. Sử dụng Restart để khởi động lại Windows 10
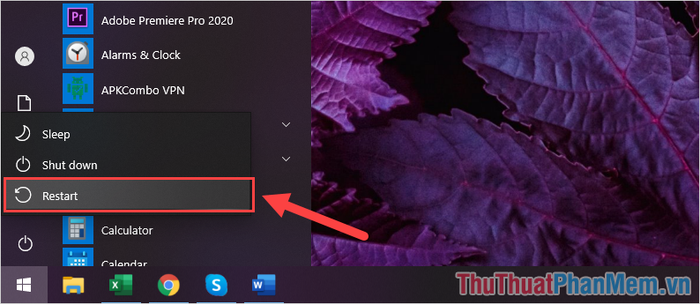
Trên thực tế, Shutdown chỉ đơn giản là tắt máy, trong khi Restart là khởi động lại hệ thống. Quá trình Restart giúp làm sạch hệ thống triệt để hơn so với Shutdown. Do đó, việc đầu tiên bạn nên làm là Restart máy tính Windows 10 để giải phóng tài nguyên và khắc phục lỗi không tắt hoàn toàn.
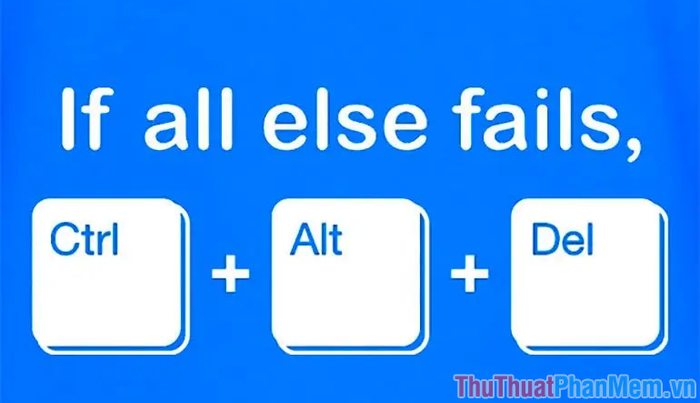
Khi Windows 10 bị đơ và không thể sử dụng chuột, bạn có thể nhấn tổ hợp phím Ctrl + Alt + Delete để mở cửa sổ tùy chọn và thiết lập lại quá trình tắt máy.
2. Tắt máy tính Windows 10 thông qua Command Prompt (CMD)
Command Prompt (CMD) là công cụ mạnh mẽ cho phép kiểm soát hệ thống thông qua các dòng lệnh. Nếu máy tính Windows 10 không tắt hoàn toàn, bạn có thể sử dụng CMD để nhập lệnh tắt máy một cách nhanh chóng và hiệu quả.
Lệnh tắt máy trong CMD sẽ ngay lập tức đóng tất cả các cửa sổ, trình duyệt và ứng dụng đang chạy, giúp tắt máy tính Windows một cách triệt để.
Lệnh tắt máy trong Command Prompt (CMD)
| shutdown /s /f /t 0 |
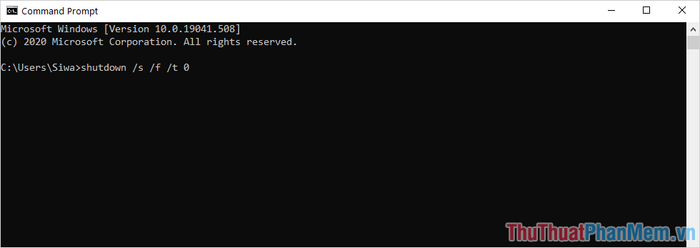
3. Vô hiệu hóa tính năng Fast Startup
Như đã đề cập, lỗi máy tính không tắt hoàn toàn thường xuất phát từ tính năng Fast Startup trên Windows 10. Bạn có thể dễ dàng thay đổi cài đặt này trong Control Panel. Việc tắt Fast Startup sẽ không ảnh hưởng đáng kể đến trải nghiệm người dùng, đặc biệt khi hầu hết người dùng hiện nay đều sử dụng ổ SSD làm ổ Boot cho hệ điều hành.
Bước 1: Mở MenuStart, nhập Control Panel và truy cập vào trình quản lý để bắt đầu thiết lập.
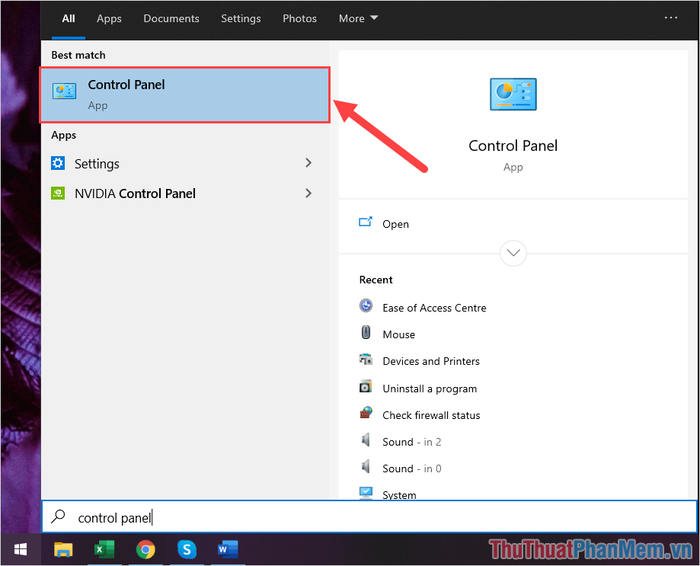
Bước 2: Thiết lập mục View by thành Small Icons để hiển thị nhiều biểu tượng hơn, giúp dễ dàng tìm kiếm và quản lý các tùy chọn.
Bước 3: Chọn mục Power Options để điều chỉnh các thiết lập liên quan đến năng lượng và hiệu suất của máy tính.
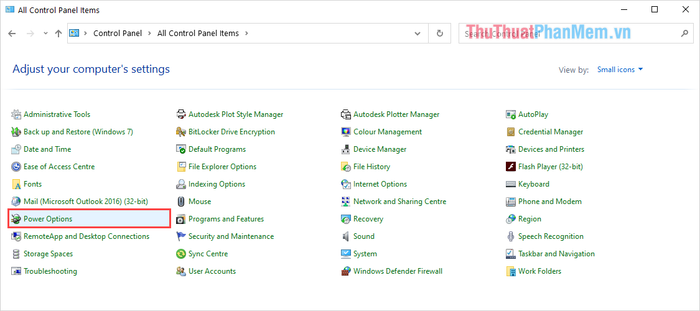
Bước 4: Trong cửa sổ Power Options, nhấp vào mục Choose what the power buttons do để truy cập các tùy chọn khởi động và tắt máy.
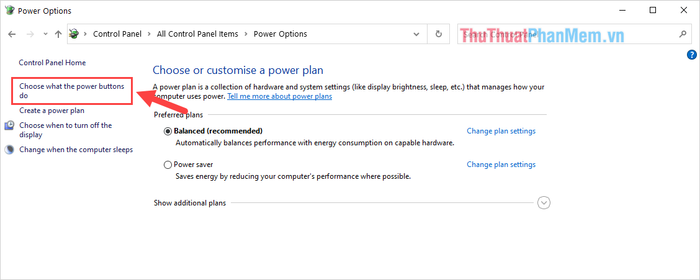
Bước 5: Để thay đổi các thiết lập, nhấn vào Change settings that are currently unavailable để mở khóa các tùy chọn bị ẩn.
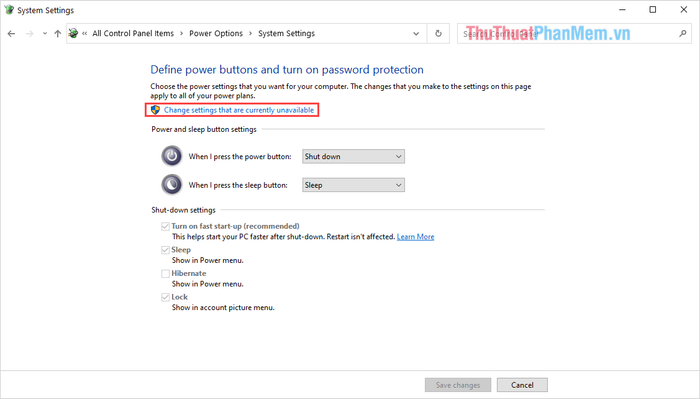
Bước 6: Cuối cùng, hãy bỏ chọn mục Turn on fast Start-up và nhấn Save changes để lưu lại thay đổi, giúp khắc phục lỗi tắt máy không hoàn toàn.
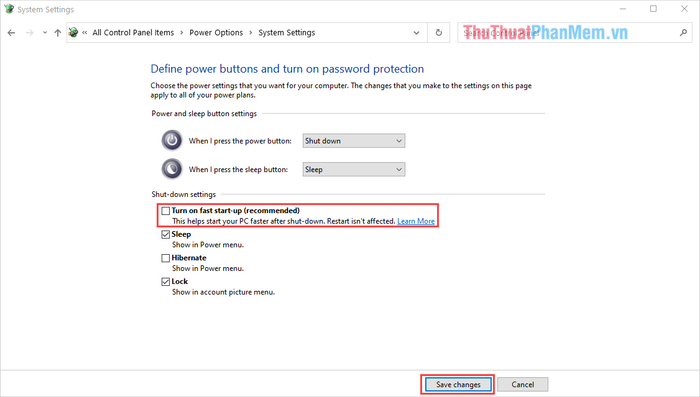
Trong bài viết này, Tripi đã chia sẻ cách khắc phục lỗi Windows 10 không tắt triệt để một cách nhanh chóng và hiệu quả. Chúc các bạn thành công và có những trải nghiệm tuyệt vời!
Có thể bạn quan tâm

Top 5 cửa hàng bán vòng tay Pandora đẹp nhất tại quận Thanh Xuân, Hà Nội

16 Công thức pha trà đỉnh cao - Mê đắm từng hương vị

Mẹo chặn tin nhắn rác trên iMessage hiệu quả

10 lý do bạn nên uống sữa đậu nành mỗi ngày

Hình nền cá Betta đẹp mê hồn


