Giải pháp khắc phục tình trạng Nvidia Container tiêu tốn nhiều tài nguyên hệ thống
Nội dung bài viết
NVIDIA Container, hay tiến trình nvcontainer.exe, là một thành phần quan trọng giúp quản lý và điều khiển các tiến trình khác của NVIDIA. Tuy nhiên, đôi khi tiến trình này gặp sự cố, dẫn đến việc sử dụng quá nhiều tài nguyên CPU một cách bất thường. Hãy cùng khám phá bài viết để hiểu rõ hơn về Nvidia Container và cách khắc phục sự cố này!

1. Nvidia Container là gì?
Nvidia Container là một ứng dụng quản lý nhiều tác vụ khác nhau của NVIDIA trong quá trình xử lý đồ họa. Nó còn đóng vai trò cách ly các tác vụ, đảm bảo chúng không can thiệp lẫn nhau, từ đó giúp hệ thống hoạt động mượt mà và ổn định hơn.
2. Nvidia Container có phải là virus không?
Như đã đề cập, Nvidia Container là một tiến trình hợp pháp và quan trọng để hỗ trợ hoạt động của card đồ họa. Tuy nhiên, hiện nay có nhiều phần mềm độc hại giả mạo Nvidia Container để xâm nhập hệ thống. Nếu bạn nhận thấy tiến trình này đột ngột chiếm dụng nhiều tài nguyên CPU, hãy cảnh giác và kiểm tra kỹ lưỡng vì có thể nó đã bị mạo danh.
Bước 1: Nhấn tổ hợp phím Windows + X và chọn mở Task Manager.
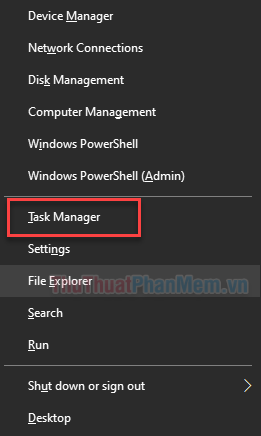
Bước 2: Nhấp chuột phải vào Nvidia Container >> Open file location để xác định vị trí tệp thực thi.
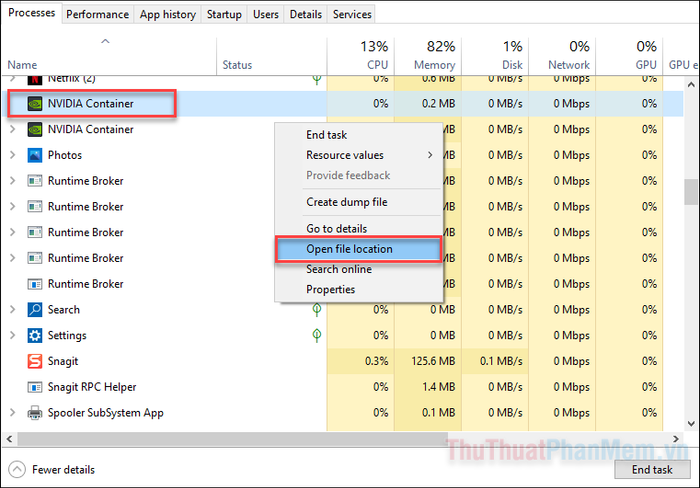
Bước 3: File Explorer sẽ hiển thị, tại đây bạn nhấp chuột phải vào NVDisplay.Container.exe >> Properties.
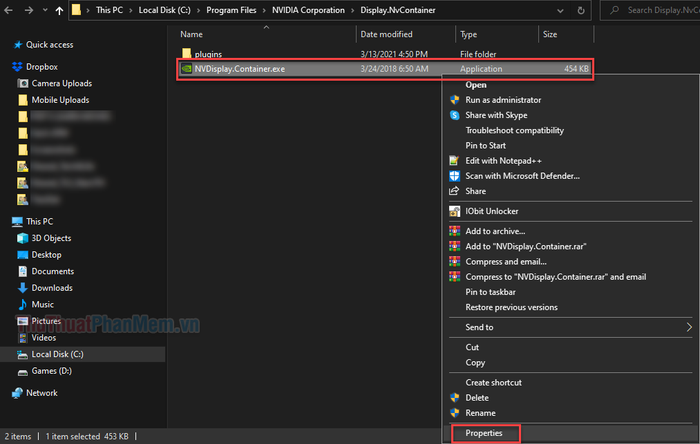
Bước 4: Trong cửa sổ Properties, chuyển sang tab Digital Signatures và kiểm tra xem Name of signer có phải là NVIDIA Corporation hay không. Nếu ô này trống hoặc hiển thị một tên khác, hãy sử dụng phần mềm diệt virus để loại bỏ nguy cơ bảo mật.
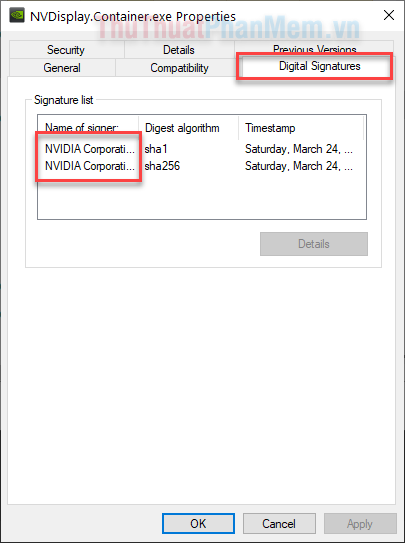
3. Giải pháp khắc phục tình trạng Nvidia Container chiếm dụng nhiều tài nguyên CPU
Cách 1: Cài đặt lại phiên bản Driver Nvidia cũ
Nếu bạn nhận thấy Nvidia Container đang sử dụng quá nhiều CPU sau khi cập nhật driver, có thể phiên bản driver mới chứa một số lỗi chưa được khắc phục. Lúc này, việc quay lại phiên bản driver trước đó là một giải pháp hiệu quả.
Bước 1: Nhấn tổ hợp phím Windows + R để mở hộp thoại Run, sau đó nhập devmgmt.msc và nhấn Enter.
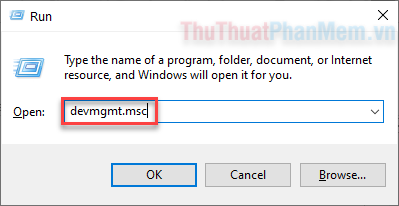
Bước 2: Tìm đến driver Nvidia trong mục Display adapters, nhấp chuột phải và chọn Uninstall device để gỡ bỏ driver hiện tại.
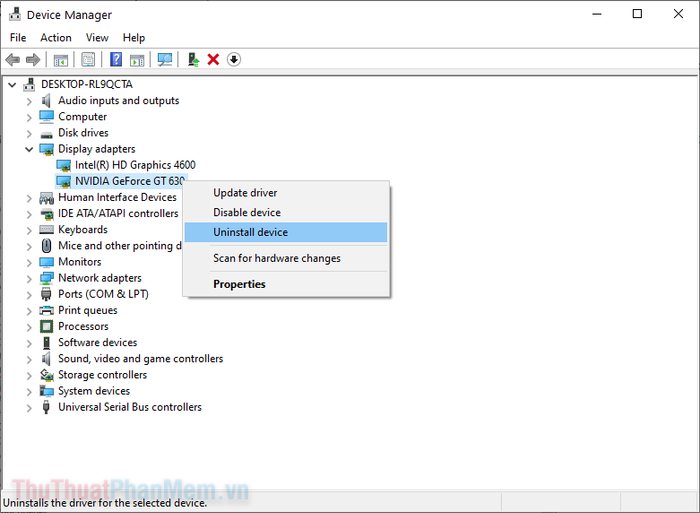
Sau khi gỡ bỏ driver hiện tại, bạn cần tải và cài đặt lại phiên bản driver cũ hơn theo hướng dẫn chi tiết.
Cách 2: Vô hiệu hóa tính năng In-game Overlay
GeForce Experience là ứng dụng hỗ trợ chơi game chính thức từ Nvidia, trong đó có tính năng In-game Overlay cho phép bạn ghi lại quá trình chơi game và chụp ảnh màn hình. Mặc dù hữu ích, nhưng đôi khi tính năng này có thể khiến Nvidia Container tiêu tốn nhiều tài nguyên CPU.
Bước 1: Nhập Geforce Experience vào thanh tìm kiếm của Windows để khởi chạy ứng dụng.
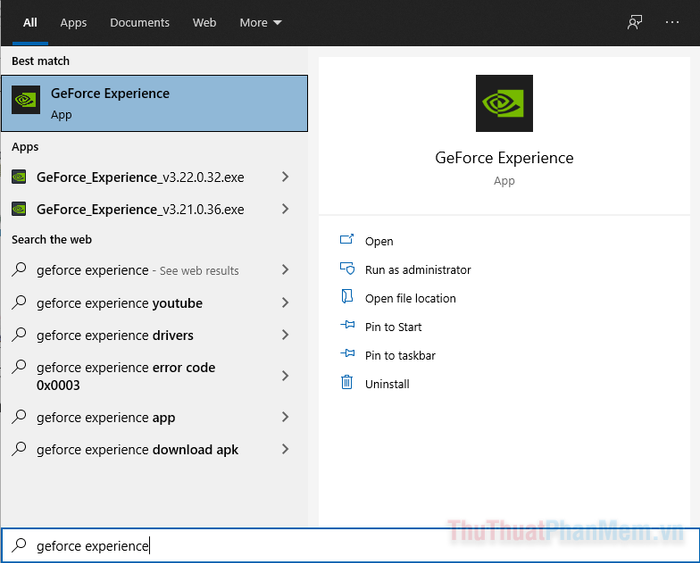
Bước 2: Nhấp vào biểu tượng bánh răng ở góc phải để truy cập vào phần cài đặt.
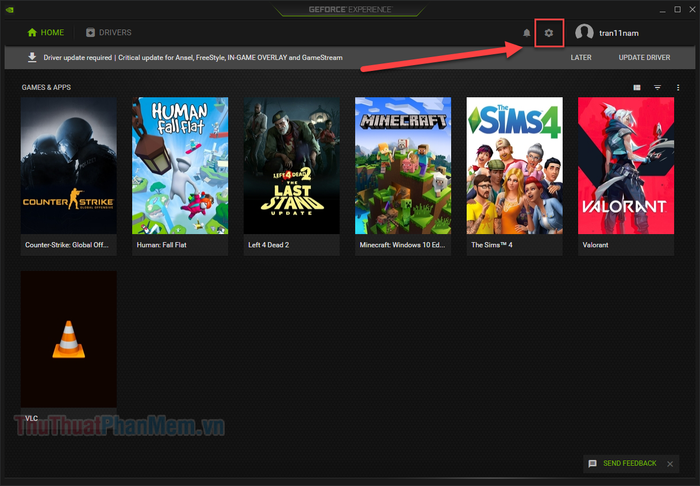
Bước 3: Trong tab General, tìm đến mục In-game Overlay và chuyển trạng thái sang Tắt.
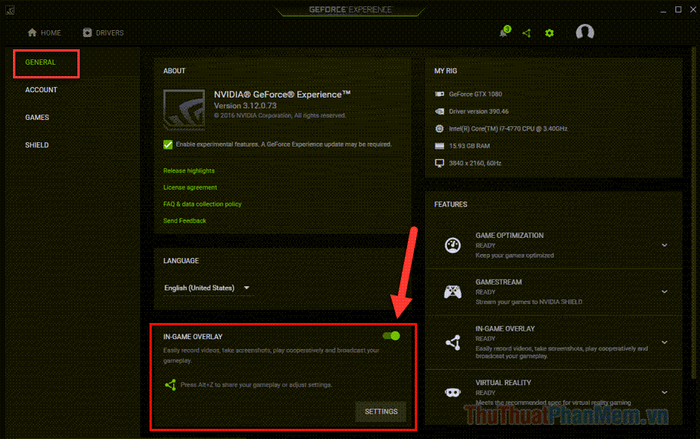
Cách 3: Khởi động lại các dịch vụ Nvidia
Trong một số trường hợp, việc khởi động lại các dịch vụ Nvidia có thể giúp khắc phục các sự cố bất thường liên quan đến tiến trình.
Bước 1: Nhấn tổ hợp phím Windows + R, nhập services.msc và nhấn Enter.
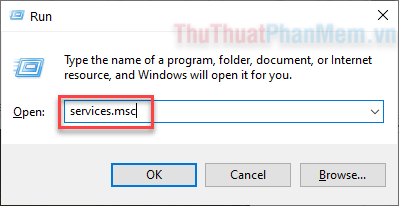
Bước 2: Tìm và khởi động lại 3 dịch vụ quan trọng sau:
- NVIDIA Display Container LS
- NVIDIA FrameView DSK Service
- NVIDIA LocalSystem Container
Nhấp chuột phải vào từng dịch vụ và chọn Restart để khởi động lại.
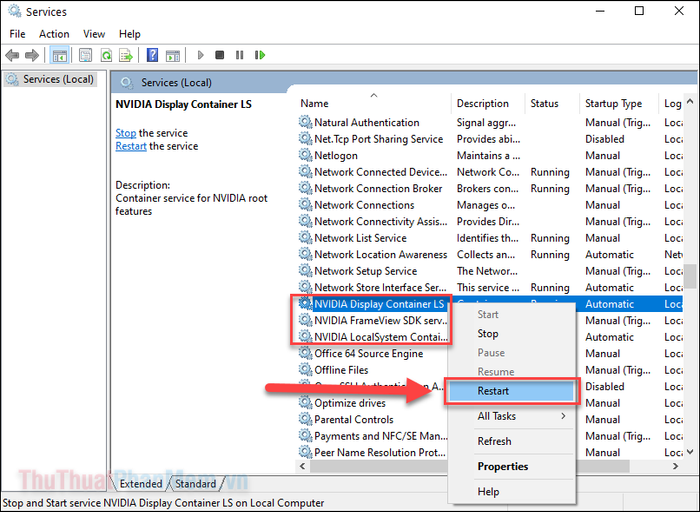
Cách 4: Vô hiệu hóa các tác vụ đã lên lịch của Nvidia
Phần mềm Nvidia đi kèm với một số tác vụ tự động được thiết kế để thu thập dữ liệu từ thói quen chơi game của bạn. Vô hiệu hóa các tác vụ này có thể giúp giảm thiểu tình trạng tiêu thụ CPU quá mức của Nvidia Container.
Bước 1: Mở Task Scheduler bằng cách tìm kiếm trong thanh công cụ.
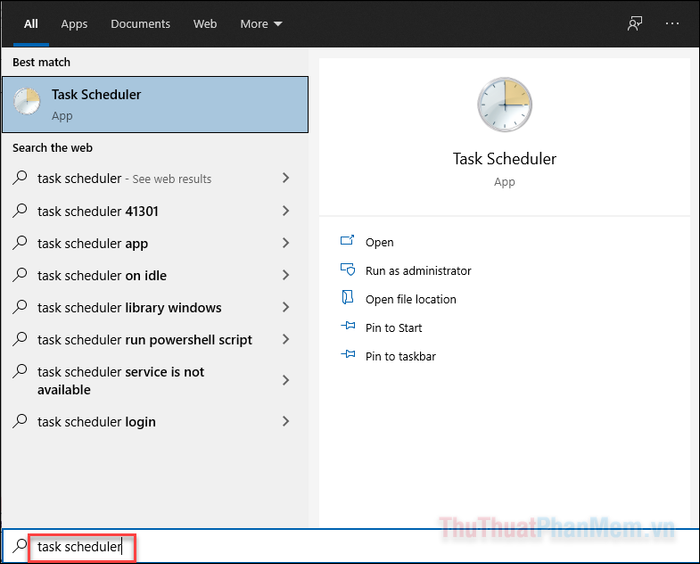
Bước 2: Nhấp đúp vào Task Scheduler Library trong khung bên trái.
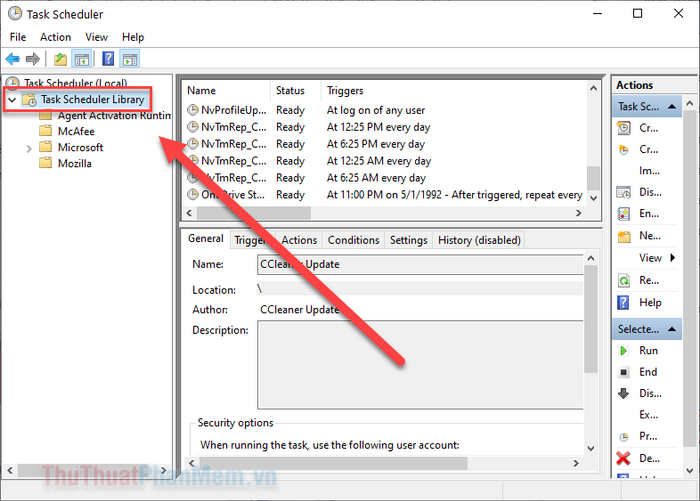
Bước 3: Nhấp chuột phải vào các tác vụ có tên bắt đầu bằng “NvTmRep_...” và chọn Disable để vô hiệu hóa chúng.
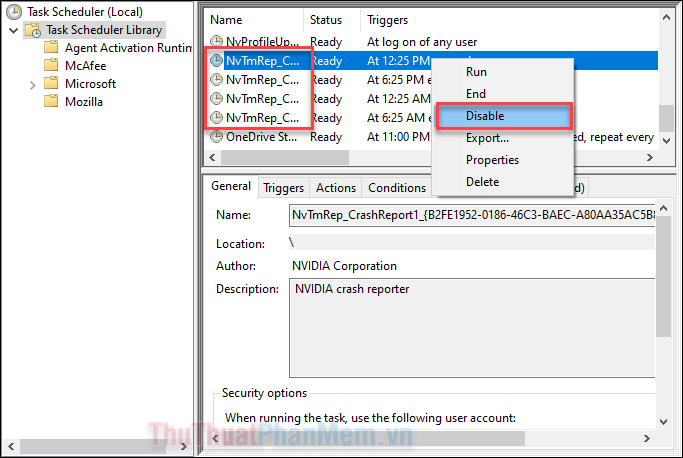
Sau khi vô hiệu hóa các tác vụ trên, hãy khởi động lại máy tính để áp dụng thay đổi.
Lời kết
Trên đây là những giải pháp hiệu quả để khắc phục tình trạng Nvidia Container tiêu tốn nhiều tài nguyên CPU. Đây không phải là lỗi nghiêm trọng và bạn hoàn toàn có thể xử lý nhanh chóng bằng các bước đã hướng dẫn.
Có thể bạn quan tâm

Cách nhận biết ai đó đang tránh mặt bạn

6 Bản tóm tắt truyền thuyết "Con Rồng cháu Tiên" đặc sắc nhất - Tinh hoa văn học dân gian Việt Nam

Tuyển tập hình nền Samsung Galaxy S10 đẹp mắt
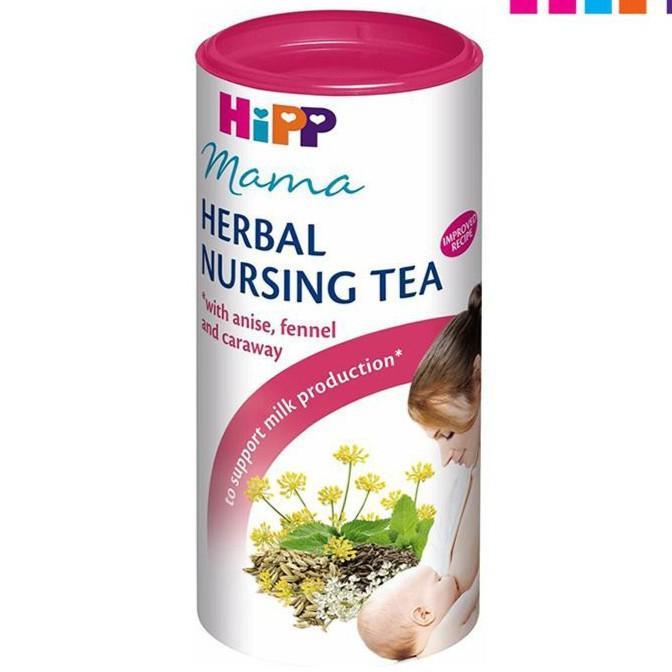
Top 10 trà lợi sữa phổ biến nhất hiện nay

Top 10 thói quen vô tình làm tăng nguy cơ vô sinh ở nam giới mà ít ai nhận ra


