Giải pháp khắc phục tình trạng ổ C đầy dung lượng trên Win 11
Nội dung bài viết
Khắc phục ổ C bị đầy trên Windows 11 giúp bạn dọn dẹp và giải phóng không gian lưu trữ, nâng cao hiệu suất hệ thống, giảm thiểu nguy cơ treo máy và đảm bảo máy tính hoạt động mượt mà và tối ưu. Trong bài viết này, Tripi sẽ hướng dẫn bạn cách xử lý ổ C bị đầy trên Windows 11 một cách chi tiết.
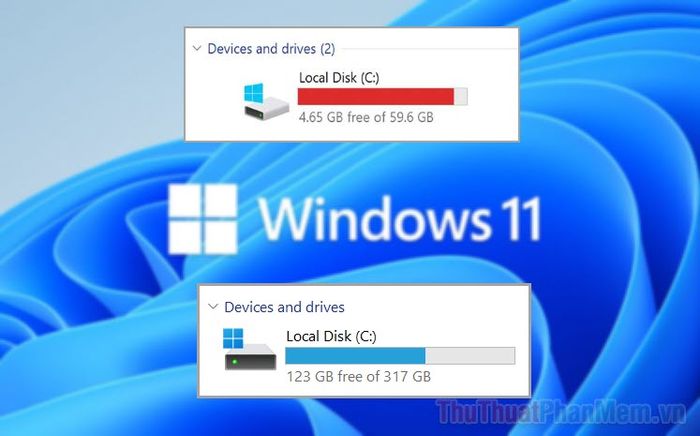
I. Nguyên nhân khiến ổ C trên Win 11 bị đầy
Ổ đĩa C, hay còn được biết đến là ổ đĩa hệ thống chính, là nơi lưu trữ toàn bộ dữ liệu quan trọng của hệ điều hành. Trong quá trình sử dụng, ổ đĩa C: thường xuyên phải xử lý nhiều tác vụ nên việc gặp phải vấn đề về dung lượng là điều khó tránh khỏi.
1. Cài đặt quá nhiều ứng dụng
Windows 11 không đi kèm sẵn nhiều ứng dụng, vì vậy người dùng thường phải cài đặt thêm các ứng dụng từ bên thứ ba. Mặc định, các ứng dụng này sẽ tự động chọn ổ C làm vị trí lưu trữ chính, ngay cả khi máy tính của bạn có nhiều ổ đĩa khác. Nếu không thay đổi vị trí lưu trữ ngay từ lần cài đặt đầu tiên, hệ thống sẽ tiếp tục sử dụng ổ C.
Do đó, khi cài đặt ứng dụng, hãy chủ động phân bổ ổ đĩa phù hợp để tránh tình trạng ổ C bị đầy một cách không cần thiết.
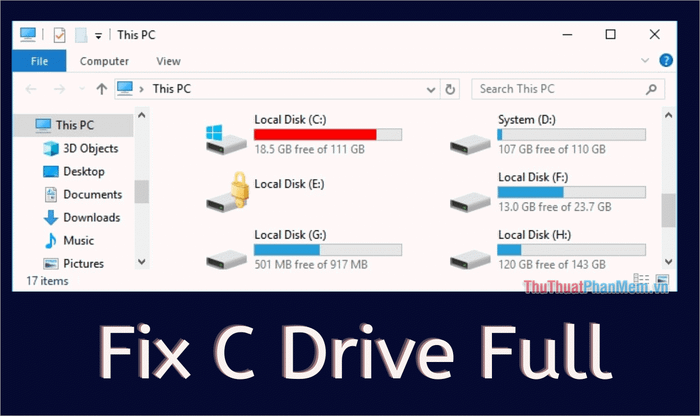
2. Sự tích tụ của các tệp rác và file không cần thiết
Trong quá trình sử dụng máy tính, Windows 11 liên tục tạo ra các tệp rác và file không cần thiết, chiếm dụng không gian lưu trữ trên ổ đĩa C. Để duy trì hiệu suất và tăng dung lượng lưu trữ, bạn cần thường xuyên dọn dẹp hệ thống, loại bỏ các file rác và tối ưu hóa không gian cho các tài liệu quan trọng.
3. Dung lượng ổ đĩa hạn chế
Hiện nay, xu hướng chuyển sang sử dụng ổ SSD đang phổ biến, nhưng dung lượng lưu trữ thường bị giới hạn. Phần lớn các cửa hàng máy tính khuyến nghị sử dụng SSD 120GB, và các mẫu laptop phổ thông cũng thường chỉ có dung lượng tương đương. Với việc Windows 11 chiếm từ 30-40GB, người dùng chỉ còn khoảng 80GB để lưu trữ, điều này không đủ để đáp ứng nhu cầu cài đặt các ứng dụng nặng như AutoCAD, Adobe Photoshop, Illustrator, hay Premiere Pro CC.
Nếu có điều kiện, hãy nâng cấp lên ổ đĩa có dung lượng từ 250GB trở lên để đảm bảo không gian lưu trữ rộng rãi và hiệu quả hơn.
II. Giải pháp khắc phục tình trạng ổ C đầy dung lượng trên Windows 11
1. Giải phóng dung lượng ổ đĩa C bằng cách dọn dẹp các tệp rác
Bước 1: Nhấp chuột phải vào biểu tượng Start và chọn Settings để truy cập vào phần cài đặt hệ thống.
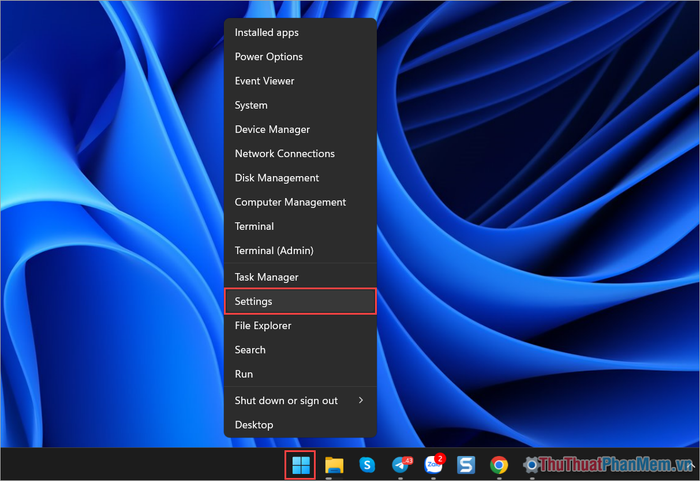
Bước 2: Tiếp theo, chọn mục System và nhấn vào Storage để kiểm tra dung lượng lưu trữ hiện có trên Windows 11.
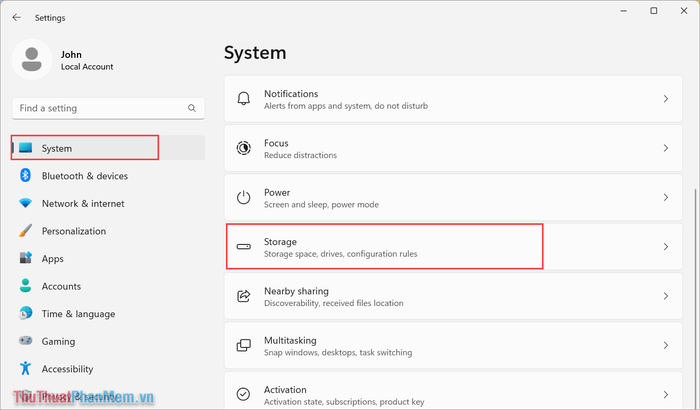
Bước 3: Tiếp theo, bạn chọn mục Cleanup recommendations để kích hoạt tính năng dọn dẹp không gian lưu trữ trên ổ cứng.
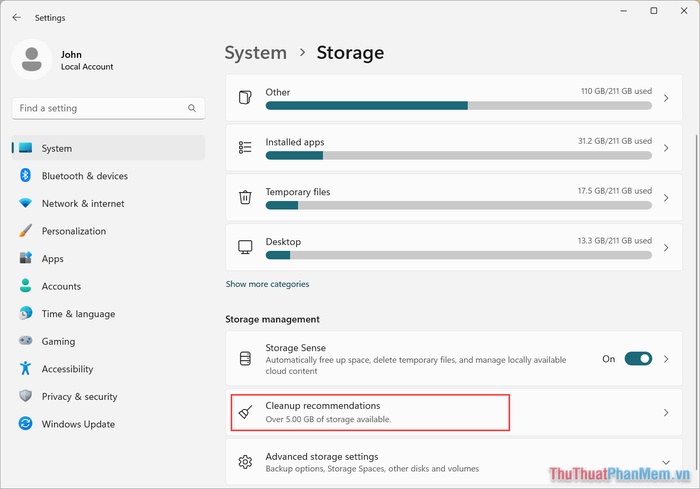
Bước 4: Cuối cùng, nhấn chọn Clean up để xóa bỏ các tệp rác và giải phóng dung lượng ổ C trên Windows 11 một cách hiệu quả.
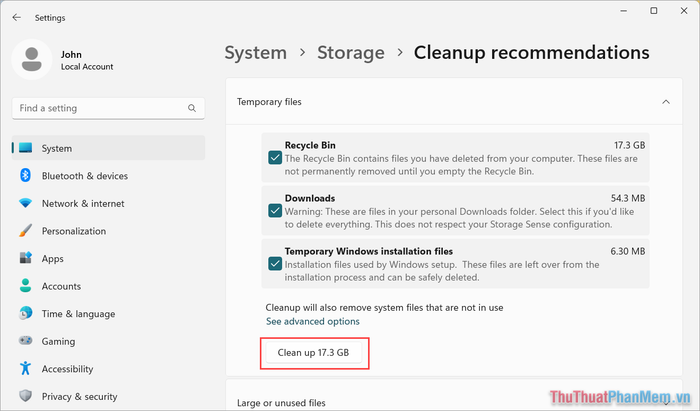
2. Gỡ bỏ các ứng dụng không cần thiết để giải phóng dung lượng ổ C
Nếu máy tính của bạn đã sử dụng lâu năm và chứa nhiều ứng dụng ít khi dùng đến, việc gỡ bỏ chúng là giải pháp đơn giản và hiệu quả để tăng không gian lưu trữ trên Windows 11.
Bước 1: Mở Start và nhập Control Panel để truy cập vào bảng điều khiển.
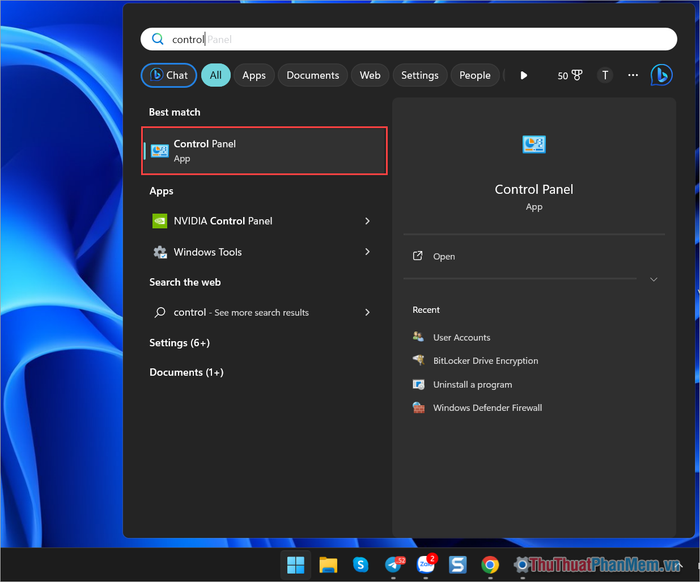
Bước 2: Chọn mục Uninstall a program trong thẻ Programs để bắt đầu quá trình gỡ bỏ ứng dụng.
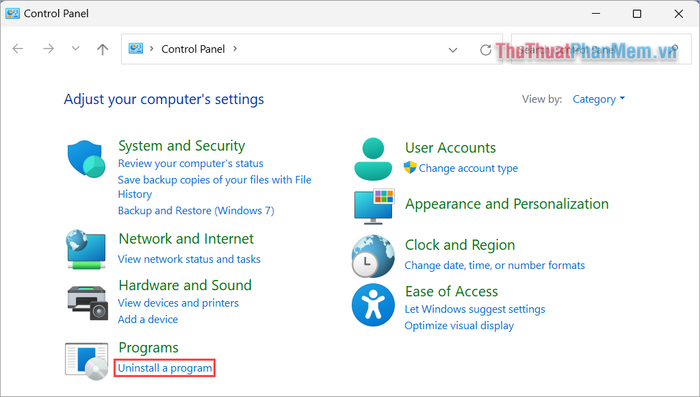
Bước 3: Kiểm tra danh sách các ứng dụng đã cài đặt, nếu phát hiện ứng dụng không cần thiết hoặc không sử dụng, hãy tiến hành gỡ bỏ.
Để gỡ ứng dụng trên Windows 11, nhấp chuột phải vào ứng dụng và chọn Uninstall/ Change.
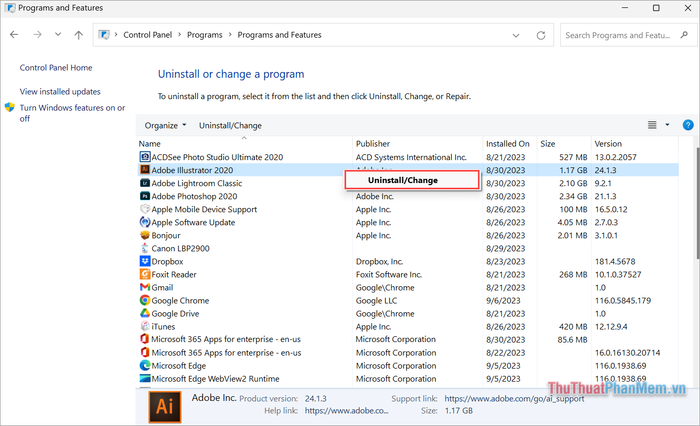
3. Xóa dữ liệu Cache trên Windows 11 để giải phóng không gian lưu trữ
Trong quá trình sử dụng, Windows 11 tạo ra nhiều file Cache không cần thiết cho hệ thống. Bạn có thể dễ dàng xóa các file này để giải phóng dung lượng ổ đĩa C một cách hiệu quả.
Bước 1: Nhấn tổ hợp phím Windows + R, nhập %temp% và chọn OK để mở thư mục chứa các file Cache.
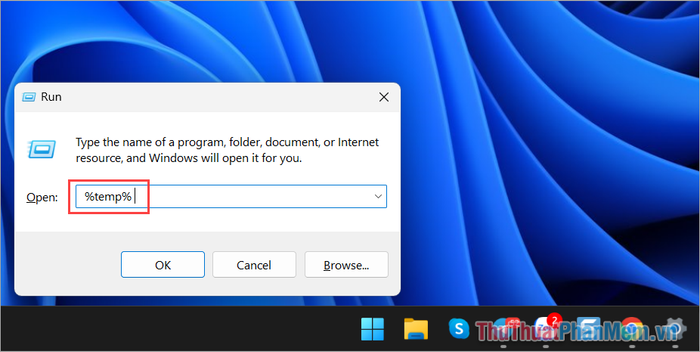
Bước 2: Nhấn tổ hợp phím Ctrl + A để chọn tất cả các file, sau đó nhấn Delete để xóa chúng.
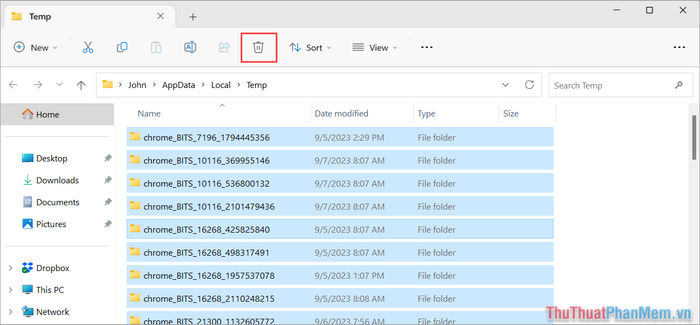
4. Giải phóng dung lượng ổ đĩa C bằng công cụ Disk Cleanup
Disk Cleanup, một công cụ quen thuộc từ Windows 10, vẫn được tích hợp trên Windows 11. Công cụ này giúp bạn dọn dẹp ổ đĩa hiệu quả, giải phóng không gian lưu trữ và tối ưu hóa hiệu suất hệ thống.
Bước 1: Mở Start, nhập Cleanup và chọn Disk Cleanup để bắt đầu quá trình dọn dẹp ổ đĩa C.
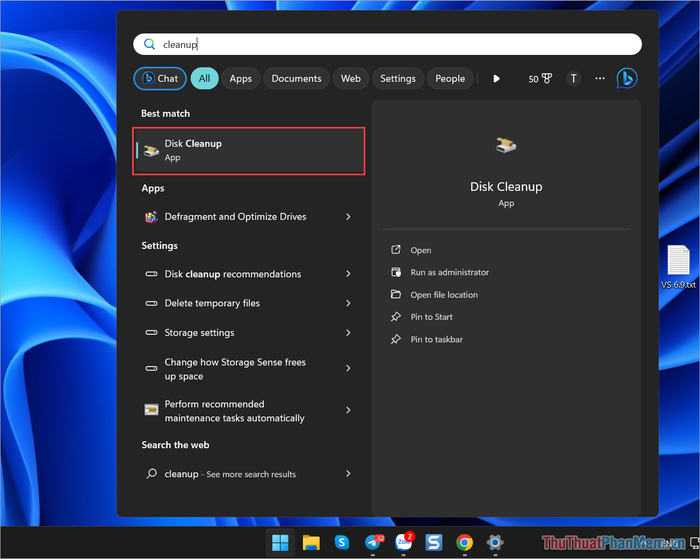
Bước 2: Chọn ổ đĩa C trong danh sách Drives và nhấn OK để tiến hành dọn dẹp.
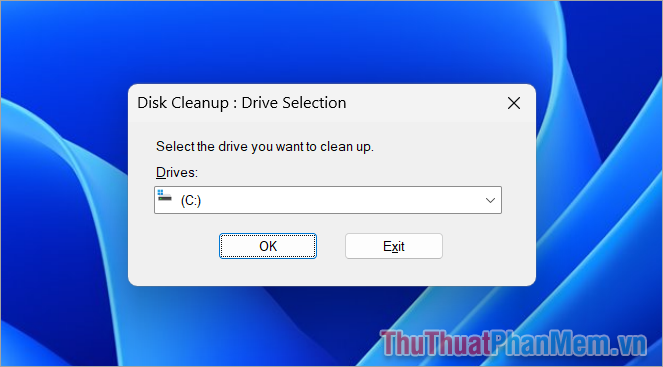
Bước 3: Sau khi hệ thống hoàn thành quét ổ đĩa, chọn Clean up system files để dọn dẹp các tệp rác và giải phóng không gian lưu trữ trên ổ đĩa C.
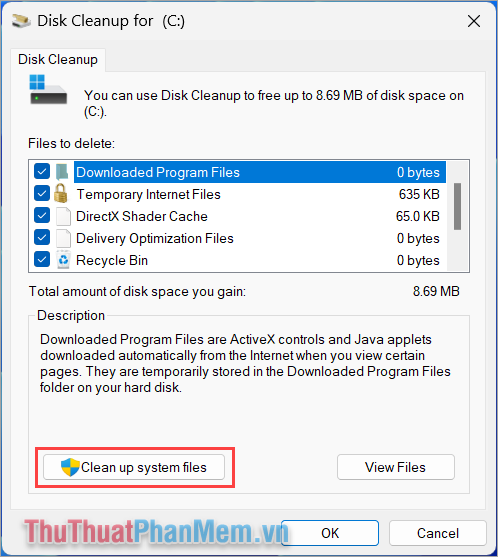
5. Kích hoạt tính năng tự động dọn dẹp ổ đĩa trên Windows 11 để ngăn ổ C bị đầy
Windows 11 tích hợp sẵn tính năng tự động dọn dẹp ổ đĩa khi dung lượng lưu trữ gần đầy. Nếu bạn thường xuyên gặp tình trạng ổ C bị đầy, hãy kích hoạt tính năng này để hệ thống tự động giải quyết vấn đề.
Bước 1: Nhấp chuột phải vào biểu tượng Start và chọn Settings để mở cửa sổ cài đặt hệ thống.
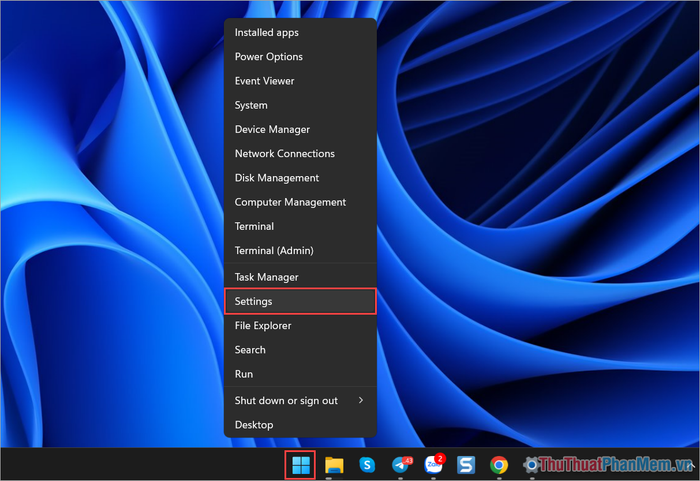
Bước 2: Tiếp theo, chọn System và nhấn vào Storage để quản lý dung lượng lưu trữ trên ổ cứng.
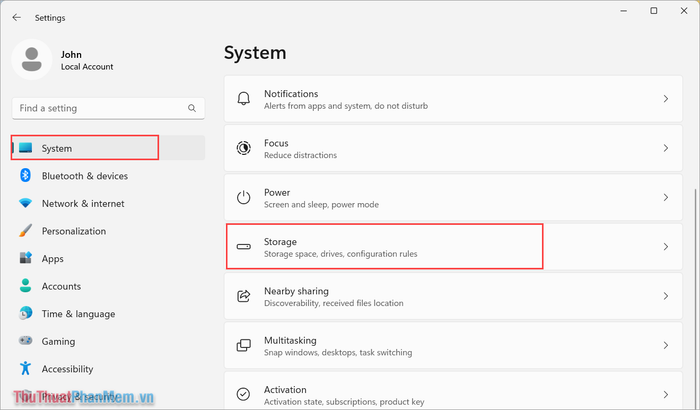
Bước 3: Để kích hoạt tính năng tự động dọn dẹp, hãy bật công tắc Storage Sense.
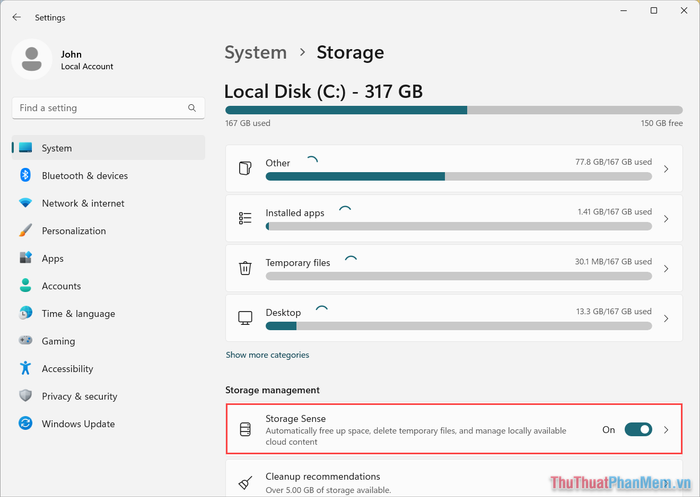
Bước 4: Cửa sổ cài đặt Storage Sense cung cấp nhiều tùy chọn, bạn có thể thiết lập như sau:
- Duy trì hiệu suất Windows bằng cách tự động dọn dẹp các tệp hệ thống và ứng dụng tạm thời – BẬT
- Tự động dọn dẹp nội dung người dùng – BẬT
- Chạy Storage Sense – Khi dung lượng ổ đĩa thấp (Kích hoạt khi ổ đĩa gần đầy)
- Xóa các tệp trong thùng rác nếu chúng đã ở đó quá – Thời gian tùy chỉnh (Theo nhu cầu)
- Xóa các tệp trong thư mục Downloads – Thời gian tùy chỉnh (Theo nhu cầu)
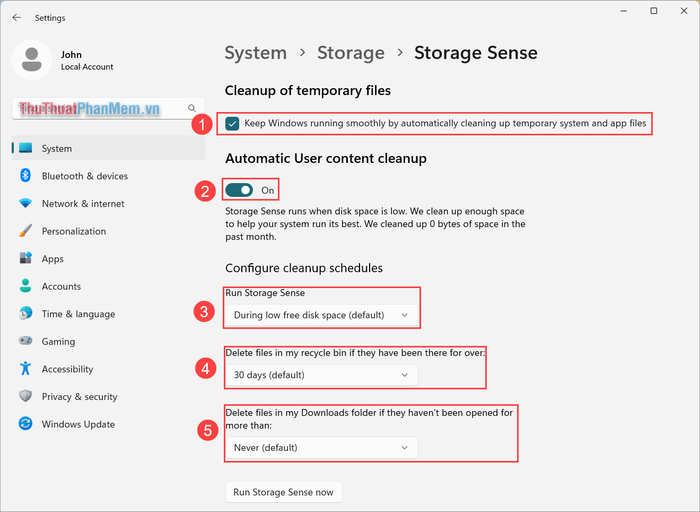
6. Tận dụng CCleaner để dọn dẹp và tối ưu hóa ổ đĩa trên máy tính
CCleaner là một trong những công cụ dọn dẹp máy tính được ưa chuộng nhất toàn cầu, mang lại hiệu quả vượt trội trong việc giải phóng dung lượng ổ cứng và tối ưu hóa hệ thống.
Bước 1: Tải và cài đặt CCleaner trên máy tính của bạn để bắt đầu quá trình dọn dẹp.
Bước 2: Mở CCleaner, chọn mục Custom Clean và nhấn Analyze để phân tích dữ liệu trên ổ đĩa.
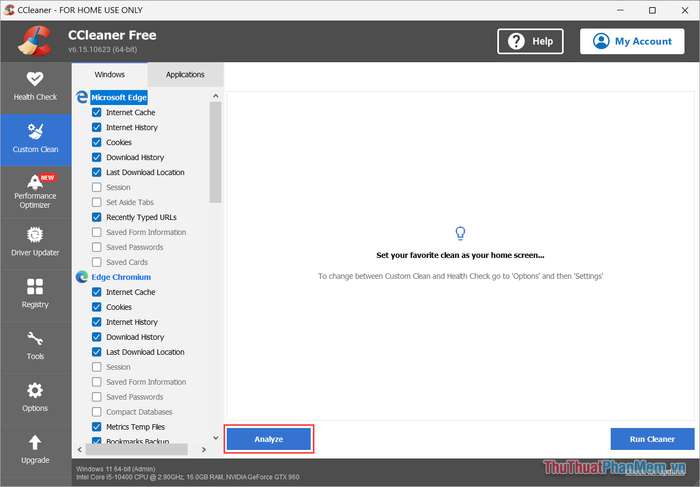
Bước 3: Nhấn chọn Run Cleaner để xóa sạch các tệp rác và giải phóng không gian lưu trữ cho ổ đĩa C.
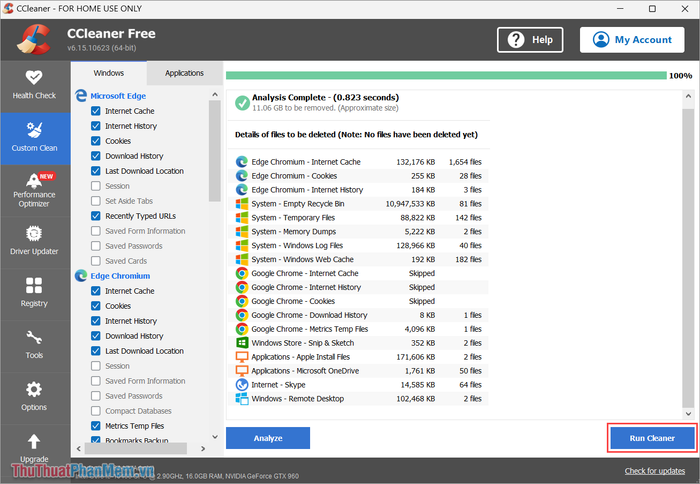
Tripi đã hướng dẫn bạn cách khắc phục tình trạng ổ đĩa C bị đầy trên Windows 11. Chúc bạn thực hiện thành công và có một ngày tràn đầy năng lượng!
Có thể bạn quan tâm

Bài đánh giá chi tiết về sữa tắm hương nước hoa Algemarin Cá Ngựa

Trải nghiệm Free Fire mà không cần tải trên Android

Nguyên nhân gây đau lưng sau sinh mổ và cách giảm đau hiệu quả cho mẹ bỉm sữa

5 loại dầu gội khô Issy giá phải chăng nhưng lại được đánh giá rất cao trong thời gian gần đây.

5 Lời khuyên vàng giúp sinh viên mới tốt nghiệp chinh phục thị trường việc làm


