Hàm COUNTIF - Công cụ đắc lực giúp đếm số ô trong bảng dữ liệu, đáp ứng các điều kiện mà người dùng yêu cầu trong Excel.
Bài viết dưới đây sẽ giới thiệu chi tiết về hàm COUNTIF, một trong những hàm thống kê phổ biến và mạnh mẽ nhất trong Excel.

Mô tả: Hàm COUNTIF giúp người dùng đếm số ô trong bảng dữ liệu đáp ứng điều kiện xác định, hỗ trợ trong việc phân tích và xử lý dữ liệu.
Cú pháp: COUNTIF(range, criteria)
Trong đó, các yếu tố sau đây sẽ được giải thích rõ ràng:
- range: Phạm vi ô cần đếm, là tham số không thể thiếu khi sử dụng hàm.
- criteria: Điều kiện được thiết lập để xác định các ô cần được đếm, là tham số quan trọng không thể thiếu.
Chú ý: Đảm bảo rằng các tham số được nhập chính xác để hàm hoạt động hiệu quả nhất.
- Nếu chuỗi điều kiện dài hơn 255 ký tự, hàm sẽ trả về kết quả sai.
- Khi hàm tham chiếu tới một ô hoặc một trang tính đã bị đóng, kết quả trả về sẽ là lỗi #VALUE!
- Đối với dữ liệu dạng văn bản, hãy đảm bảo giá trị không chứa khoảng trắng ở đầu để tránh lỗi không mong muốn.
Ví dụ: Cung cấp một ví dụ cụ thể giúp làm rõ cách hàm hoạt động trong trường hợp này.
Tính tổng số mặt hàng theo bảng mô tả dưới đây để dễ dàng theo dõi:

1. Tính tổng số mặt hàng có đơn giá 25000.
- Tại ô cần tính, nhập công thức : =COUNTIF(D6:D10, "=25000") để đếm các mặt hàng có giá trị này.

- Nhấn Enter để hoàn tất, và kết quả sẽ hiển thị số lượng mặt hàng có đơn giá 25000.
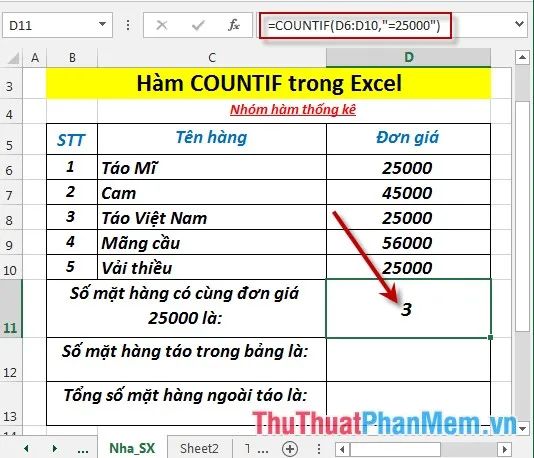
2. Tính tổng số mặt hàng là táo.
- Tại ô cần tính, hãy nhập công thức: =COUNTIF(C6:C10, "=Táo*") để đếm các mặt hàng có tên bắt đầu bằng từ "Táo".

- Nhấn Enter để hoàn tất, và kết quả sẽ là tổng số mặt hàng táo trong bảng dữ liệu.
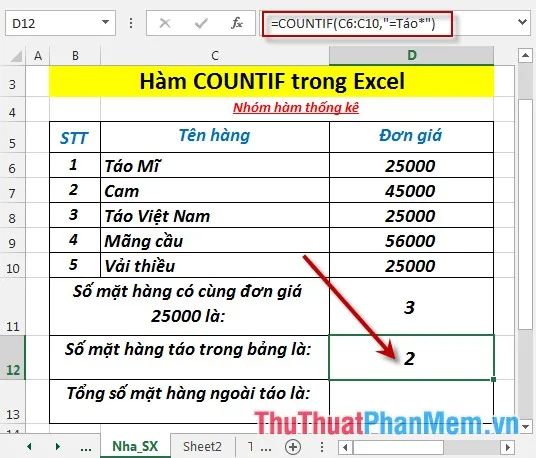
3. Tính tổng số mặt hàng hoa quả ngoại trừ táo.
- Tại ô cần tính, nhập công thức: =COUNTIF(C6:C10, "<>Táo*") để đếm các mặt hàng không phải là táo.

- Nhấn Enter và bạn sẽ có tổng số mặt hàng hoa quả ngoại trừ táo.
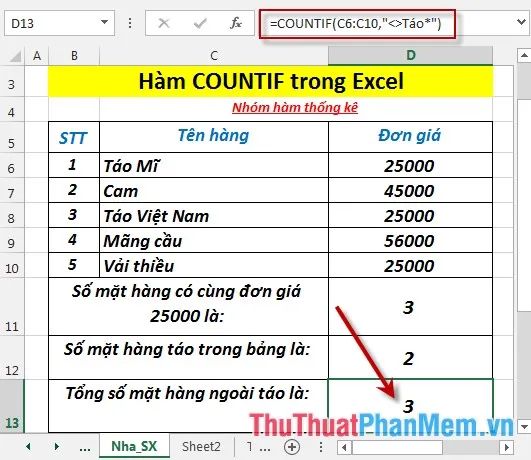
Trên đây là hướng dẫn chi tiết và các ví dụ minh họa khi sử dụng hàm COUNTIF trong Excel.
Chúc các bạn thành công và áp dụng thành thạo hàm COUNTIF trong các công việc tính toán của mình!
Có thể bạn quan tâm

5 Địa chỉ nhà thuốc Tây đáng tin cậy nhất tại TP. Cần Thơ: Đầy đủ thuốc men, giá cả phải chăng

Bí quyết Ứng tuyển Thành công vào Công việc Mơ ước

Top 3 phòng khám đa khoa uy tín tại Đà Lạt

Bí quyết tìm lỗ thủng trên nệm hơi

Top 10 địa chỉ bán lòng xào dưa ngon nhất Hà Nội


